Office2016 for Macからの新機能です。
[挿入]タブに[スクリーンショット]というコマンドがあります。この機能を使うと、現在開いている画面、または画面の領域の画像を簡単にファイルに挿入することができます。
地図や他のアプリのキャプチャを挿入したいときは、とても効率的よく操作することができます。
Officeのバージョンは15.26(160910)です。
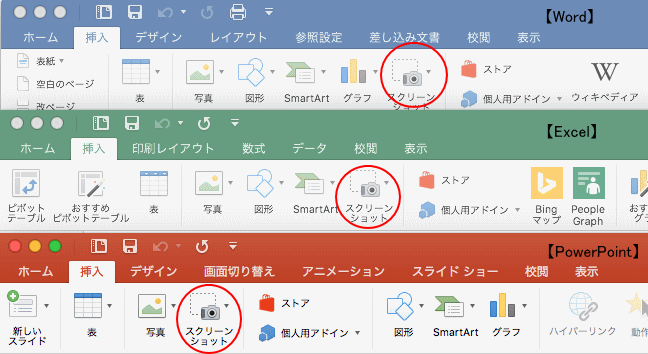
最小化しているウィンドウはショットすることができません。
また、Windows版では、自分自身(スクリーンショットボタンを押すアプリケーション)はショットできませんが、Macの場合は可能です。
ここでは、Wordを使って解説します。まず、スクリーンショットを撮りたいアプリケーションを表示しておきます。
注意ウィンドウがDockにしまわれた状態ではスクリーンショットは撮れませんので気を付けてください。
[挿入]タブの[スクリーンショット]
下のような文書があります。
[チューリップ]の文字の下にチューリップの写真を挿入したいと思います。
画像を挿入したい位置にカーソルを移動させます。
そして、[挿入]タブの[スクリーンショット]をクリックします。
![[挿入]タブの[スクリーンショット]](https://hamachan.info/WordPress2019/wp-content/uploads/2017/01/324screen2.png)
挿入できる画像の一覧が表示されます。この場合、Wordと写真以外は開いていませんので、この2つが一覧の中に表示されます。
目的のチューリップのプレビューをクリックします。
写真の挿入であれば、[写真の挿入]機能を使うのと変わらないかもしれませんが、ここでは解説のために写真を使っています。
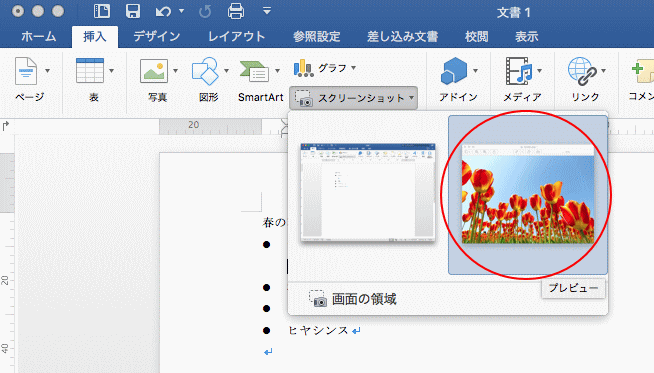
ワンクリックで挿入することができます。
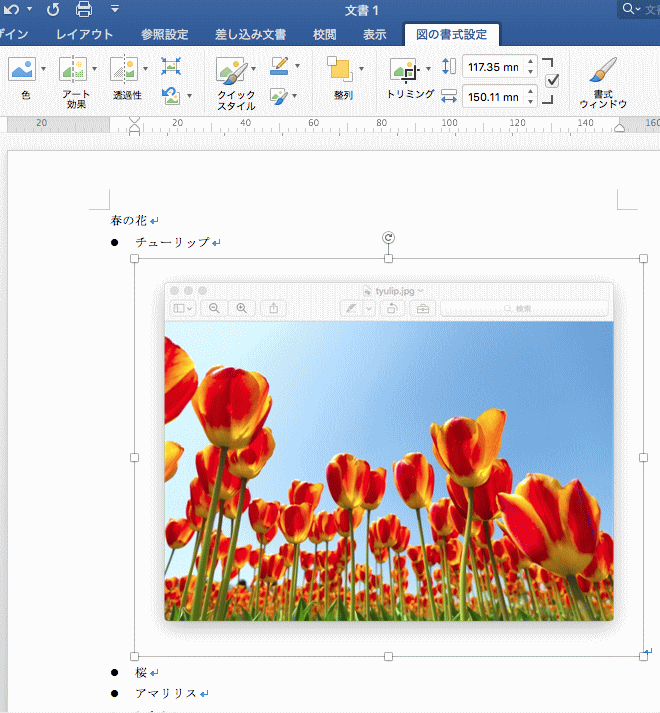
スクリーンショットで挿入した画像のトリミング
挿入した画像をトリミングして調整します。
画像を選択したまま[図の書式設定]タブにある[トリミング]のメニューから[トリミング]をクリックします。
![[図の書式設定]タブにある[トリミング]の[トリミング]](https://hamachan.info/WordPress2019/wp-content/uploads/2017/01/324screen5.png)
ドラッグしてサイズを調整できたら、再度、[トリミング]ボタンをクリックして確定します。
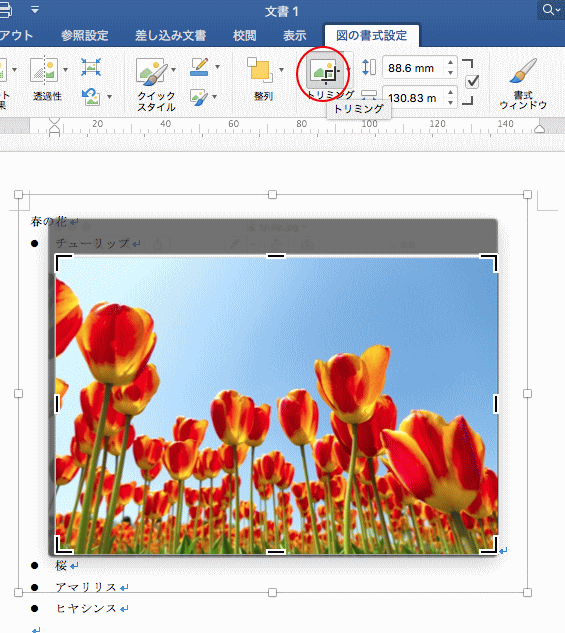
以下のようになります。
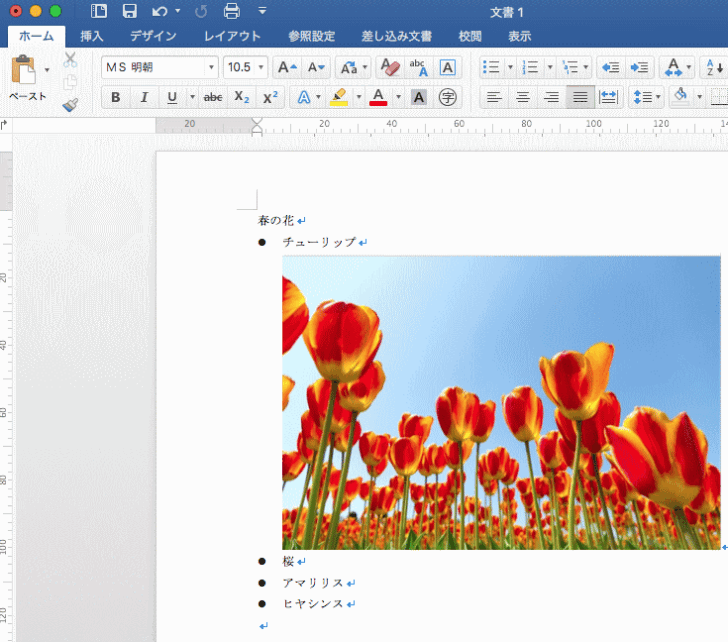
画面の領域を指定して挿入する方法
また、画面領域を指定して挿入することもできます。
[挿入]タブの[スクリーンショット]から[画面の領域]をクリックします。
![[挿入]タブの[スクリーンショット]-[画面の領域]](https://hamachan.info/WordPress2019/wp-content/uploads/2017/01/324screen8.png)
Wordの文書はしまわれますが、目的の画像でドラッグして領域を指定します。
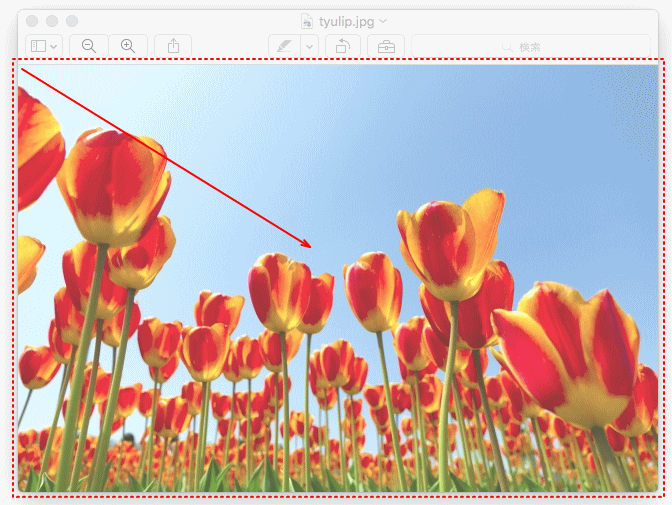
マウスから指を離すと文書内に挿入されます。
これだとトリミングの必要はありませんね。
![[スクリーンショット]の[画面の領域]で挿入した画像](https://hamachan.info/WordPress2019/wp-content/uploads/2017/01/324screen10.png)
図として保存
スクリーンショットで挿入した画像は、図として保存することもできます。
保存すると、他のアプリケーションにも使用できますね。
スクリーンショットで挿入した画像を選択して、右クリックします。
コンテキストメニューから[図として保存]をクリックします。
![コンテキストメニューの[図として保存]](https://hamachan.info/WordPress2019/wp-content/uploads/2017/01/mac-screen11.png)
下のように[保存]ウィンドウが表示されますので、名前を付けて保存することができます。
ファイルの種類は、[PNG]、[JPEG]、[PDF]、[GIF]、[BMP]の中から選択します。
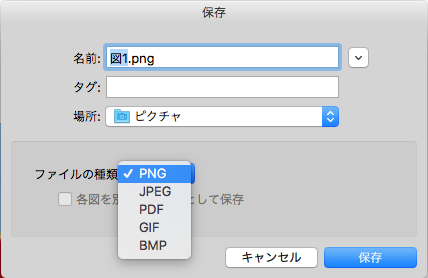
参考Wordの本文に地図を挿入してみました。
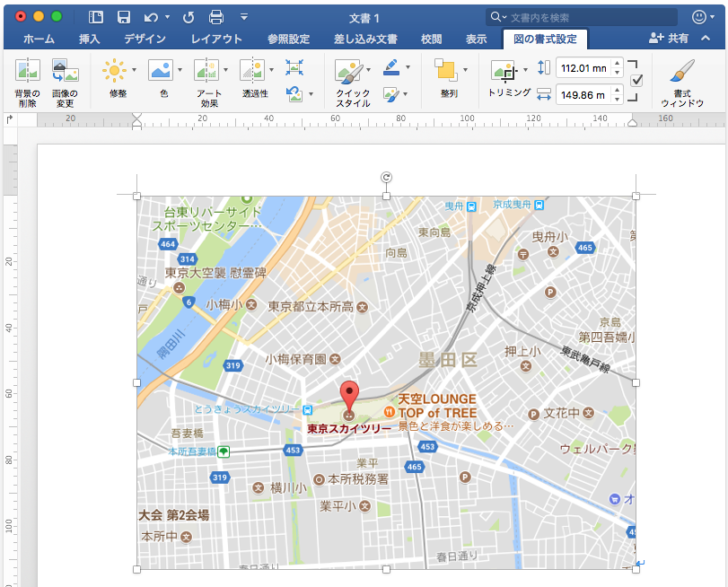
地図を挿入する方法は、PowerPoint 2016 for Macで解説しています。
-
スクリーンショットで地図を簡単挿入
Office 2016 for Macには、スクリーンショットという機能があります。 その機能を使って、PowerPointのスライドに簡単 ...
Windows版のOffice 2013以降は、起動中のブラウザをスクリーンショットすると自動的にハイパーリンクが設定されますが、Mac版では、その機能はありません。
以下の記事で解説しています。(Windows版 Office 2013)
-
スクリーンショットにハイパーリンク機能(自動設定の解除もできる)
Office 2010からの新機能のひとつに[スクリーンショット]という機能があります。 起動中のアプリケーションやブラウザのウィンドウをク ...
スクリーンショットを撮る別の方法
Macの画面全体を撮るショートカットキーは、[command]+[Shift]+[3]です。
![macキーボード[command]+[Shift]+[3]](https://hamachan.info/WordPress2019/wp-content/uploads/2017/01/mac-keybord-shift-command-3.png)
ドラッグで選択した部分や、カメラアイコンを表示してショットする方法は、以下の記事で解説しています。
-
スクリーンショット📷を撮る(コントロールなら動画収録もできる)
Macでスクリーンショットを撮る方法を紹介します。 macOS 10.14(Mojave)以降では、スクリーンショットを撮るショートカットキ ...
また、macOS Mojave以降では、スクリーンショットのショートカットキーに加えて、Dockの上にスクリーンショット用のコントロールを表示することができます。
動画もキャプチャでき、かなり便利なツールです。

ショートカットキー[command]+[shift]+[5]で起動できます。
![macキーボード[command]+[shift]+[5]](https://hamachan.info/WordPress2019/wp-content/uploads/2017/01/mac-keybord-shift-command-5.png)
Macのプレビューにもスクリーンショット機能があります。
-
プレビューでファイルを表示(スクリーンショットも撮れる)
プレビュー表示の方法です。 アプリケーションフォルダから[プレビュー]をダブルクリックします。 複数の画像を開くときは、[command]キ ...
また、Microsoft Edgeのスクリーンショットも非常に便利です。インストールして使ってみてください。
WindowsのEdgeで解説していますが、操作方法は同じです。
スクリーンショットバーの[ページ全体をキャプチャ]は、どんなに縦に長いWebページでもスクロールせずにスクリーンショットできますし、そのまま保存もできます。
-
Webページをスクリーンショットして手描きのメモを追加
Microsoft Edgeには、スクリーンショットという機能があります。 Webページの全体、または一部をスクリーンショットして、そのスク ...
[画面領域のキャプチャ]は、ブラウザ外の領域もキャプチャでき、さらにその場で編集することができます。
特に[モザイク機能]は非常に便利です。
-
スクショ後そのままモザイク!Edgeの[画面領域のキャプチャ]が超便利
Microsoft Edgeの従来のスクリーンショットが進化し、[画面領域のキャプチャ]という機能が追加されました。 この機能は、ブラウザ外 ...
