Microsoft Edgeでの閲覧履歴を表示ししたり、履歴データを削除する方法です。
期間を指定して履歴データを削除することもできます。
また、[プライバシー、検索、サービス]ではブラウザーを閉じるたびにクリアするデータを選択することができます。
バージョン 131.0.2903.86 での解説です。
![[閲覧データを削除する]ウィンドウ](https://hamachan.info/WordPress2019/wp-content/uploads/2020/05/32205clear124.png)
参考Webページを再読み込みしても更新された情報が表示されない場合は、[Shift]+[F5]、または、[Ctrl]+[Shift]+[R]でキャッシュを無視してページを再読み込みしてみてください。
Microsoft Edge のキーボード ショートカット - Microsoft サポート(Microsoft)
[履歴]ウィンドウの表示
Microsoft Edgeを起動します。
Microsoft Edgeのウィンドウの右上にある[…](設定など)ボタンをクリックして、[履歴]をクリックします。
この設定などのメニューを表示するショートカットキーは、[Alt]+[F]です。
の[履歴]](https://hamachan.info/WordPress2019/wp-content/uploads/2020/05/32205clear101.png)
ショートカットキーは、[Ctrl]+[H]ですね。
![キーボード[Ctrl]+[H]](https://hamachan.info/WordPress2019/wp-content/uploads/2017/01/kibord-ctrl-h-e1723294587948.png)
以下のような[履歴]ウィンドウが表示されます。
![[履歴]ウィンドウ](https://hamachan.info/WordPress2019/wp-content/uploads/2020/05/32205clear102.png)
履歴ページの削除とURLのコピー
履歴ページを表示してクリックすると、Webページを表示できます。
また、[削除]ボタンから履歴を削除することもできます。
![[履歴]ウィンドウで[削除]](https://hamachan.info/WordPress2019/wp-content/uploads/2020/05/32205clear103.png)
右クリックしてショートカットメニューから[URLのコピー]を取得することもできます。
![[履歴]ウィンドウの履歴Webページのショートカットメニュー](https://hamachan.info/WordPress2019/wp-content/uploads/2020/05/32205clear104.png)
参考履歴ウィンドウからも個別に削除できますが、複数ページをまとめて削除したい場合は[履歴]ページを表示したほうが便利です。
ショートカットメニューの[InPrivateウィンドウで開く]については、以下の記事で解説しています。
-
閲覧履歴を残さないInPrivateブラウズに切り替える4つの方法
Microsoft EdgeでInPrivateウィンドウを使用すると、閲覧履歴データなどが保存されません。 InPrivateブラウズでは ...
履歴の検索
上部の検索ボックスで、すぐに検索できるようになっています。
![[履歴の検索]ボックス](https://hamachan.info/WordPress2019/wp-content/uploads/2020/05/32205clear105.png)
最近閉じた記憶があるなら、[最近閉じた項目]タブに切り替えると目的のWebページを見つけられるかもしれません。
![[最近閉じた項目]タブ](https://hamachan.info/WordPress2019/wp-content/uploads/2020/05/32205clear106.png)
履歴ページは、検索(アドレス)バーから絞りこんで探すこともできます。
-
オートコンプリート(検索候補)の設定と検索の絞り込み
Microsoft Edgeで検索(アドレス)バーにキーワードを入力すると、自動的に予測して検索候補が表示されます。 この検索候補には、履歴 ...
参考履歴を表示して、閉じたページを再表示することもできますが、間違えて閉じてしまったようなタブは、ショートカットキーを使用すると便利です。
[Ctrl]+[Shift]+[T]で再表示できます。閉じた順番で再表示されます。
これは、Microsoft Edgeだけでなく、ChromeやFirefoxでも使用できます。
![キーボード[Ctrl]+[Shift]+[T]](https://hamachan.info/WordPress2019/wp-content/uploads/2020/05/kibord-ctrl-shift-t-e1723325176814.png)
3つのキーを同時に押すのが大変な場合は、Window 10の設定でキーを1つずつ押して操作できるようにすることもできます。
-
ショートカットキーを1つずつ押して操作を実行(固定キー機能を使用)
ショートカットキーとは、キーボードから複数のキーを同時に押して操作を実行できる機能のことです。 入力中にマウスに持ち替える必要がなく、効率よ ...
その他のオプション
[その他のオプション](…)ボタンをクリックします。
以下の3つのメニューが表示されます。
[重複するページを非表示にする]を選択して、重複するページを非表示にするとスッキリするかもしれません。
- [履歴]ページを開く
- 閲覧データをエクスポートする
- 履歴ボタンをツールバーに表示します
- 重複するページを非表示にする
![[履歴]ウィンドウの[その他のオプション]](https://hamachan.info/WordPress2019/wp-content/uploads/2020/05/32205clear107-e1734009626891.png)
参考以前は、[ホバー時の画像をオフにする]というメニューがありましたが、どこかのバージョンで消えています。
[履歴]ページを開いて閲覧
[[履歴]ページを開く]をクリックすると、[今日]、[昨日]などの日付を選択できる画面になります。
![[その他のオプション]の[[履歴]ページを開く]](https://hamachan.info/WordPress2019/wp-content/uploads/2020/05/32205clear108-e1734009763172.png)
以下のような画面に移動します。
この画面での履歴の削除については、履歴ページの削除で解説しています。
![[設定]の[履歴]](https://hamachan.info/WordPress2019/wp-content/uploads/2020/05/32205clear109-e1734009875497.png)
閲覧データをエクスポートする
閲覧データをエクスポートできるようになっています。
[閲覧データをエクスポートする]をクリックします。
![[その他のオプション]の[閲覧データをエクスポートする]](https://hamachan.info/WordPress2019/wp-content/uploads/2020/05/32205clear110-e1734010017273.png)
[閲覧データをエクスポートする]のウィンドウが表示されますので、[エクスポート]をクリックします。
エクスポートした閲覧データは、エクスポートされたファイルにアクセスできるユーザーのみが使用できます。
このプロセスには数分かかる場合があります。エクスポートされたファイルがダウンロードされるまで待ってから、ブラウザーを閉じてください。
![[閲覧データをエクスポートする]のウィンドウ](https://hamachan.info/WordPress2019/wp-content/uploads/2020/05/32205clear111-e1734010117485.png)
WindowsのPINを求めるウィンドウが表示されます。
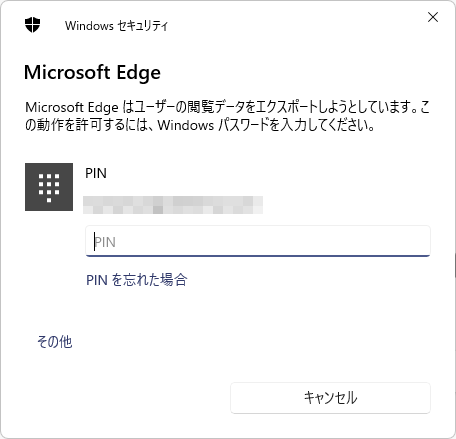
[名前を付けて保存]ダイアログボックスが表示されますので、任意の場所に保存します。
CSVファイルで出力されます。
![[名前を付けて保存]ダイアログボックス](https://hamachan.info/WordPress2019/wp-content/uploads/2020/05/32202edge-clear131.png)
参考[閲覧データをエクスポートする]は、[履歴]ウィンドウにもあります。
履歴ボタンをツールバーに表示します
[履歴ボタンをツールバーに表示します]をクリックすると、ツールバーに[履歴]ボタンが表示されます。
![その他のオプションの[履歴ボタンをツールバーに表示します]](https://hamachan.info/WordPress2019/wp-content/uploads/2020/05/32205clear112-e1734010230585.png)
ツールバーに[履歴]ボタンが常に表示されるようになります。
![ツールバーの[履歴]ボタン](https://hamachan.info/WordPress2019/wp-content/uploads/2020/05/32205clear113-e1734010321745.png)
削除する場合は、右クリックしてショートカットメニューから[ツールバーに表示しない]をクリックします。
![ショートカットメニューの[ツールバーに表示しない]](https://hamachan.info/WordPress2019/wp-content/uploads/2020/05/32205clear114-e1734010425344.png)
履歴をピン留めする
[履歴]ウィンドウの右端にある[履歴をピン留めする]をクリックすると、[履歴]ウィンドウがピン留めされます。
![[履歴]ウィンドウの[履歴をピン留めする]ボタン](https://hamachan.info/WordPress2019/wp-content/uploads/2020/05/32205clear115-e1734010895762.png)
ピン留めを外す場合は、[履歴のピンを外す]ボタンをクリックします。
![ピン留めした後の[ピン留めを外す]ボタン](https://hamachan.info/WordPress2019/wp-content/uploads/2020/05/32205clear116-e1734011010214.png)
履歴ページを開いて閲覧履歴を削除
履歴ページを表示します。
履歴ウィンドウを開いて、[その他のオプション]から[[履歴ページ]を開く]をクリックします。
または、Microsoft Edgeのアドレスバーに以下のURLを入力して[Enter]キーを押して表示します。
edge://history/all
閲覧履歴の中のページを個別に削除するには、各項目の右端にある[×]をクリックします。
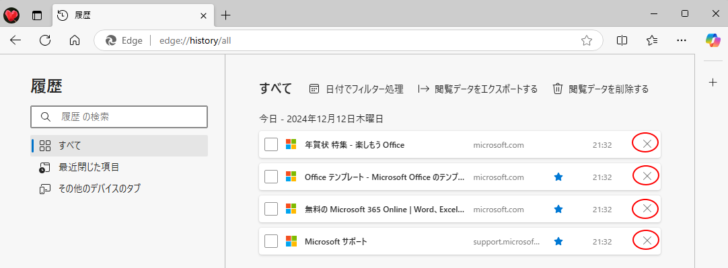
または、右クリックしてショートカットメニューから[削除]をクリックします。
![ショートカットメニューの[削除]](https://hamachan.info/WordPress2019/wp-content/uploads/2020/05/32205clear118.png)
参考個別に削除するには、履歴ウィンドウからも削除できます。
複数ページをまとめて削除
複数選択して削除することもできます。
各ページのチェックボックスをクリックすると、右上にメニューバーが表示されますので[削除]をクリックします。
チェックボックスを1個でもオンにすると、メニューバーが表示されます。
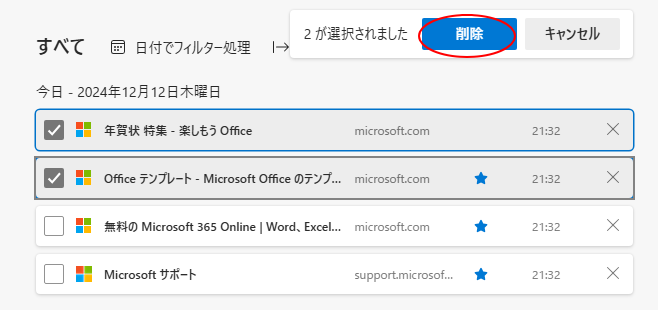
[これらのページを削除しますか?]という確認メッセージが表示されますので、[削除]をクリックします。
![[これらのページを削除しますか?]ウィンドウ](https://hamachan.info/WordPress2019/wp-content/uploads/2020/05/32205clear18.png)
履歴データをまとめて削除
閲覧履歴の期間を指定して、まとめて削除することもできます。
[履歴]の右上にある[閲覧データを削除する]をクリックします。
![[履歴]の[閲覧データを削除する]](https://hamachan.info/WordPress2019/wp-content/uploads/2020/05/32205clear120-e1734011469778.png)
設定の[プライバシー、検索、サービス]の[閲覧データをクリア]が表示されます。
[クリアするデータの選択]をクリックします。
![設定の[プライバシー、検索、サービス]の[閲覧データをクリア]](https://hamachan.info/WordPress2019/wp-content/uploads/2020/05/32205clear122-e1734011746136.png)
[閲覧データを削除する]ウィンドウが表示されます。
![[閲覧データを削除する]ウィンドウ](https://hamachan.info/WordPress2019/wp-content/uploads/2020/05/32205clear124.png)
参考IEモードでのサイト読み込みを許可している場合は、[Internet Explorerの閲覧データをクリアする]が表示されます。
![[閲覧データを削除する]の[Internet Explorerの閲覧データをクリアする]](https://hamachan.info/WordPress2019/wp-content/uploads/2020/05/32205clear127.png)
-
Microsoft Edgeで閲覧しているページをIEモードで開くには
まだ、Internet Explorerでなければ、利用できないページやアプリがあります。また、Internet Explorerでなければ ...
[Internet Explorerモードの閲覧データをクリアする]をクリックすると、以下の[閲覧の履歴の削除]ウィンドウが表示されます。
![[閲覧の履歴の削除]ウィンドウ](https://hamachan.info/WordPress2019/wp-content/uploads/2020/05/32205clear23.png)
IEモードでのサイト読み込みを許可している場合は、[設定など]のメニューから[インターネットオプション]ダイアログボックスを表示できます。
[インターネットオプション(プロパティ)]ダイアログボックスの表示
期間の選択
期間を指定して履歴データを削除することができます。
[時間の範囲]の▼ボタンをクリックすると、以下の5つの選択肢があります。
- 過去 1 時間
- 過去 24 時間
- 過去 1 週間
- 過去 4 週間
- すべての期間
![[閲覧データをクリア]の[時間の範囲]のメニュー](https://hamachan.info/WordPress2019/wp-content/uploads/2020/05/32205clear125.png)
クリアする種類を選択
不要な項目は、チェックボックスをオフにします。
- 閲覧の履歴
- ダウンロードの履歴
- Cookie およびその他のサイトデータ
- キャッシュされた画像とファイル
また、[閲覧データをクリア]ウィンドウには、下へスクロールすると、以下の項目もあります。こちらは既定でオフになっています。
- パスワード
- オートフィルフォームデータ(フォームやカードを含む)
- サイトのアクセス許可
- 以前のバージョンのMicrosoft Edgeのすべてのデータ
- メディアファンデーションデータ
![[閲覧データを削除する]ウィンドウのオフになっている項目](https://hamachan.info/WordPress2019/wp-content/uploads/2020/05/32205clear126.png)
参考ブラウザーで削除できる閲覧データの詳細については、Microsoftの以下のページを参照してください。
Microsoft Edge の閲覧履歴を表示または削除する - Microsoft サポート(Microsoft)
すべての期間の閲覧履歴のみを削除するには
すべての期間の閲覧の履歴を削除するには、以下のように[期間の範囲]で[すべての期間]を選択して、[閲覧の履歴]のチェックボックスのみをオンにして、[今すぐクリア]をクリックします。
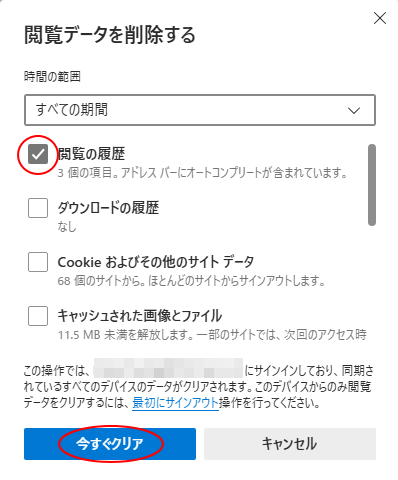
[閲覧データをクリア]のウィンドウを表示する方法
[閲覧データをクリア]ウィンドウを表示するには、以下の方法もあります。
設定の[プライバシー、検索、サービス]から
[設定]画面から表示するには、[…](設定など)ボタンをクリックして、[設定]をクリックします。
メニューの[設定]](https://hamachan.info/WordPress2019/wp-content/uploads/2020/05/32205clear129.png)
左のメニューから[プライバシー、検索、サービス]を選択します。
[閲覧データをクリア]をクリックすると、[閲覧データをクリア]のウィンドウを表示できます。
![[プライバシー、検索、サービス]の[閲覧データをクリア]](https://hamachan.info/WordPress2019/wp-content/uploads/2020/05/32205clear130-e1734013384896.png)
または、Microsoft Edgeのアドレスバーに以下のURLを入力して[Enter]キーを押して表示します。
edge://settings/privacy
ショートカットキー
ショートカットキーは、[Ctrl]+[Shift]+[Delete]です。
バージョンアップにより、[閲覧データをクリア]ウィンドウではなく、設定の[プライバシー、検索、サービス]の画面が表示されるようになっています。
[閲覧データをクリア]をクリックすると、[閲覧データをクリア]ウィンドウが表示されます。
![キーボード[Ctrl]+[Shift]+[Delete]](https://hamachan.info/WordPress2019/wp-content/uploads/2020/05/kibord-ctrl-shift-delete-e1723360121883.png)
[閉じたときに閲覧データをクリアする]設定
[プライバシー、検索、サービス]の設定画面では、ブラウザーを閉じるたびにクリアするデータを選択することができます。
[プライバシー、検索、サービス]の[閉じたときに閲覧データをクリアする]をクリックします。
![[プライバシー、検索、サービス]の[閉じたときに閲覧データをクリアする]](https://hamachan.info/WordPress2019/wp-content/uploads/2020/05/32205clear131-e1734013684158.png)
以下の項目がありますので、必要な項目のスイッチをオンにします。
- 閲覧の履歴
- ダウンロードの履歴
- Cookieおよびその他のサイトデータ
- キャッシュされた画像とファイル
- パスワード
- オートフィルフォームデータ(フォームやカードを含む)
- サイトのアクセス許可
![[ブラウザーを閉じるたびにクリアするデータを選択する]の選択項目](https://hamachan.info/WordPress2019/wp-content/uploads/2020/05/32205clear132-e1734013871516.png)
参考閲覧履歴などを残したくないのであれば、InPrivateブラウズを使う方法もあります。
InPrivateブラウズではウィンドウを閉じるときに、閲覧履歴、Cookie、パスワード、アドレス、フォーム データなどが削除されます。
-
閲覧履歴を残さないInPrivateブラウズに切り替える4つの方法
Microsoft EdgeでInPrivateウィンドウを使用すると、閲覧履歴データなどが保存されません。 InPrivateブラウズでは ...
[設定]の[プライバシー、検索、サービス]を表示すると、トップに表示されている[トラッキング防止]については、以下の記事を参考にしてください。
Microsoft Edgeについても記しています。
-
Do Not Trackの有効/無効(トラッキングの防止)
Internet Explorer 10のインターネットオプションには、[常にDo Not Trackヘッダーを送信する]というチェック項目 ...
