Macの共有プリンタをWindowsで使う方法です。
Mac側で[システム環境設定]の[共有]で[Windows共有]と[プリンタ共有]のチェックボックスをオンにします。
その後、Windows側でコントロールパネルからプリンタの追加設定をします。
Mac側の設定
[システム環境設定]の[共有]を選択して開きます。
[サービス]タブで[Windows共有]と[プリンタ共有]のチェックボックスをオンにします。
![システム環境設定の[共有]-[プリンタ共有]](https://hamachan.info/WordPress2019/wp-content/uploads/2017/01/287print-m1.png)
参考以下は、macOS Big Surの[共有]です。同じく[プリンタ共有]の設定があります。
![macOS Big Surの[共有]-[プリンタ共有]](https://hamachan.info/WordPress2019/wp-content/uploads/2017/01/mac-print01.png)
Windows側の設定
[スタート]ボタンをクリックして、スタートメニューの[コントロールパネル]をクリックします。
![Windows XPのスタートメニュー[コントロールパネル]](https://hamachan.info/WordPress2019/wp-content/uploads/2017/01/288print-w1.png)
[プリンタとその他のハードウェア]をクリックして、[プリンタを追加する]をクリックします。
![[プリンタとその他のハードウェア]の[プリンタを追加する]](https://hamachan.info/WordPress2019/wp-content/uploads/2017/01/287print-m2.png)
[プリンタの追加ウィザード]が起動します。[次へ]をクリックします。
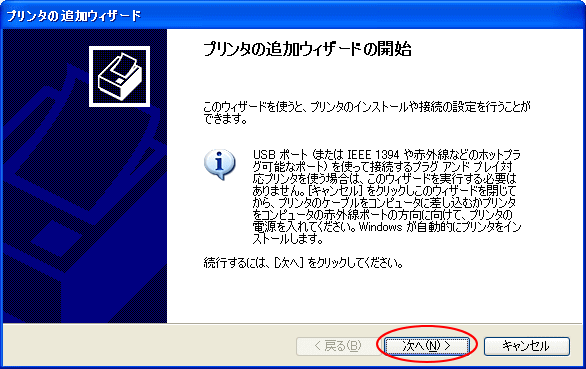
[ネットワークプリンタ、またはほかのコンピュータに接続されているプリンタ]を選択して、[次へ]をクリックします。
![プリンタの追加ウィザード-[ネットワークプリンタ、またはほかのコンピュータに接続されているプリンタ]](https://hamachan.info/WordPress2019/wp-content/uploads/2017/01/287print-m4.png)
[指定したプリンタに接続する]を選択して、名前に[\\(MacのIPアドレス)\(プリンタ名)]を入力して、[次へ]をクリックします。
![プリンタの追加ウィザードー[指定したプリンタに接続する]](https://hamachan.info/WordPress2019/wp-content/uploads/2017/01/287print-m1201.png)
[ユーザ名]と[パスワード]を入力します。
プリンタドライバが必要な場合は、選択して[OK]ボタンをクリックします。
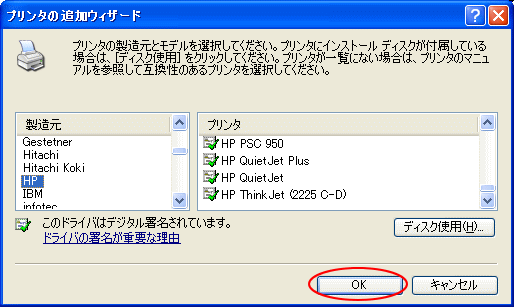
通常使うプリンタにするかどうかを選択します。
![プリンタの追加ウィザード-[通常使うプリンタ]](https://hamachan.info/WordPress2019/wp-content/uploads/2017/01/287print-m7.png)
[完了]ボタンをクリックします。
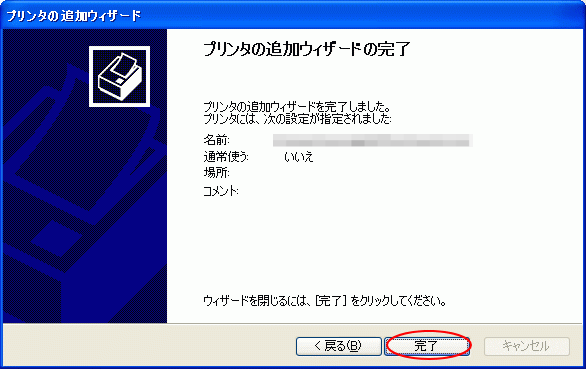
[プリンタとFAX]ウィンドウの中に下のようなアイコンが追加されます。
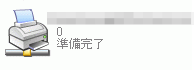
参考Windows 10であれば、[設定]から[デバイス]-[プリンターとスキャナー]に[プリンターまたはスキャナーを追加します]があります。
![Windows 10の[設定]から[デバイス]-[プリンターとスキャナー]](https://hamachan.info/WordPress2019/wp-content/uploads/2017/01/mac-print02-e1739247106515.png)
Windows 11も[プリンターとスキャナー]にあります。
![Windows 11の[プリンターとスキャナー]-[デバイスの追加]](https://hamachan.info/WordPress2019/wp-content/uploads/2017/01/287print-m1204.png)
Windowsの共有プリンタをMacで使用する方法も記しています。
-
Windowsの共有プリンタをMacで使う
Windowsの共有プリンタをMacで使用する方法です。 Windows側でコントロールパネルからプリンタの共有設定をして、Mac側でプリン ...
