ファイルやフォルダの検索の方法を紹介します。
ファイルやフォルダには、索引を作成しておくと検索しやすくなります。
目的のファイルがどこにあるか分からないときは、検索機能を使用すると素早く探すことができます。
簡単な検索は、Finderの[検索]フィールドを利用し、高度な検索を行う場合は[検索ウィンドウ]を利用します。
![検索ウィンドウの[保存]ボタン](https://hamachan.info/WordPress2019/wp-content/uploads/2017/01/bigsurkensaku19.png)
参考Mac OS X 10.4(Tiger)以降は、[Spotlight]が搭載され、検索機能が大幅に向上しています。
ウィンドウ右上の検索ボックスから
ウィンドウの右上にある検索ボックスを利用します。
▼をクリックすると、ファイルを検索する場所を指定することができます。
以下の画像は、Mac OS X 10.3(Panther)です。
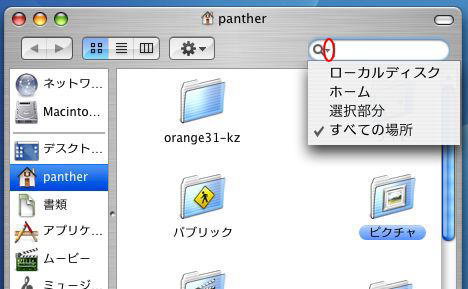
一文字入力するごとに検索結果が絞られていきます。
検索結果に表示されたファイルなどは、ドラッグでデスクトップや他のフォルダへ移動させることができます。
ダブルクリックで開くこともできます。
選択したファイルの保存場所もファイルやフォルダのアイコンをダブルクリックすることで開くことができます。
ただ、移動はできません。
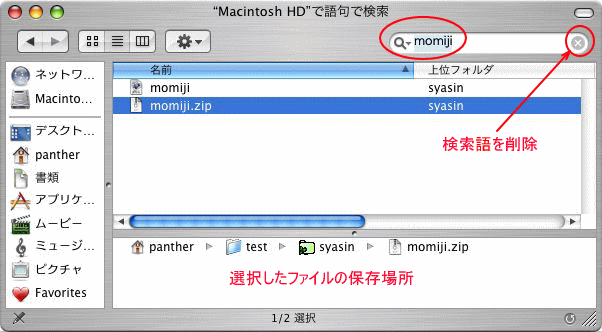
macOS Big Surの場合
macOS 11.0(Big Sur)の場合の検索方法です。
Finderの右上にある[検索]クリックします。
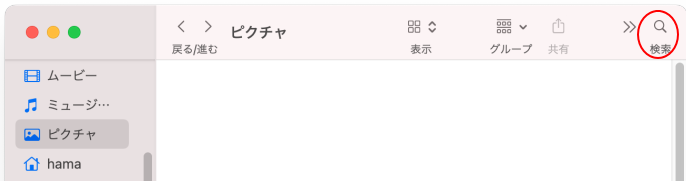
検索ボックスが表示されますので、キーワードを入力して[return]キーを押します。
検索結果が表示されます。
ファイルを選択すると、ウィンドウ下部に保存場所が表示されます。
ファイルをパスへドラッグして移動させることができます。パスバーの操作と同じです。
ゴミ箱も検索対象になります。
検索を解除する場合は、キーワードボックスの右にある[×]をクリックします。
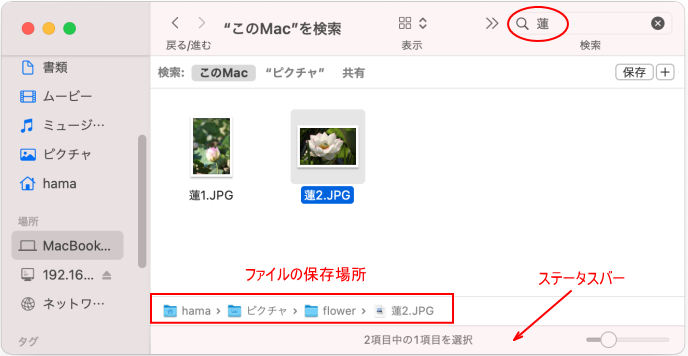
上記画像では、[ステータスバー]を表示しています。
-
ステータスバーを表示してアイコンサイズを変更
[表示]メニューの[ステータスバーを表示]をクリックすると、ステータスバーが表示され、フォルダ内の項目数やストレージの空き容量が表示されます ...
検索ウィンドウの表示
検索ウィンドウを利用する方法です。
[ファイル]メニューの[検索]をクリックします。
![[ファイル]メニューの[検索]](https://hamachan.info/WordPress2019/wp-content/uploads/2017/01/249kensaku2.png)
[検索]ウィンドウが開きます。以下の画像は、Mac OS X 10.3(Panther)です。
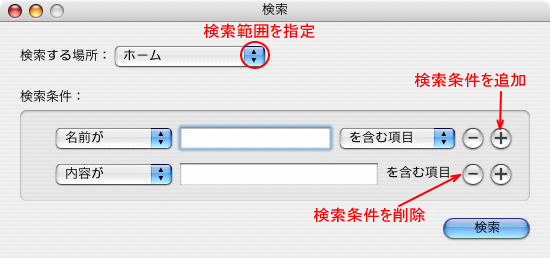
ショートカットキーは、[command]+[F]です。
![macキーボード[command]+[F]](https://hamachan.info/WordPress2019/wp-content/uploads/2017/01/kibordm-command-f.png)
macOS Big Surの場合
macOS 11.0(Big Sur)の場合の検索方法です。
[ファイル]メニューの[検索]をクリックします。
ショートカットキーは、[command]+[F]で同じです。
![macOS Big Surの[ファイル]メニューの[検索]](https://hamachan.info/WordPress2019/wp-content/uploads/2017/01/bigsurkensaku03.jpg)
検索方法は同じですが、右側にある[+]をクリックして、異なる検索条件を追加できます。
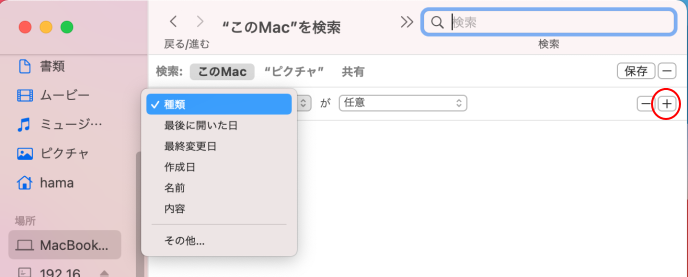
スマートフォルダで検索結果を保存
[保存]ボタンをクリックすると、検索結果を保存できます。
![検索ウィンドウの[保存]ボタン](https://hamachan.info/WordPress2019/wp-content/uploads/2017/01/bigsurkensaku19.png)
以下のウィンドウが表示されます。
名前を付けて、[保存]ボタンをクリックします。
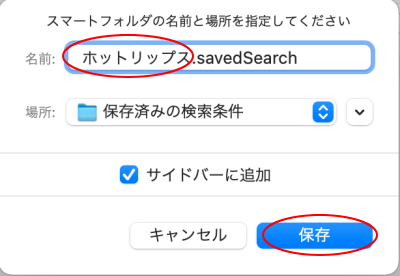
上記ウィンドウで[サイドバーに追加]をオンにしている場合、Finderのサイドバーにスマートフォルダが表示されます。
クリックすると、検索結果が表示されます。
検索条件に一致するファイルやフォルダが追加されたり、削除されたりした場合、スマートフォルダの内容も自動的に更新され、最新の検索結果を表示できます。
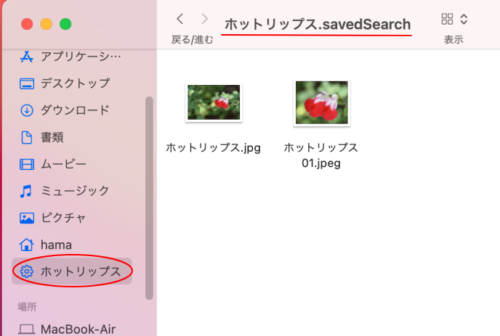
索引の作成
[検索]ウィンドウの内容で検索するためには、索引を作成しておくと便利です。
索引を作成したいフォルダやボリュームで右クリックします。
コンテキストメニューから、[情報を見る]をクリックします。
![ファイルのコンテキストメニュー[情報を見る]](https://hamachan.info/WordPress2019/wp-content/uploads/2017/01/249kensaku4.png)
内容索引の右向き三角ボタンをクリックします。
[今すぐ索引作成]をクリックします。
この[内容索引]はフォルダやボリュームにはありますが、ファイルにはありません。
以下の画像は、Mac OS X 10.3(Panther)です。
![情報ウィンドウの[内容索引]](https://hamachan.info/WordPress2019/wp-content/uploads/2017/01/249kensaku5.png)
索引の設定が完了すると、[索引作成済み]となります。
![[索引作成済み]と表示された情報ウィンドウ](https://hamachan.info/WordPress2019/wp-content/uploads/2017/01/249kensaku6.png)
ファイルやフォルダにコメントを付ける
ファイルやフォルダにコメントを付けることで、そのコメントをキーワードとして検索できるようになります。
情報ウィンドウの[内容索引]は、10.3までだったかもしれません。
検索時のキーワードでヒットするようにするには、情報ウィンドウの[コメント]を利用します。
-
ファイルの情報を見るには[情報]ウィンドウを表示
ファイルの情報を見たいときは、ファイルで右クリックします。 そして、コンテキストメニューから[情報を見る]をクリックします。 デフォルトでは ...
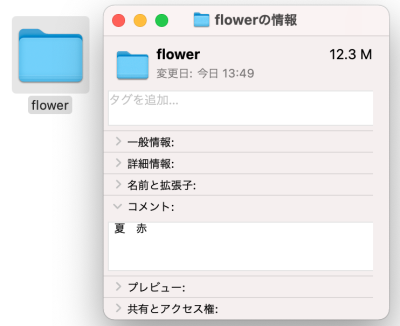
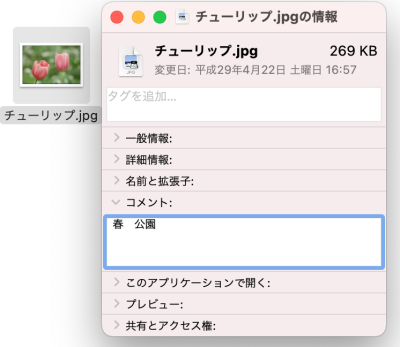
情報ウィンドウのコメント欄にキーワードを入力します。コメントに入力するキーワードは、複数入力しても構いません。
また、タグ付けしておくのも便利です。
-
カラーラベルをつける(タグ付け)
ファイルやフォルダにカラーラベルをつけておくと、識別しやすくなります。 まず、カラーラベルをつけたいファイルやフォルダを選択します。 [ファ ...
-
カラーラベル(タグ)に名前を付ける
環境設定から各カラーに名前を付けることができます。 ファイルをフォルダをわかりやすく分類するのに役立ちます。 [Finder]メニューの[環 ...
タグ付けをしておくと、スタックのグループ分けにも活用できます。
-
スタック内容の表示変更とスタックを有効にしてファイルをグループ化
Mac OS X 10.6 Snow Leopard以降、Dockの右端にはファイルやフォルダを登録できる領域があります。 この領域にある[ ...
Spotlightで検索する
Spotlightは、Mac OS X 10.4(Tiger)以降の機能です。
Spotlightを利用すると、メニューバーからキーワードを入力して検索を行うことができます。
Finderを開く必要もなく、どのアプリケーションを利用していても、すぐに検索を行うことができます。
ファイルだけでなく、メールやウェブサイトの閲覧の履歴などコンピュータ内のあらゆる情報を素早く検索できます。
画像は、macOS 11.0(Big Sur)です。
ステータスメニューの[Spotlight]のアイコンをクリックします。
以下のような[Spotlight検索]ウィンドウが表示されます。
![ステータスメニューの[Spotlight]](https://hamachan.info/WordPress2019/wp-content/uploads/2017/01/bigsurkensaku10.png)
キーワードを入力して、[return]キーを押します。
検索が実行されます。目的のファイルが見つかれば、クリックして開くことができます。
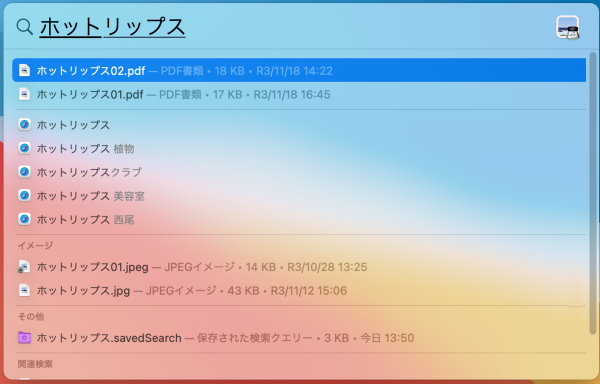
下へドラッグすると、[Webで検索]と[Finderで検索]があります。
![Spotlightの[Finderで検索]](https://hamachan.info/WordPress2019/wp-content/uploads/2017/01/bigsurkensaku20.png)
[Finderで検索]をクリックすると、Finderで検索結果が表示されます。
![[Finderで検索]ウィンドウ](https://hamachan.info/WordPress2019/wp-content/uploads/2017/01/bigsurkensaku17.png)
Spotlightでアプリケーションを起動
Spotlightでは、アプリケーションも検索できます。
他のアプリケーションを使用中でも素早く検索できて便利です。
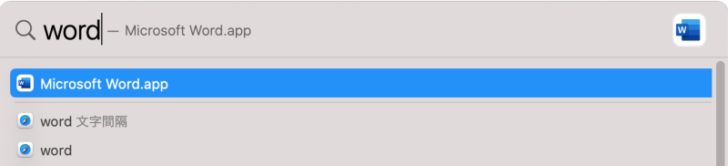
Spotlightで計算
Spotlightでは、計算もできます。
自動で計算機アプリケーションが起動します。
ここでは、簡単な計算式を入力していますが、かなり複雑な計算もできます。
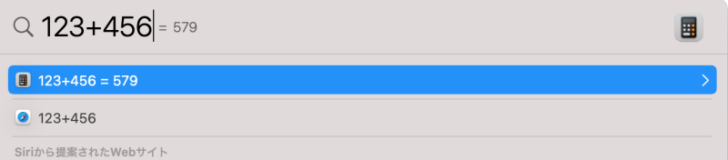
-
計算機を使用して基本計算や高度な計算を実行
Finderの[アプリケーション]フォルダから[計算機]をダブルクリックして起動します。 [表示]メニューの[科学計算]を選択すると、高度な ...
Spotlightの検索方法を設定
システム環境設定の[Spotlight]を開くと、不要なカテゴリは検索結果から除外するように設定できます。
システム環境設定を表示して、[Spotlight]をクリックします。
![システム環境設定の[Spotlight]](https://hamachan.info/WordPress2019/wp-content/uploads/2017/01/bigsurkensaku18.png)
[検索結果]タブで不要なカテゴリは、チェックボックスをオフにします。
![Spotlightの[検索結果]タブ](https://hamachan.info/WordPress2019/wp-content/uploads/2017/01/bigsurkensaku13.png)
[プライバシー]タブでは、除外する場所を指定できます。左下の[+]をクリックして、場所を指定します。
指定した場所は、検索対象から除外されるようになります。
![Spotlightの[プライバシー]タブ](https://hamachan.info/WordPress2019/wp-content/uploads/2017/01/bigsurkensaku14.png)
