Excel2016以降では、[下付き]と[上付き]のコマンドボタンをクイックアクセスツールバーやリボンに追加できるようになっています。
Excelでセル内の文字を下付き、上付きにするには、[セルの書式設定]から設定する方法もありますが、頻繁に使用するのであれば、クイックアクセスツールバーに登録しておくと便利です。
![クイックアクセスツールバーの[下付き][上付き]](https://hamachan.info/WordPress2019/wp-content/uploads/2019/07/excelue1.png)
2019のバージョンは、バージョン1906(ビルド 11727.20230 クイック実行) です。
Officeのバージョンを確認する方法は、以下の記事で解説しています。
-
Office(Word、Excel、PowerPointなど)のバージョンを確認する方法
Microsoft Officeも長い時間を経て、大きく様変わりしてきました。 トラブルを解決しようとするとき、あるいは、何かの操作を探すと ...
気が付いたのが、このバージョンであって、もしかしたらもう少し前のバージョンから可能なのかもしれません。
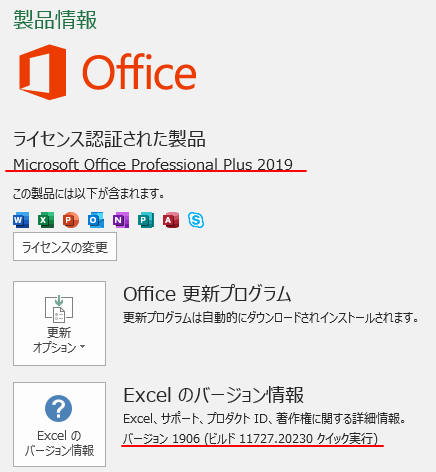
Excelでセル内の文字を下付き、上付きにするには、[セルの書式設定]から設定する方法と、コマンドボタンをクイックアクセスツールバーやリボンに追加して使用する方法があります。
頻繁に使用するのであれば、クイックアクセスツールバーに登録しておいた方が効率的ですね。
[セルの書式設定]ダイアログボックスを表示して設定
下付きや上付きにしたい文字を選択します。
セル内でダブルクリックするか、[F2]キーを押すと、セル内にカーソルを表示させることができます。
[ホーム]タブの[フォント]グループにある[フォントの設定]ダイアログボックス起動ツールボタンをクリックします。
![[ホーム]タブの[フォント]グループの[ダイアログボックス起動ツール]ボタン](https://hamachan.info/WordPress2019/wp-content/uploads/2019/07/excelue2-e1732959921941.png)
[セルの書式設定]ダイアログボックスが表示されます。
[文字飾り]にある[下付き]のチェックボックスをオンにして、[OK]ボタンをクリックします。
![[セルの書式設定]ダイアログボックスの[下付き]](https://hamachan.info/WordPress2019/wp-content/uploads/2019/07/24324uetuki304.png)
結果、下のようになります。数式バーは、元のまま[H2O]と表示されています。
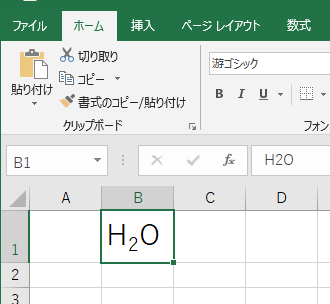
参考[下付き文字]や[上付き文字]を解除する場合は、その文字を選択して[セルの書式設定]ダイアログボックスを表示して、[下付き文字]や[上付き文字]のチェックボックスをオフにして[OK]ボタンをクリックします。
ショートカットキーで[セルの書式設定]ダイアログボックスを表示
[セルの書式設定]ダイアログボックスは、[Ctrl]+[1]を押しても表示させることができます。
![キーボード[Ctrl]+[1]](https://hamachan.info/WordPress2019/wp-content/uploads/2017/01/kibord-ctrl-1-e1723441032868.png)
ポップヒントに記されているように[Ctrl]+[Shift]+[F]でも表示できます。この場合は、[セルの書式設定]の[フォント]タブが表示されます。
![キーボード[Ctrl]+[Shift]+[F]](https://hamachan.info/WordPress2019/wp-content/uploads/2017/01/keybord-ctrl-shift-f-e1732959983368.png)
ショートカットメニューから[セルの書式設定]ダイアログボックスを表示
また、[セルの書式設定]ダイアログボックスは、右クリックのショートカットメニューから[セルの書式設定]をクリックしても表示できます。
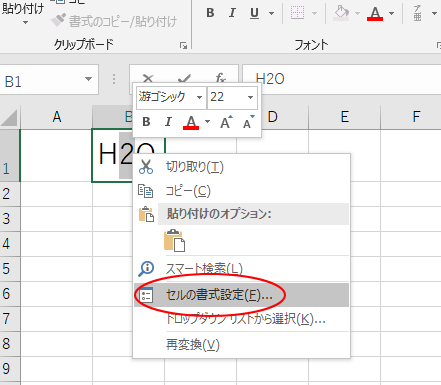
クイックアクセスツールバーに追加して実行
Excel2016以降では、上付き、下付きのコマンドボタンをクイックアクセスツールバーに登録して実行することもできます。
[クイックアクセスツールバーのユーザー設定]をクリックして、[その他のコマンド]をクリックします。
![クイックアクセスツールバーの[その他のコマンド]](https://hamachan.info/WordPress2019/wp-content/uploads/2019/07/excelue10.png)
以下のように[Excelのオプション]ダイアログボックスの[クイックアクセスツールバー]が表示されます。
[コマンドの選択]は[基本的なコマンド]を選択します。
スクロールバーを下へ移動させると、[下付き]と[上付き]が見つかると思います。
ボタンを選択して中央にある[追加]ボタンをクリックします。
クイックアクセスツールバーに登録するボタンは、[すべてのドキュメントに適用]するか[開いているブックのみ]に追加するかを選択できます。
ここでは、既定のまま[すべてのドキュメントに適用]を選択します。
![[Excelのオプション]ダイアログボックスの[クイックアクセスツールバー]](https://hamachan.info/WordPress2019/wp-content/uploads/2019/07/excelue14-e1732960011188.png)
以下のように右側に[下付き]と[上付き]が表示されます。[OK]ボタンをクリックします。
![[Excelのオプション]ダイアログボックスで設定を確認](https://hamachan.info/WordPress2019/wp-content/uploads/2019/07/excelue25-e1732960025458.png)
クイックアクセスツールバーは、以下のようになります。
![クイックアクセスツールバーに追加された[上付き][下付き]](https://hamachan.info/WordPress2019/wp-content/uploads/2019/07/excelue15.png)
セルの文字を下付きにするには、同じように下付き、上付きにしたい文字を選択して、クイックアクセスツールバーのボタンをクリックします。
下付き
テキスト行の下部に小さな文字を配置します。
![セルの文字を選択して[下付き]コマンドボタンをクリック](https://hamachan.info/WordPress2019/wp-content/uploads/2019/07/excelue16.png)
以下のように下付き文字になります。
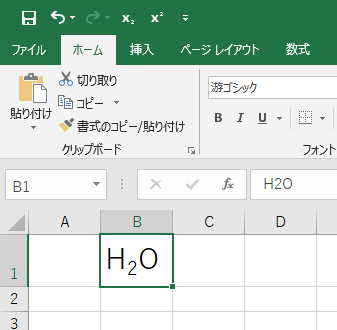
[Alt]キーと[数字]キーでコマンドを実行
クイックアクセスツールバーに登録したボタンは、[Alt]キーを押してアクセスキーを表示すると、数字が割り当てられていることが分かります。
[Alt]→[数字]キーでコマンドを実行できます。
![[Alt]キーを押したときのクイックアクセスツールバー](https://hamachan.info/WordPress2019/wp-content/uploads/2017/01/alt100.png)
-
[Alt]または[F10]キーを使ってキーヒントを表示してリボンへアクセス
[Alt]キーや[F10]キーを使って、キー操作でタブを切り替えたり、目的のコマンドへ移動したりすることができます。 まず、[Alt]キーを ...
参考[下付き]と[上付き]ボタンをリボンに追加することもできます。リボンに追加する方法は、以下の記事を参照してください。
-
自作のマクロをクイックアクセスツールバーやリボンに登録するには
Office2010では、リボンのカスタマイズができるようになりました。 Excelのマクロやアドインは、これまでクイックアクセスツールバー ...
-
Excelがデータを読み上げる!読み合わせは[セルの読み上げ]で
Excelには、セルのデータを読み上げる機能があります。日本語の音声で読み上げてくれます。 データにミスがないかチェックが必要な時、読み合わ ...
下付き/上付きの解除とクイックアクセスツールバーのボタンの削除
下付き/上付きを解除する場合は、再度、下付き/上付きの文字列を選択してクイックアクセスツールバーのボタンをクリックします。
クイックアクセスツールバーのコマンドボタンを削除するには、削除したいボタンで右クリックして、ショートカットメニューから[クイックアクセスツールバーから削除]をクリックします。
![クイックアクセスツールバーのボタンで右クリックして[クイックアクセスツールバーから削除]](https://hamachan.info/WordPress2019/wp-content/uploads/2019/07/excelue22.png)
参考クイックアクセスツールバーのカスタマイズについては、以下の記事で解説しています。
-
クイックアクセスツールバーの表示/非表示設定と位置の変更
Office 2021以降とMicrosoft 365のOfficeでは、クイックアクセスツールバーの非表示設定ができるようになっています。 ...
1つのセル内に複数の[上付き]や[下付き]文字を設定
1つのセル内に複数の[上付き]や[下付き]を設定することができます。
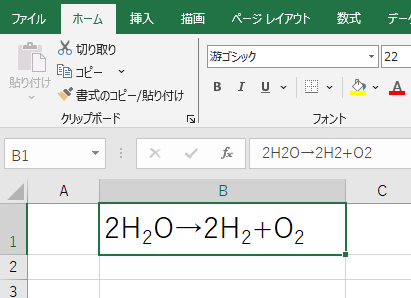
しかし、複数の[下付き]を設定した後、[セルの書式設定]ダイアログボックスを表示すると、[上付き]になっています。
[上付き]でも[下付き]でも1つのセルに複数の設定があると、[上付き]に[-]が表示されます。他のバージョンでも同じです。
![[上付き]がオンになっている[セルの書式設定]ダイアログボックス](https://hamachan.info/WordPress2019/wp-content/uploads/2019/07/24324uetuki302.png)
[セルの書式設定]ダイアログボックスの[上付き]のチェックボックスを2回クリックしてオフにします。
そして[OK]ボタンをクリックすると、セル内のすべての上付き文字が解除されます。
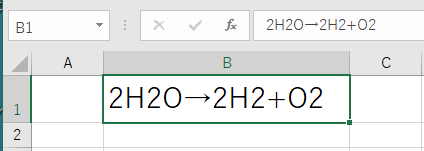
参考[上付き]や[下付き]文字を設定した後、別のセルへ繰り返し設定しようと[F4]キーを使って操作しても書式は設定されません。[書式のコピー/貼り付け]でも同じです。
[上付き]や[下付き]を設定するには、文字列を選択して[セルの書式設定]ダイアログボックスや、クイックアクセスツールバーのコマンドを使用して設定するしかありません。
1つのセル内で部分的に異なる書式を設定している場合は、[書式のクリア]でもクリアできない場合があります。
-
セル内の文字列の一部に異なる書式設定がある場合の書式のクリア方法
Excelでセルの書式設定をまとめてクリアするには、[書式のクリア]を使用します。 しかし、この[書式のクリア]を実行してもクリアできないケ ...
WordとPowerPointの場合
WordとPowerPointにも文字列を下付き/上付きにする機能がありますが、少し異なることもありますので記しておきます。
Wordの場合
Word2003では[フォント]ダイアログボックスから設定するしかありませんでしたが、Word2007以降は[ホーム]タブの[フォント]グループに[下付き]と[上付き]のボタンがあります。
以下の画像は、Word2019です。
![Wordの[下付き][上付き]](https://hamachan.info/WordPress2019/wp-content/uploads/2019/07/excelue18.png)
Wordには、ショートカットキーもあります。
- 下付き[Ctrl]+[Shift]+[-](マイナス)
- 上付き[Ctrl]+[Shift]+[;](セミコロン)
Wordの下付き、上付きについては、以下の記事で解説しています。
-
Wordの上付き文字・下付き文字はショートカットキーが便利
Wordでは[下付き文字]、[下付き文字]も簡単に表示できます。 [フォント]ダイアログボックスから設定できますが、Word2007以降は[ ...
PowerPointの場合
PowerPointの場合は、[フォント]ダイアログボックスの[文字飾り]で下付き/上付きの相対位置を設定できます。
[フォント]ダイアログボックスは、[ホーム]タブの[フォント]グループにある[ダイアログボックス起動ツール]ボタンをクリックして表示できます。また、右クリックのショートカットメニューの[フォント]からも表示できます。
![PowerPointの[フォント]ダイアログボックス](https://hamachan.info/WordPress2019/wp-content/uploads/2019/07/excelue20-e1732960048774.png)
また、PowerPointにもショートカットキーがあります。しかし、下付きのショートカットキーは、Wordとは異なりますので注意してください。
- 下付き[Ctrl]+[;](セミコロン)
- 上付き[Ctrl]+[Shift]+[;](セミコロン)
また、下付き/上付きを解除する場合、PowerPoint2010以降は再度ショートカットキーを使うことで解除できますが、PowerPoint2007では、[フォント]ダイアログボックスからチェックをオフにするか、クイックアクセスツールバーで操作しなければなりません。
PowerPointは、PowerPoint2007からクイックアクセスツールバーに追加できます。
コマンドの選択は、[リボンにないコマンド]または[すべてのコマンド]から選択します。以下の画像は、PowerPoint2019です。
![PowerPointのクイックアクセスツールバーの[上付き][下付き]](https://hamachan.info/WordPress2019/wp-content/uploads/2019/07/excelue19.png)
PowerPointの下付き/上付きについては、以下の記事で解説しています。
-
スライドのテキストを下付き、上付きにするにはショートカットキーが便利
PowerPointのスライドでテキストを下付き、上付きにする方法です。 PowerPoint2007以降は、[上付き]と[下付き]ボタンを ...
