Finderのサイドバーに[ゴミ箱]を追加する方法です。
[移動]メニューの[フォルダへ移動]をクリックして、ゴミ箱の場所を指定して表示します。
macOS 11.0(Big Sur)では、フォルダをサイドバーへ追加する方法と同じやり方でできます。
参考macOS 11.0(Big Sur)では、フォルダをサイドバーへ追加する方法と同じやり方でできます。
フォルダへ移動
フォルダを開きます。
下は、ホームフォルダを開いている状態です。
[移動]メニューの[フォルダへ移動]をクリックします。
Mac OS X 10.3(Panther)での操作です。
![[移動]メニューの[フォルダへ移動]](https://hamachan.info/WordPress2019/wp-content/uploads/2017/01/238gomi-s1.png)
ショートカットキーは、[shift]+[command]+[G]です。
![macキーボード[shift]+[command]+[G]](https://hamachan.info/WordPress2019/wp-content/uploads/2017/01/mac-keybord-shift-command-g.png)
テキストボックスに[/Users/ユーザ名/.Trash]と入力します。
そして、[移動]ボタンをクリックします。
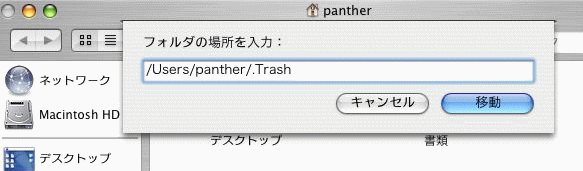
Trashアイコンをサイドバーへドラッグ
[.Trash]へ移動します。
タイトルバーのアイコンをサイドバーへドラッグします。
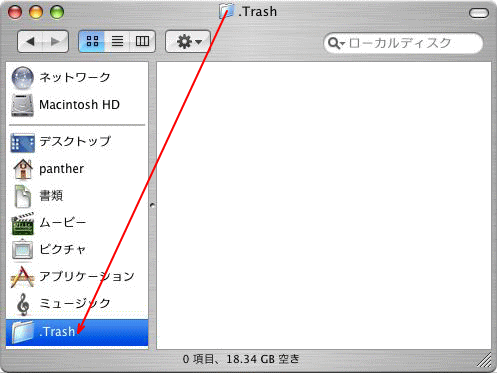
アイコンの変更
アイコンを変更します。アイコンの変更方法については、以下の記事を参照してください。
-
フォルダアイコンを[別の画像に変更]と[カラーのみを変更]する方法
フォルダアイコンを変更する方法です。 ネットで検索すると、多くの画像が無料でダウンロードできるようになっていますので、お気に入りの画像に変更 ...
ゴミ箱を表示しておきます。
[option]キーを押しながら[ファイル]メニューをクリックして[インスペクタを表示]をクリックします。
ショートカットキーは、[option] + [command]+ [I]です。
![macキーボード[option] + [command]+ [I]](https://hamachan.info/WordPress2019/wp-content/uploads/2017/01/mac-keybord-option-command-i.png)
Dockのゴミ箱をクリックします。
[ゴミ箱]の情報が表示されますので、アイコンを選択して、
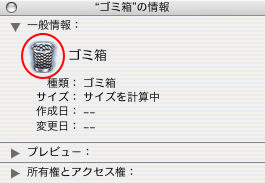
[command] + [C]を押してコピーします。
![macキーボード[command] + [C]](https://hamachan.info/WordPress2019/wp-content/uploads/2017/01/mac-keybord-command-c.png)
そのまま、[.Trash]フォルダをクリックします。情報が表示されます。
アイコンをクリックして、
![[.Trash]情報ウィンドウのアイコン](https://hamachan.info/WordPress2019/wp-content/uploads/2017/01/238gomi-s5.png)
[command]+ [V]を押して、貼り付けます。
![macキーボード[command]+ [V]](https://hamachan.info/WordPress2019/wp-content/uploads/2017/01/mac-keybord-command-v.png)
アイコンの変更ができました。
サイドバーのゴミ箱にドラッグするだけで、ファイルやフォルダを削除できるようになります。
![サイドバーの[,Trash]](https://hamachan.info/WordPress2019/wp-content/uploads/2017/01/238gomi-s6.png)
また、タイトルバーのアイコンをツールバーへドラッグすると、ツールバーにも[ゴミ箱]を追加することができます。
![ツールバーの[ゴミ箱]](https://hamachan.info/WordPress2019/wp-content/uploads/2017/01/238gomi-s7.png)
ただ、[ゴミ箱]にファイルが移動しても、Dockのアイコンのようにゴミが入ったアイコンには変わりません。
アイコンを変更するときに、ゴミが入ったゴミ箱のアイコンをコピーするとゴミが入ったままのアイコンになります。
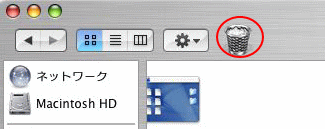
macOS Big Surの場合
macOS 11.0(Big Sur)では、フォルダをFinderのサイドバーへ追加する方法と同じやり方で追加できます。
Dockのゴミ箱を開きます。
そして、[ファイル]メニューから[サイドバーへ追加]をクリックします。
![[ファイル]メニューの[サイドバーへ追加]](https://hamachan.info/WordPress2019/wp-content/uploads/2017/01/macbigsurtrash03.jpg)
ショートカットキーは、[contorol]+[command]+[T]です。
![macキーボード[contorol]+[command]+[T]](https://hamachan.info/WordPress2019/wp-content/uploads/2017/01/mac-keybord-control-command-t.png)
[よく使う項目]の一番下の位置へ追加されます。位置は、ドラッグで変更できます。
![サイドバーの[ゴミ箱]](https://hamachan.info/WordPress2019/wp-content/uploads/2017/01/macbigsurtrash02.png)
よく使うフォルダは、サイドバーへ登録しておくと便利です。
-
サイドバーの[よく使う項目]にフォルダを追加して効率よく操作
Finderのサイドバーにある[よく使う項目]には、頻繁に使用するフォルダを追加しておくと便利です。 簡単に追加できますし、削除も簡単です。 ...
