Dockの[iCal]アイコンをクリックすると、今日の日付に変わります。

そして、iCalが起動します。
iCalでは、仕事やプライベートの予定を管理できます。開始や終了時間のほか、アラームなどの設定もできます。
修正や詳しい内容の書き込みはウィンドウ右下の[情報を見る]ボタンをクリックして、ウィンドウの右側に別ウィンドウが表示されますので、そこで行います。
参考iCal(アイキャル)は、OS X Mountain Lion以降は[カレンダー]という名称になっています。
iCalに予定を入力
まず、左フレームの[カレンダー]から、入力したいカレンダーを選択します。
新たに追加したければ、左下の[+]をクリックして、名前を付けます。
入力したい日を表示します。
下のツールの右向き三角のボタンをクリックすると、一週間先を表示することができます。
開始時間から終了時間までをドラッグします。15分単位で設定できます。長くしたり短くする場合もドラッグで操作します。
そのまま予定の内容を書き込みます。
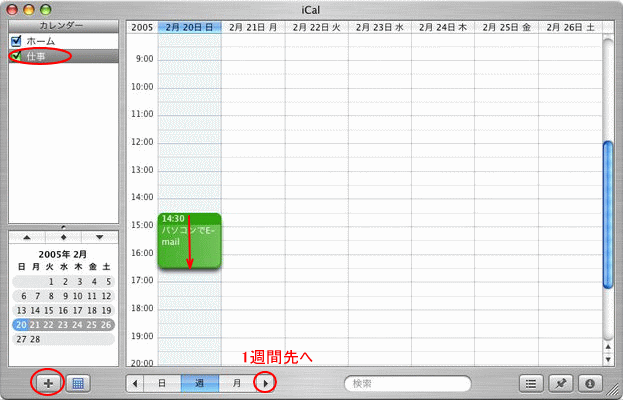
カラー変更
また、このあらかじめ設定された色は変更することができます。
[仕事]の色を変更したければ、カレンダーの[仕事]をクリックして、ウィンドウ右下の[情報を見る]ボタンをクリックします。
そこに緑色のボタンがあるので、それをクリックすると下のように表示されます。
ここで任意の色に変更することができます。
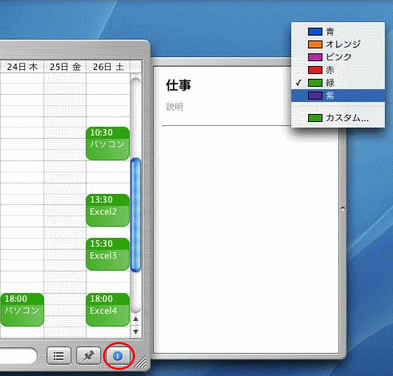
予定の修正
予定を書き込んだ後の修正や、詳しい内容の書き込みは目的の予定をクリックして、ウィンドウ右下の[情報を見る]ボタンをクリックして修正します。
下のようにウィンドウの右側に別ウィンドウが表示されます。再度、[情報を見る]ボタンをクリックすると非表示になります。
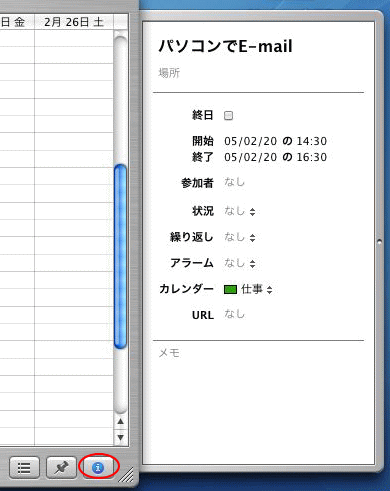
| 一番上に表示されている予定名 (パソコンでE-mail) |
クリックすると、予定名の変更ができます。 |
| 終日 | チェックすると、終日の予定としてカレンダーの最上部に終日の予定として移動します。 |
| 開始、終了 | 時間を変更できます。 |
| 繰り返し | 繰り返す頻度を設定できます。 [日ごと]、[週ごと]、[月ごと]、[年ごと]など。 |
| 繰り返し | [メッセージ]、[サウンド付きメッセージ]、[メール]、[ファイルを開く]から選択できます。 |
予定の取り消し
予定で右クリック(あるいは、[control]キーを押しながらクリック)すると、下のようにコンテキストメニューが表示されます。
メニューの[カット]をクリックして、で予定を取り消します。
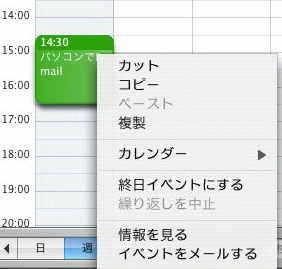
カレンダー11.0でのイベントの追加
macOS Big Surの[カレンダー]です。今日の日付が表示されています。
![macOS Big SurのDock-[カレンダー]](https://hamachan.info/WordPress2019/wp-content/uploads/2017/01/BigSur-iCal001.png)
バージョンは、11.0(28115.1)です。[カレンダー]メニューの[カレンダーについて]をクリックして表示したものです。

イベントの追加
カレンダーにイベントを追加する方法です。
カレンダー上部の[+]をクリックしてイベントを入力します。日時や場所などを一緒に入力します。
タイトルのみ入力して、後で修正してもかまいません。
![カレンダー上部の[+]をクリックしてイベントを入力](https://hamachan.info/WordPress2019/wp-content/uploads/2017/01/BigSur-iCal201.png)
登録したイベントの修正
登録したイベントを修正する場合は、イベントをクリックします。
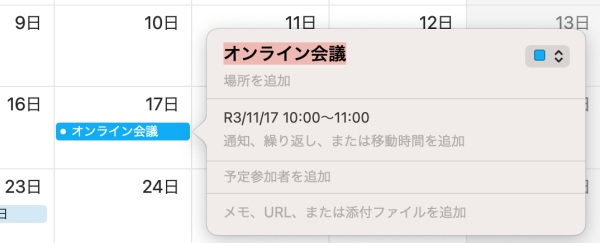
時間の修正もできます。
日付をクリックすると、カレンダーが表示されます。
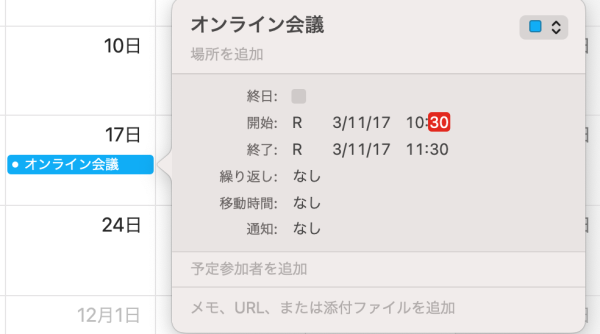
[場所を追加]をクリックして、追記できます。
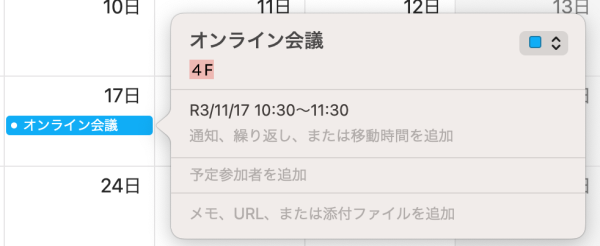
イベントで右クリックした時のコンテキストメニューです。
[イベントをメールで送信]をクリックして、メールを送ることもできます。
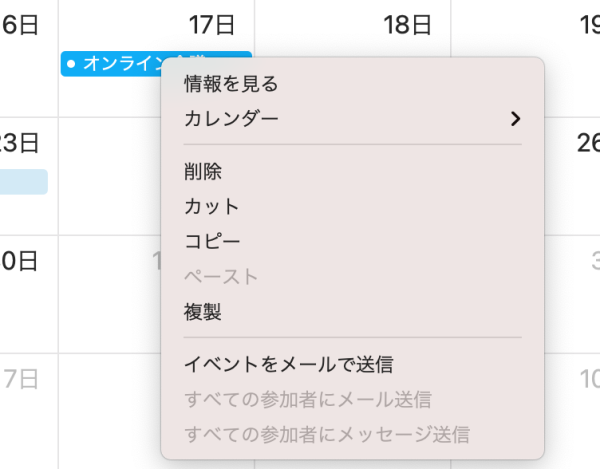
参考以下でもカレンダーについて解説しています。
-
iCalの表示変更(日・週・月)と環境設定
iCal(アイキャル)を起動します。 表示を変更するには、ウィンドウの下にある表示ボタンをクリックします。メニュバーの[表示]からでも変更で ...
-
iCal(カレンダー)に日本の休日・祝日を表示
iCal(アイキャル)に日本の祝日を表示させる方法です。 [カレンダーライブラリを表示]をクリックすると、ブラウザが起動して[カレンダライブ ...
