文字を入力して、文字変換するため[スペースキー]を押して変換候補を表示しますね。その変換候補の中に目的の漢字や文字が見つからないとき、どうしていますか?
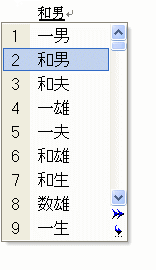
文字を入力して[スペースキー]を押すと変換候補が表示されます。
その変換候補を並べ替えたい場合は[メニューを表示します]のボタンをクリックして[並べ替え]をクリックします。
変換候補一覧は[Tab]キーで一列表示と複数列表示を切り替えられます。
少しでも効率的に目的の文字を見つける方法を紹介します。
変換候補の並べ替え
[和雄]さんという名前を入力したいとします。
まず、読みを入力しますね。
![[かずお]と入力](https://hamachan.info/WordPress2019/wp-content/uploads/2017/01/145narabekae102.png)
[スペース]キーを押します。変換された漢字が違うので、再度[スペース]キーを押します。[変換]キーでもOKです。
![キーボード[スペース]キー](https://hamachan.info/WordPress2019/wp-content/uploads/2018/01/kibord-space-e1723361441314.png)
変換候補一覧が表示されます。
目的の漢字の一文字目と同じ字で始まる漢字を[↓]方向キーか、[スペース]キー、[変換]キーのいずれかで選択します。
注意このとき、漢字をクリックすると一覧が非表示になるので気をつけてください。
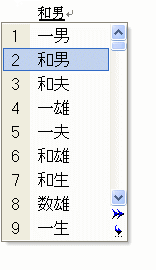
一覧の下にある[メニューを表示します]![]() のボタンをクリックします。メニューの中から[並べ替え]をクリックします。
のボタンをクリックします。メニューの中から[並べ替え]をクリックします。
![メニューの[並べ替え]](https://hamachan.info/WordPress2019/wp-content/uploads/2017/01/ime2003narabekae4.png)
[和]で始まる漢字が並びました。目的の漢字を探しやすくなりましたね。目的の漢字を選択します。
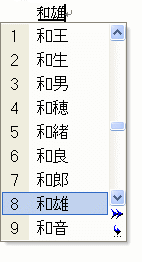
ショートカットキーでメニューを表示
[メニューを表示します]のボタンを押す代わりに、キーボードから[Shift]と[F10]を押してもいいです。
![キーボード[Shift]+[F10]](https://hamachan.info/WordPress2019/wp-content/uploads/2017/01/kibord-shift-f11-e1740051899846.png)
そして、アクセラレーションキーの[S]を押してもいいですね。
![[並べ替え]のアクセラレーションキー](https://hamachan.info/WordPress2019/wp-content/uploads/2017/01/ime2003narabekae9.png)
マウスに持ち替えるより早いかもしれません。
一列表示と複数列表示
赤丸の中の[表示を切り替えます]ボタンを押すと、変換候補一覧が複数列表示されるようになります。
![変換候補の[表示を切り替えます]ボタン](https://hamachan.info/WordPress2019/wp-content/uploads/2017/01/145narabekae101.png)
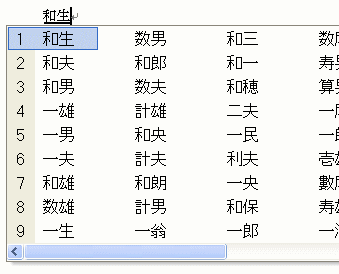
注意上の変換候補一覧は、IME2003です。
IME2002には下の赤丸の中のマーク[表示を切り替えます]は表示されていないと思います。
![変換候補の[表示を切り替えます]ボタン](https://hamachan.info/WordPress2019/wp-content/uploads/2017/01/ime2003narabekae6.png)
[Tab]キーで一列表示と複数列表示を切り替え
[表示を切り替えます]ボタンを押す代わりに、キーボードから[Tab]キーを押してもいいです。
複数列表示になります。再度、[Tab]キーを押すと一列表示になります。
![キーボード[Tab]キー](https://hamachan.info/WordPress2019/wp-content/uploads/2017/01/kibord-tab-e1723325928533.png)
参考IME2007でも解説しています。
変換候補の並べ替えと複数列配置(IME2007)
Windows 10のIMEには、[メニューを表示します]![]() のボタンはありません。
のボタンはありません。
並べ替えはできないようです。が、複数列配置の表示にしてみると、おおよそ先頭の漢字が揃っています。
Windows10のIMEには「メニューを表示します」がない
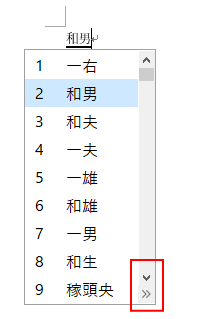
Windows10 バージョン 2004 で登場した新しい日本語IMEでは、一列目の最終候補にフォーカスが来ると、自動的に拡張されるようになっています。
[Tab]キーで一列表示と複数列表示の切り替えもできます。
-
新しい日本語IMEの変換候補一覧は自動拡張される
Windows 10 バージョン 2004 では、新しい日本語IMEが登場しました。 廃止された機能もありますが、変換候補を表示した時、一列 ...
Windows 11の新しい日本語IMEの変換候補には、絵文字ウィンドウを表示するボタンが追加されています。
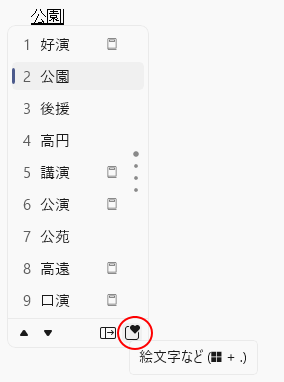
新しい日本語IMEで不具合があれば、従来のIMEに戻して使用することができます。
-
日本語IMEで不具合があれば以前のバージョンのIMEに切り替えて使用
Windows 10 バージョン2004で、新しい日本語IMEが登場しました。 Windows 11も、既定は新しい日本語IMEです。 新し ...
