Access2013で7万レコード以上あるテーブルをExcelへエクスポートするマクロを作成しようとしたら、以下のメッセージが表示されました。
選択しているレコードの数が多すぎるため、一度にクリップボードにコピーできません。
![[選択しているレコードの数が多すぎるため、一度にクリップボードにコピーできません。]のメッセージウィンドウ](https://hamachan.info/WordPress2019/wp-content/uploads/2017/01/1009export3.png)
書式設定を保持したままエクスポート
テーブルをExcelへエクスポートする独立マクロを作成します。
[作成]タブの[マクロとコード]グループにある[マクロ]をクリックします。
![[作成]タブの[マクロとコード]グループにある[マクロ]](https://hamachan.info/WordPress2019/wp-content/uploads/2017/01/1028renew13.png)
[新しいアクションの追加]の▼をクリックして、選択肢からマクロアクション[書式設定を保持したままエクスポート]をクリックします。
![マクロアクションの[書式設定を保持したままエクスポート]](https://hamachan.info/WordPress2019/wp-content/uploads/2017/01/1009export001.png)
下のようにマクロを作成しました。
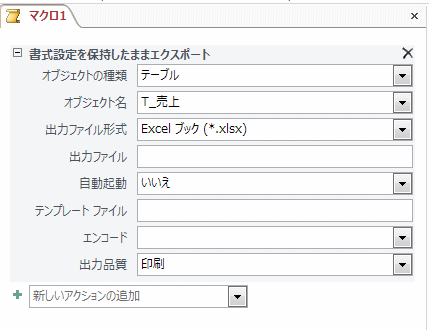
そして、そのマクロを実行しようとすると、以下のようなメッセージが表示されました。
選択しているレコードの数が多すぎるため、一度にクリップボードにコピーできません。
コピーおよび貼り付けの操作を、いくつかのレコードに分けて行ってください。
一度に貼り付けることができるレコードの最大数は、約65,000です。
![[選択しているレコードの数が多すぎるため、一度にクリップボードにコピーできません。]のメッセージウィンドウ](https://hamachan.info/WordPress2019/wp-content/uploads/2017/01/1009export3.png)
調べてみると、Microsoftの以下のページがヒットしました。(現在、リンク先は消えています。)
[書式設定を保持したままエクスポート]を選択すると出力できないようです。
65,000 を超える行が含まれる Access 2007 のテーブルを Excel ブックにエクスポートしようとすると、エラー メッセージ 選択しているレコードの数が多すぎるため、一度にクリップボードにコピーできません が表示される(Microsoft)
参考書式設定付きと、書式設定なしのエクスポートの違いについては、以下のMicrosoftのページが参考になります。
Excel にデータをエクスポートする - Microsoft サポート(Microsoft)
テーブルで[ハイパーリンク]型のフィールドがある場合は、[書式設定とレイアウトを保持したままデータをエクスポートする]をオンにするとハイパーリンクは、そのまま出力されます。
以下は、Access2007で書式設定付きと書式設定なしでエクスポートしたときのExcelの空白セルの違いについて記しています。
AccessのテーブルをExcelへエクスポートした後の空白セル
[書式設定とレイアウトを保持したままデータをエクスポートする]をオン
試しに[外部データ]タブから[エクスポート]グループの[Excel]をクリックして、
![[外部データ]タブから[エクスポート]グループの[Excel]](https://hamachan.info/WordPress2019/wp-content/uploads/2017/01/1009export4.png)
[エクスポート-Excelスプレッドシート]ダイアログボックスで、[書式設定とレイアウトを保持したままデータをエクスポートする]のチェックボックスをオンにして[OK]ボタンをクリックすると、
![[エクスポート-Excelスプレッドシート]ダイアログボックス](https://hamachan.info/WordPress2019/wp-content/uploads/2017/01/1009export5-e1742214028882.png)
独立マクロ作成時と同じように[選択しているレコードの数が多すぎるため、一度にクリップボードにコピーできません。]というメッセージウィンドウが表示されます。
![[選択しているレコードの数が多すぎるため、一度にクリップボードにコピーできません。]のメッセージウィンドウ](https://hamachan.info/WordPress2019/wp-content/uploads/2017/01/1009export3.png)
参考このメッセージが表示されたら、[OK]ボタンを押して[Esc]キーを押して解除してください。
[書式設定とレイアウトを保持したままデータをエクスポートする]をオフならOK
では、エクセルへ出力するマクロを作成するには、[エクスポート-Excelスプレッドシート]ダイアログボックスで、[書式設定とレイアウトを保持したままデータをエクスポートする]のチェックボックスをオフにして[OK]ボタンをクリックしてみます。
既定ではオフになっています。
![[エクスポート-Excelスプレッドシート]ダイアログボックスの[書式設定とレイアウトを保持したままデータをエクスポートする]のチェックボックスをオフ](https://hamachan.info/WordPress2019/wp-content/uploads/2017/01/1009export6-e1742214115601.png)
そして、最後の[エクスポート操作の保存]で[エクスポート操作の保存]のチェックボックスをオンにして、[エクスポートの保存]ボタンをクリックします。
![[エクスポート-Excelスプレッドシート]の[エクスポート操作の保存]](https://hamachan.info/WordPress2019/wp-content/uploads/2017/01/1009export7-e1742214156140.png)
そして、マクロを作成する時、[デザイン]タブの[表示/非表示]グループにある[すべてのアクションを表示]をクリックして、マクロアクションで[保存済みのインポート/エクスポート操作の保存]をクリックします。
![マクロアクションの[保存済みのインポート/エクスポート操作の保存]](https://hamachan.info/WordPress2019/wp-content/uploads/2017/01/1009export8.png)
このままキーボードから[Ctrl]+[S]で[名前を付けて保存]ダイアログボックスを表示して、マクロを保存します。
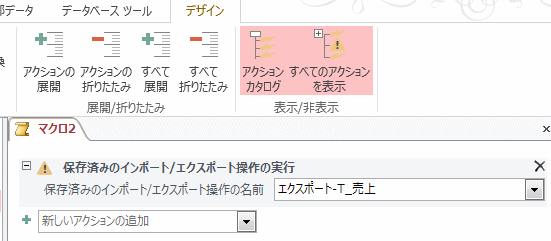
これで、フォームのボタンなどにマクロを登録して、クリックだけでデータをExcelへエクスポートできるようになります。
参考Excelへ出力するコマンドボタンの作成方法については、以下の記事にまとめています。
-
Excelへ出力(エクスポート)するコマンドボタンの作成
Access 2010でテーブルやクエリをExcelへ出力するマクロを作成して、それをコマンドボタンに登録する方法です。 独立マクロを作成し ...
