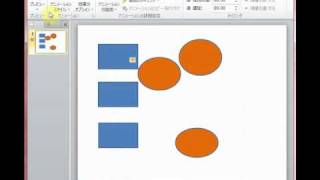PowerPoint 2010から、アニメーションのコピー/貼り付けができるようになりました。
[ホーム]タブの[書式のコピー/貼り付け]ボタンと同じような操作ができるようになったということです。
アニメーションをコピーするには、アニメーションを設定したオブジェクトを選択して[アニメーション]タブの[アニメーションの詳細設定]グループにある[アニメーションのコピー/貼り付け]をクリックします。
また、スライドショーのアニメーションを一括削除はできませんが、すべてのアニメーションをオフ(表示しない)にすることはできます。
![[アニメーション]タブの[アニメーションのコピー/貼り付け]](https://hamachan.info/WordPress2019/wp-content/uploads/2017/01/855anime101.png)
[アニメーションのコピー/貼り付け]コマンド
アニメーションを設定したオブジェクトを選択して、[アニメーション]タブの[アニメーションの詳細設定]グループにある[アニメーションのコピー/貼り付け]をクリックします。
オブジェクトにアニメーションを一度設定すると、[アニメーションのコピー/貼り付け]コマンドが有効になります。
貼り付けたオブジェクトは、すぐにアニメーションとしてプレビューされます。
![[アニメーション]タブの[アニメーションのコピー/貼り付け]](https://hamachan.info/WordPress2019/wp-content/uploads/2017/01/855anime101.png)
YouTubeの音声はありません。
参考[アニメーションのコピー/貼り付け]は、別のプレゼンテーションのオブジェクトに対しても適用できます。
-
[アニメーションのコピー/貼り付け]はプレゼンテーション間で適用できる
PowerPoint2010から、アニメーションのコピーと貼り付けができるようになっています。 [アニメーションのコピーと貼り付け」は、同じ ...
[アニメーションのコピー/貼り付け]のショートカットキー
[アニメーションのコピー/貼り付け]のショートカットキーは、[Alt]+[Shift]+[C]です。
![キーボード[Alt]+[Shift]+[C]](https://hamachan.info/WordPress2019/wp-content/uploads/2017/01/keybord-alt-shift-c-e1727700967529.png)
参考[アニメーションのコピー/貼り付け]は、スライドマスターで使用することもできます。
スライドマスターで設定すると、レイアウトを使用するすべてのスライドにアニメーションが反映されます。
以下の記事で解説しています。
-
スライドマスターでプレースホルダーの書式を一括変更
PowerPointでプレースホルダーを使用してプレゼンテーションを作成すると、後の編集がとても楽になります。 プレースホルダーの書式は、ス ...
ダブルクリックでアニメーションを連続設定
[アニメーションのコピー/貼り付け]ボタンをダブルクリックすると、連続して使用できるようになります。
ポップヒントにも記されています。
アニメーションのコピー/貼り付け(Alt+Shift+C)
任意のオブジェクトからアニメーションをコピーして、他のオブジェクトに貼り付けます。
このボタンをダブルクリックすると、プレゼンテーション内の複数のオブジェクトに同じアニメーションを適用できます。
![[アニメーション]タブの[アニメーションのコピー/貼り付け]](https://hamachan.info/WordPress2019/wp-content/uploads/2017/01/855anime101.png)
解除は、[アニメーションのコピー/貼り付け]ボタンを再度クリックするか、キーボードから[Esc]キーを押します。
![キーボード[Esc]キー](https://hamachan.info/WordPress2019/wp-content/uploads/2017/01/kibord-esc-e1723360764541.png)
参考[ホーム]タブの[クリップボード]グループにある[書式のコピー/貼り付け]のコマンドボタンもダブルクリックで複数の箇所に連続して使用できるようになります。
PowerPointも[ホーム]タブの[クリップボード]グループにあります。
書式のコピー/貼り付け
ある位置の書式をコピーして、別の位置に適用します。
ドキュメント内の別の位置に同じ書式を続けて適用する場合は、このボタンをダブルクリックします。
![[ホーム]タブの[クリップボード]グループにある[書式のコピー/貼り付け]](https://hamachan.info/WordPress2019/wp-content/uploads/2017/01/855anime102.png)
[ホーム]タブの[クリップボード]グループにある[書式のコピー/貼り付け]については、以下の記事で解説しています。
-
[書式のコピー/貼り付け]と[オートシェイプ]はダブルクリックで連続操作
[書式のコピー/貼り付け]ボタンは、すでに設定済みの書式を同じように使用したいときに便利です。 また、このボタンはダブルクリックすると、繰り ...
-
ポップヒントの内容とショートカットキー(非表示設定はオプションで)
Office 2013のポップヒントは、Office 2010の時のポップヒントと比べて、より詳細で分かりやすくなっています。 例えば、Ex ...
アニメーションの削除
アニメーションを削除する方法です。
アニメーションウィンドウから
[アニメーション]タブの[アニメーション詳細設定]グループにある[アニメーションウィンドウ]をクリックします。
右側に[アニメーションウィンドウ]が表示されます。
削除したい効果の▼ボタンをクリックして、メニューから[削除]をクリックします。
![アニメーションウィンドウで効果の▼ボタンをクリックした時のメニュー[削除]](https://hamachan.info/WordPress2019/wp-content/uploads/2017/01/855anime103.png)
1つのオブジェクトに複数の効果を設定していても個別に削除できます。
オブジェクトにアニメーションを追加する場合は、[アニメーションの追加]をクリックしてアニメーションを選択します。
アニメーションを削除するには、[Ctrl]キーを押して複数のアニメーションを選択して[Delete]キーを押して削除することもできます。
以下の画像は、2つのアニメーションを選択している状態です。
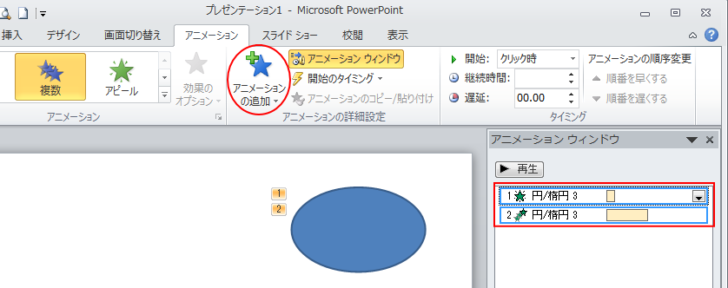
複数のオブジェクトにアニメーションを設定している場合も、[アニメーションウィンドウ]で[Ctrl]キーを使ってまとめて削除できます。
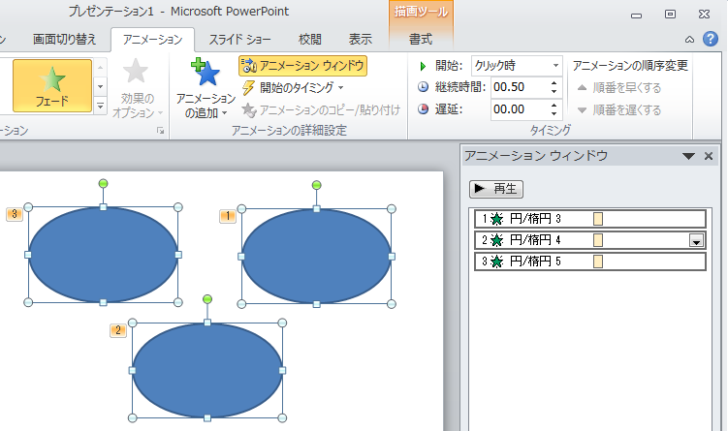
アニメーションの[オフ]を選択
[アニメーションウィンドウ]を表示しなくても、アニメーションギャラリーから削除することもできます。
[アニメーション]タブのアニメーションギャラリーから[なし]を選択します。
この場合は、1つのオブジェクトに複数の効果を設定していても、すべてのアニメーションが削除されます。
複数のオブジェクトを選択して、まとめて削除できます。
![[アニメーション]タブのアニメーションギャラリーから[なし]を選択](https://hamachan.info/WordPress2019/wp-content/uploads/2017/01/855anime106-e1727702325168.png)
参考複数のオブジェクトを表示したり非表示にするには、[オブジェクトの選択と表示]を利用すると便利です。
-
[オブジェクトの選択と表示]でオブジェクトをすべて非表示に
PowerPoint2007から、オブジェクトの選択と表示ウィンドウを表示することができます。 [オブジェクトの選択と表示]ウィンドウでは、 ...
プレゼンテーションのすべてアニメーションをオフにする
アニメーションの削除は、スライドショー内のすべてのオブジェクトに対して一括で行うことはできませんが、プレゼンテーション内のすべてのアニメーションを無効にすることはできます。
[スライドショーの設定]の表示
[スライドショー]タブの[設定]グループにある[スライドショーの設定]をクリックします。
![[スライドショー]タブの[設定]グループにある[スライドショーの設定]](https://hamachan.info/WordPress2019/wp-content/uploads/2017/01/855anime107.png)
[スライドショーの設定]は、ステータスバーから表示することもできます。
ステータスバーの表示モード切り替えにある[スライドショー]のアイコンを[Shift]キーを押したままクリックします。
![ステータスバーの[スライドショー]のアイコンを[Shift]キーを押してクリック](https://hamachan.info/WordPress2019/wp-content/uploads/2017/01/855anime108.png)
参考ステータスバーの表示モード切り替えについては、以下の記事で解説しています。
ステータスバーの表示切り替えのアイコンを[Shift]キーを押したままクリックすると、別の表示モードになります。
-
Shiftキーを押した時のステータスバーの表示選択と起動時の表示モード
PowerPoint2010を起動したときの画面右下に表示される[表示選択ボタン]は、[Shift]キーを押しながらクリックすると表示モード ...
スライドショーの設定の[アニメーションを表示しない]
[スライドショーの設定]ダイアログボックスが表示されます。
[オプション]の[アニメーションを表示しない]のチェックボックスをオンにして、[OK]ボタンをクリックします。
![[スライドショーの設定]ダイアログボックスの[アニメーションを表示しない]](https://hamachan.info/WordPress2019/wp-content/uploads/2017/01/855anime10.png)
参考PowerPoint 2013以降は、ショートカットメニューに[レーザーポインター]がありますが、PowerPoint 2010でレーザーポインターを使用するには、[Ctrl]キーを押して使用します。
-
発表者ツール(1台のモニターでもOK)とレーザーポインターの表示
PowePointの[発表者ツール]とは、発表者用のモニターにスライドの内容やノートペイン、タイマー、次のスライド、スライドの切り替えなどを ...
![[スライドショーの設定]ダイアログボックスの[レーザーポインターの色]](https://hamachan.info/WordPress2019/wp-content/uploads/2017/01/855anime501.png)
関連以下は、PowerPointでのアニメーションに関する記事です。
-
縦棒グラフを作成して項目別や系列別にアニメーションを設定する
PowerPointでは、グラフにアニメーション効果を簡単に設定できます。 棒グラフの項目別や系列別にフェードを設定して、グラフをより効果的 ...
-
[クリア]アニメーションでカウントダウンタイマーを作成
PowerPointでカウントダウンタイマーを作成する方法です。 1枚のスライドに正円(真円)を複数挿入して、アニメーション-クリアで設定し ...
-
[ホイール]と[クリア]アニメーションでカウントダウンタイマーを作成
PowerPointで1枚のスライドに複数の正円(真円)を挿入して、クリアアニメーションとホイールアニメーションを使って、カウントダウンタイ ...
-
画面切り替えでカウントダウンタイマーを作成
PowerPointでカウントダウンタイマーを作成する方法を以下の記事で解説しています。 以下は、どちらも1つのスライドに複数の図形を挿入し ...
-
表の1行ごとにアニメーション(スライドイン)を付けるには
PowerPoint2013で表の行ごとにアニメーションを付ける方法です。 Excelの表で行ごとコピーしてスライドに貼り付けして、スライド ...
-
SmartArtにアニメーションを設定する(全体に/個別の図形に)
SmartArtは、情報を視覚的に表現することができます。 SmartArtは、図形で構成されているので、図形全体に、あるいは個別の図形にア ...