Excel2007以降には、[データ]タブの[データツール]グループに[重複の削除]というコマンドがあります。
重複する行を削除してくれる機能です。
重複する値があった場合、1番目の値が残ります。
![[重複の削除]ダイアログボックス](https://hamachan.info/WordPress2019/wp-content/uploads/2017/01/707jyuhuku118.png)
重複の削除では、気を付けてほしいことがあります。
データの末尾に空白スペースがあると、別ものと見なされ削除されません。データ末尾の空白は目視では気づきにくいので注意してください。
参考[重複の削除]を実行すると、1番目に登場した値が残り、残りのデータはすべて削除されます。
ただ、どのデータを削除するかなどのメッセージは表示されません。また、正常に動作しないという報告もありますので、膨大なデータでの使用は控えたほうがいいかもしれません。
実行前には、表のシートをコピーするなどしておくことをおすすめします。
もしくは、先に条件付き書式で[重複する値]のチェックをしてから実行されることをおすすめします。
-
重複する値の削除(条件付き書式でチェックしてデータを削除)
Excel2007以降には、[重複の削除]という機能があります。 [重複の削除]を実行すると1番目に登場した値が残り、残りのデータはすべて削 ...
ただし、Microsoft 365のExcelで条件付き書式の[重複する値]を実行すると、半角スペースと全角スペースが区別されずに同じ値とみなされるようになっています。
Excel2021までのバージョンでは、半角スペースと全角スペースは異なる値となります。
Microsoft 365のExcelの「重複する値」では全角・半角スぺ―スが区別されず重複になる
[重複の削除]は1番目の値が残る
ここでは、重複する値の内、最初の値が残るかどうかを確かめてみます。
範囲内の同番号には、1番目のセルには[赤]、2番目のセルには[青]で塗りつぶしています。
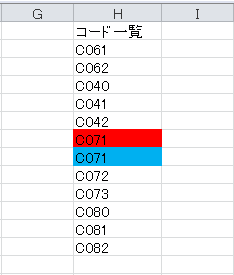
範囲選択して[データ]タブの[データツール]グループにある[重複の削除]をクリックします。
重複の削除
重複する行をシートから削除します。
重複する情報をチェックする列を指定できます。
![[データ]タブの[データツール]グループにある[重複の削除]](https://hamachan.info/WordPress2019/wp-content/uploads/2017/01/707jyuhuku102.png)
[重複の削除]ダイアログボックスが表示されますので、確認して[OK]ボタンをクリックします。
![[重複の削除]ダイアログボックス](https://hamachan.info/WordPress2019/wp-content/uploads/2017/01/707jyuhuku104.png)
重複の削除の結果がメッセージで表示されます。[OK]ボタンをクリックして閉じます。
重複する1個の値が見つかり、削除されました。一意の値が11個残っています。
![[重複する1個の値が見つかり、削除されました。]のメッセージウィンドウ](https://hamachan.info/WordPress2019/wp-content/uploads/2017/01/707jyuhuku107.png)
赤く塗りつぶしたセルが残っています。1番目の値が残るということですね。
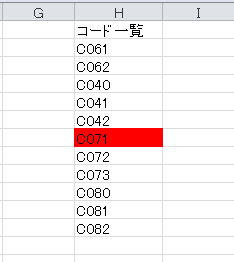
参考重複の削除では、大文字と小文字の区別はされません。
データの後ろの空白スペースには注意
1つ気を付けてほしいことがあります。
[重複の削除]を実行しても、以下のように[重複する値はみつかりませんでした。]というメッセ―ジウィンドウが表示されることがあります。
同じに見えるデータが残ることがあります。
以下の場合、[C071]は2個あるように見えますが、同一データとみなされていません。
![重複の削除を実行した結果[重複する値は見つかりませんでした。]](https://hamachan.info/WordPress2019/wp-content/uploads/2017/01/707jyuhuku108.png)
これは、[C071]のお尻に空白スペースがあるからです。
全角スペースであっても、半角スペースであっても、スペースがあると別ものとみなされます。
目視では同じデータに見えても、空白スペースがあると異なるデータとなります。
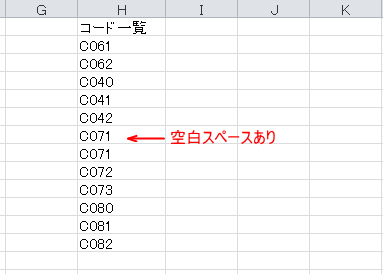
空白スペースがあるデータ
データの前にある空白スペースは気が付きやすいですが、データお尻のスペースは気が付きにくいですね。
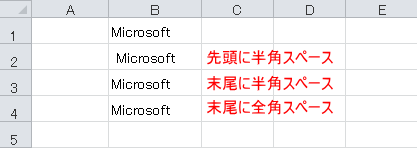
上記のデータを選択して、[重複の削除]を実行してみます。
[重複する値はみつかりませんでした。]というメッセ―ジウィンドウが表示されます。
![[重複する値は見つかりませんでした。]のメッセージウィンドウ](https://hamachan.info/WordPress2019/wp-content/uploads/2017/01/707jyuhuku110.png)
置換作業
[重複の削除]を実行するときは、置換作業などで空白スペースを削除してから実行されることをおすすめします。
[検索と置換]ダイアログボックスを表示します。
範囲選択して、[ホーム]タブの右端にある[検索と置換]から[置換]をクリックします。
![[ホーム]タブの[検索と置換]-[置換]](https://hamachan.info/WordPress2019/wp-content/uploads/2017/01/707jyuhuku111.png)
ショートカットキーは、[Ctrl] + [H]です。
![キーボード[Ctrl]+[H]](https://hamachan.info/WordPress2019/wp-content/uploads/2017/01/kibord-ctrl-h-e1723294587948.png)
[検索と置換]ダイアログボックスが表示されたら、[検索する文字列]に空白スペースを入力します。
そして、[すべて置換]ボタンをクリックします。
![[検索と置換]ダイアログボックス](https://hamachan.info/WordPress2019/wp-content/uploads/2017/01/707jyuhuku112.png)
下のように[検索と3件の置換を完了しました。]というメッセージが表示されます。

データは以下のようになります。
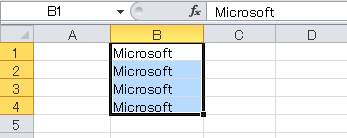
置換作業を行ったあと、[重複の削除]を実行してみます。一意の値が1個になります。
重複する3個の値が見つかり、削除されました。一意の値が1個残っています。
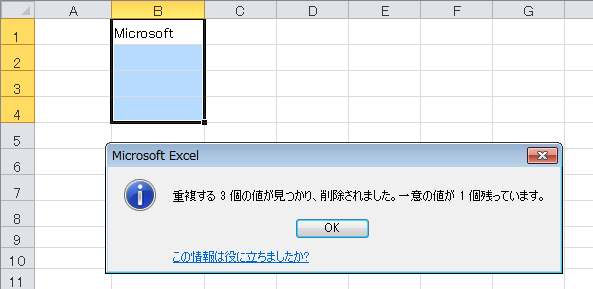
半角と全角を区別して置換
また、置換をするときに、全角スペースと半角スペースを区別して置換することもできます。
[検索と置換]ダイアログボックスの[オプション]ボタンをクリックします。
![[検索と置換]ダイアログボックスの[オプション]ボタン](https://hamachan.info/WordPress2019/wp-content/uploads/2017/01/707jyuhuku115.png)
オプションのメニューの中に[半角と全角を区別する]という項目があるので、そのチェックボックスをオンにして実行します。
既定では、[半角と全角を区別する]のチェックボックスはオフになっています。
![オプションのメニューの中の[半角と全角を区別する]](https://hamachan.info/WordPress2019/wp-content/uploads/2017/01/707jyuhuku116.png)
空白スペースを削除するには、関数を使用する方法もあります。
Power Queryエディターでも置換することができます。
-
Power Queryで区切り記号で区切られたデータを別々のセルへ表示
1つのセルに複数のデータが入力されている場合は、それぞれのデータを分割して表示しないとデータベースにはなりません。 Power Queryの ...
重複データのチェックと削除
条件付き書式の重複のチェックは便利ですが、複数列で共に重複しているデータをチェックするにはCOUNTIFS関数を使用します。
以下の記事では、一意の値を求める方法も解説しています。
-
重複しない一意の値を求める方法と複数列で重複をチェックする方法
Excelで2つの列にデータが入力されていて、そのデータの差分を求めたい場合がありますね。 A列には分析用データとして別表に貼り付け済みのI ...
2つの表の複数列を比較して重複値をチェックすることもできます。
-
2つの表を比較して重複しているデータに塗りつぶしを設定する
同じような2つの表があり、2つの表から重複する値をチェックしたい場合の方法です。 条件付き書式から簡単にチェックすることができます。 また、 ...
重複の削除
重複の削除は、Excel2003でも[フィルターオプションの設定]を使って行なうことができます。
以下の記事で解説しています。
-
フィルタオプションの設定[重複するレコードは無視する]で重複削除
大きなリストの中から、重複データを探し出して削除する方法です。 Excelの[フィルタオプションの設定]には、とても便利な機能があります。 ...
フィルターオプションを使用した重複の削除は、Excel2016でも解説しています。
-
複数の条件に合うデータを抽出する方法(別シートへの書き出しも可能)
Excelのデータ抽出の方法はいろいろありますが、ここでは[データ]タブの[並べ替えとフィルター]グループにある[詳細設定]を使って、複数の ...
ピボットテーブルを使用して一意のリストを作成することもできます。
-
ピボットテーブルで重複データをチェックして一意のリストを作成
Excelのリストで重複データが混在している場合、重複データをチェックして一意のリストを作成したい場合があります。 重複データをチェックする ...
Power Queryにも[重複の削除]があります。Power Queryでは、大文字と小文字の区別がされます。
重複する値の処理 - Power Query | Microsoft Learn(Microsoft)
![Power Queryの[重複の削除]](https://hamachan.info/WordPress2019/wp-content/uploads/2022/06/pivotlist52.png)
Microsoft 365のExcelとExcel 2021では、UNIQUE関数を使用すると便利です。
UNIQUE 関数 - Microsoft サポート(Microsoft)
=UNIQUE(A2:A18)
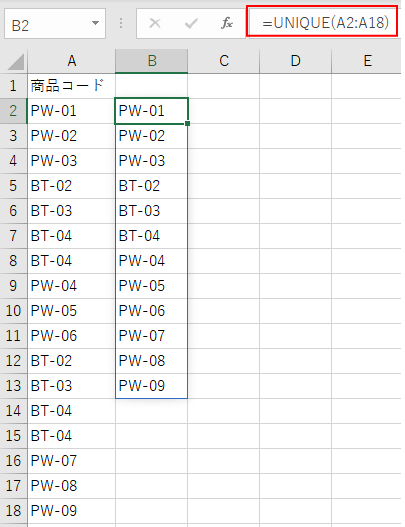
-
UNIQUE関数で重複しない値をリスト化して表内の該当セルを塗りつぶす
Excel 2021とMicrosoft 365のExcelでは、UNIQUE(ユニーク)関数を使用することができます。 UNIQUE関数を ...
以下の本は、実務で出会う困ったなというケースがほぼ網羅されていると思います。おすすめです。
以下の記事も、データのクレンジングに役立つと思います。
-
2つのセルの文字列を比較して同じ文字列かどうかを確認する方法
Excelで2つのセルに入力された文字列が合っている(同じ)かどうかを確認する方法です。 下のようにB列とC列に文字列または数字が入力されて ...
-
セル範囲の中から数値に見える文字列のセルを見つけるには
Excelのセルに数値が入力されていると思っても、実際は文字列だったということがあります。 見た目は数値に見えても表示形式は文字列になってい ...
-
フィルターと置換機能を使って不揃いのデータを整える
Excelのフィルター機能は、データのチェックをして整えるときにも便利です。 ピボットテーブルの元表には、統一されたデータがなければ、分析も ...
テーブルやピボットテーブルを作成する場合の注意点もまとめています。
-
ピボットテーブルの作成・集計ができない(データベースにする準備)
Excelのテーブルやピボットテーブルは、データベースとしての管理や分析が簡単にできるようになる、とても便利な機能です。 でも、既存の表をテ ...
