一定間隔で増分させる連続データを簡単に入力する方法です。
ドラッグ操作でもできますが、停止値が大きい場合は面倒なこともあります。
[連続データ]ダイアログボックスを使用して入力すると簡単です。
連続データを列方向にするか、行方向にするかの指定や、日付の単位なども指定できます。
![[連続データ]ダイアログボックス](https://hamachan.info/wp-hamachan/wp-content/uploads/2017/12/excel-zoubun1.png)
[連続データ]ダイアログボックスの表示
[連続データ]ダイアログボックスを表示するには、まず先頭のセルに数値を入力します。
ここでは、数値1から8ずつ増加する連続データをA列に入力します。
停止値は、100とします。
セルA1に[1]と入力します。
確定後、入力したセルをアクティブにします。
ここでは、セル[A1]です。
必ず[Enter]キーで確定して、セル[A1]をクリックします。
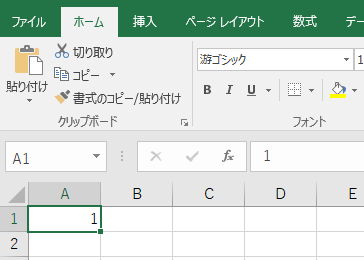
そして、[ホーム]タブの右端にある[フィル]から[連続データの作成]をクリックします。
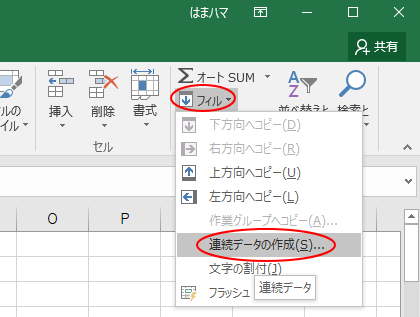
参考フィルターを実行している場合は、[連続データの作成]は無効になります。フィルターをクリアすると有効になります。
[連続データ]ダイアログボックスでの設定
[連続データ]ダイアログボックスが表示されます。
- 範囲・・・列
- 種類・・・加算
- 増分値・・・8
- 停止値・・・100
以下のように設定できたら、[OK]ボタンをクリックします。
![[連続データ]ダイアログボックスで設定](https://hamachan.info/wp-hamachan/wp-content/uploads/2017/12/excel-zoubun4.png)
A列には、以下のように連続データ入力されます。あっという間です。
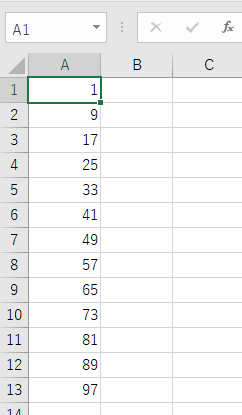
参考あらかじめ連続データの入力範囲を範囲選択して、[連続データ]ダイアログボックスを表示した場合は、[停止値]を設定しなくても入力できます。
範囲選択内のセルに連続データが入力されます。
範囲選択して設定した場合は、[停止値]を設定しても、範囲選択内のほうが優先され、範囲選択内を超えて入力されることはありません。
フィルターを実行して抽出したセル範囲に連番を振る場合も、[連続データ]ダイアログボックスを使用すると便利です。
-
フィルターで抽出したセル範囲に連番を振るには[可視セル]選択で
Excelのフィルターは、とても便利な機能です。さまざまな内容でデータを抽出できます。 その抽出したセル範囲に連番を振りたいという場合の方法 ...
減分の場合
入力した数値から減分する場合は、以下のように設定します。
先頭セル[A1]には、[100]と入力しています。
ここでは、数値100から50ずつ減分する連続データをA列に入力します。
停止値は[-200]とします。
- 範囲・・・列
- 種類・・・加算
- 増分値・・・-50
- 停止値・・・-200
![[連続データ]ダイアログボックスで設定](https://hamachan.info/wp-hamachan/wp-content/uploads/2017/12/excel-zoubun6.png)
結果、A列には以下のように連続データが入力されます。
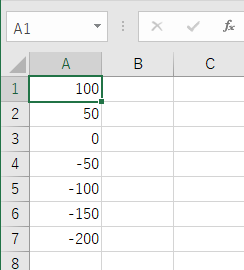
フィルハンドルでドラッグ
ドラッグ操作で連続データを入力するには、先頭セル[A1]に数値を入力して、セル[A2]には増減分を加味した値を入力します。
そして、セル[A1]とセル[A2]を範囲選択して、フィルハンドルを下へドラッグします。
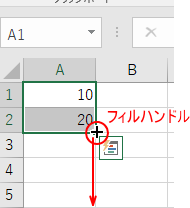
これで、連続データを入力できます。
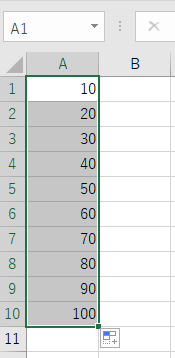
上記のドラッグ操作も便利ですが、停止値が大きい場合は、その操作も大変だと思います。ケースバイケースで[連続データ]ダイアログボックスで設定するのと、ドラッグ操作とどちらが効率的かを判断してください。
連続した日付の入力
日付を大量に入力する場合も、[連続データ]ダイアログボックスを使用すると便利です。
セル[A1]に開始の日付を入力します。
参考日付を入力するには、セル[A1]に[1/10]、または[1-10]と入力して[Enter]キーを押します。[月]や[日]は入力する必要はありません。
セル[A1]をアクティブにして、[ホーム]タブの右端にある[フィル]から[連続データの作成]をクリックします。
[連続データ]ダイアログボックスを表示します。
以下のように設定して、[OK]ボタンをクリックします。
参考[増加単位]は、[種類]で[日付]を選択すると、有効になります。
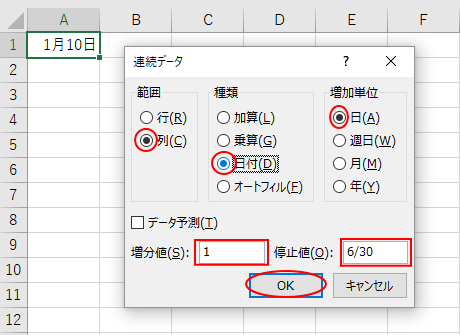
以下のようにA列に1月10日から6月30日までの日付を入力できます。
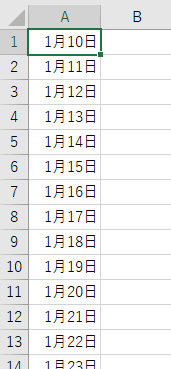
また、年も表示したい場合は、セル[A1]で日付を入力した後、セル[A1]を選択して[ホーム]タブの[数値]グループにある[ユーザー定義]の▼ボタンをクリックします。
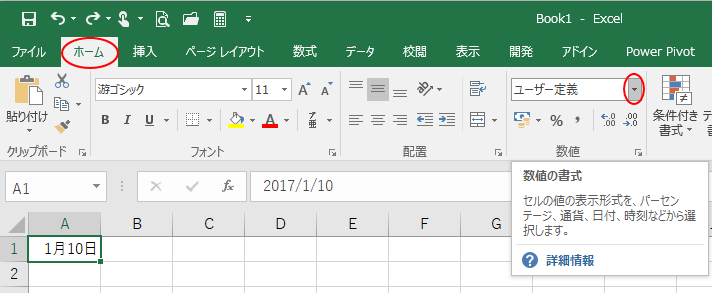
メニューの中から、[長い日付形式]をクリックします。
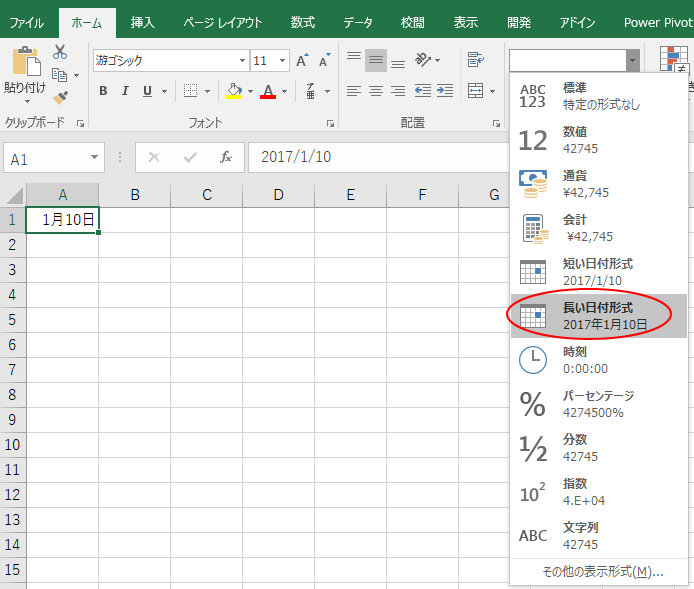
セル[A1]の日付は、以下のようになります。
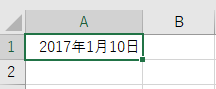
この書式で[連続データ]ダイアログボックスを表示して設定すると、同じ書式で連続データを入力できます。
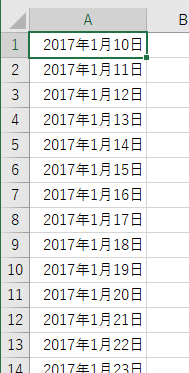
[セルの書式設定]ダイアログボックスから設定
日付の表示形式などは、[セルの書式設定]ダイアログボックスを表示しても設定することができます。
[セルの書式設定]ダイアログボックスを表示するショートカットキーは、[Ctrl]+[1]です。ただし、テンキーの[1]では動作しません。
![キーボード[Ctrl]+[1]](https://hamachan.info/WordPress2019/wp-content/uploads/2017/01/kibord-ctrl-1-e1723441032868.png)
右クリックのショートカットメニューから、[セルの書式設定]をクリックしても同じです。
![ショートカットメニューの[セルの書式設定]](https://hamachan.info/wp-hamachan/wp-content/uploads/2017/12/excel-zoubun16.png)
[セルの書式設定]ダイアログボックスが表示されたら、[表示形式]タブの[日付]を選択します。
[種類]の中に多くの形式が表示されますので、この中から目的にあったものを選択してください。
[サンプル]に表示される表示形式を見ながら、選択するといいと思います。
![[セルの書式設定]ダイアログボックスの日付](https://hamachan.info/wp-hamachan/wp-content/uploads/2017/12/excel-zoubun17.png)
曜日の表示
また、曜日を表示したい場合は、[セルの書式設定]ダイアログボックスの[ユーザー定義]を選択して、[種類]から[yyyy"年"m"月"d"日"]を選択します。
末尾に半角で[(aaa)]と入力すると曜日も表示できます。
参考[(aaaa)]と入力すると、[火曜日]となります。
この曜日の表示については、以下の記事でも解説しています。
![[セルの書式設定ダイアログボックス]の[ユーザー定義]](https://hamachan.info/wp-hamachan/wp-content/uploads/2017/12/excel-zoubun18.png)
また、土日のセルの背景に色を付けるには、条件付き書式を使うと便利です。
以下の記事内の条件付き書式で土日の行に塗りつぶしを設定で解説しています。
-
ドロップダウンリストから選択して自動的にセルに塗りつぶしを設定
Excelで表を作成してセルに入力する文字列が決まっている場合は、データの入力規則を使ってドロップダウンリストから選択して入力できるようにす ...
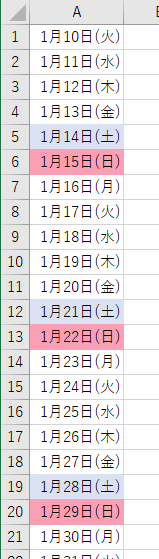
関連Excel2003の記事ですが、連続データの入力方法は以下の記事でも解説しています。
-
連続した日付はドラッグで簡単入力(表示形式の変更・曜日の表示)
Excelなら、連続した日付も簡単に入力できます。 オートフィルハンドルにマウスを合わせてドラッグするだけです。 また、入力した日付は、表示 ...
-
連続データの簡単入力(フィルハンドルを上下左右にドラッグ)
Excelで連続データを簡単に入力する方法です。 セルの右下にあるフィルハンドルをドラッグします。 ドラッグした後の[オートフィルオプション ...
