Outlookの予定表では、Googleカレンダーの予定も表示して確認できます。
これにより、スケジュール管理が効率化され、ミスを防ぐことができます。
自分のカレンダーだけでなく、Googleカレンダーの公開URLが分かれば、チームメンバーなどのスケジュールもOutlookで確認できます。
ただし、OutlookからGoogleカレンダーに直接予定を追加したり、変更したりすることはできません。
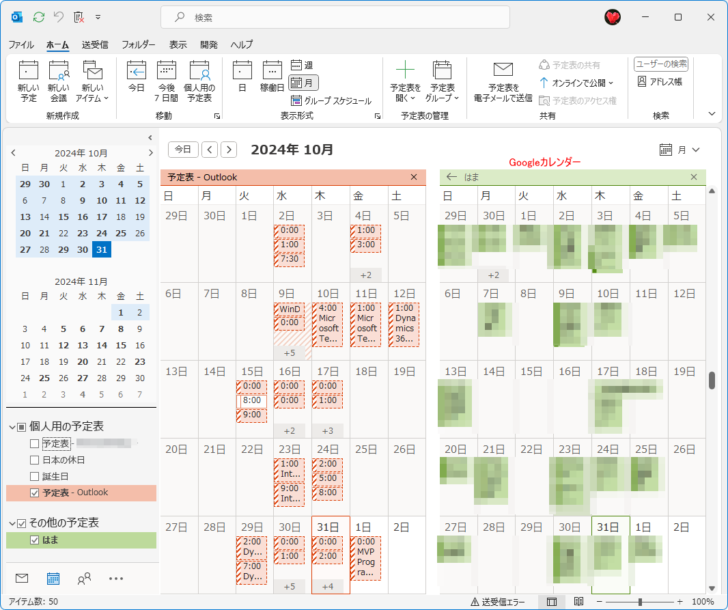
GoogleカレンダーでiCal形式の公開(非公開)URLを取得
すでに、Googleアカウントを取得して、Googleカレンダーを使用しているとします。
GoogleカレンダーにGoogleアカウントでログインします。
左側メニューにあるマイカレンダーをクリックして、Outlookで表示したいカレンダーの[オーバーフローメニュー]をクリックします。
![Googleカレンダーの[オーバーフローメニュー]](https://hamachan.info/WordPress2019/wp-content/uploads/2024/10/90195googlecalendar01.png)
メニューから[設定と共有]をクリックします。
![マイカレンダーの[設定と共有]](https://hamachan.info/WordPress2019/wp-content/uploads/2024/10/90195googlecalendar02.png)
[カレンダーの設定]画面が表示されます。
少し下へスクロールして、[iCal形式の非公開URL]を探します。
右端にある[クリップボードにコピー]ボタンをクリックします。
目玉マークをクリックしてURLを表示しなくても、コピーできます。
![[iCal形式の非公開URL]のコピー](https://hamachan.info/WordPress2019/wp-content/uploads/2024/10/90195googlecalendar03.png)
これで完了です。Googleカレンダーは、閉じてかまいません。
参考[iCal形式の公開URL]は、公開設定をしていない場合は、以下のように表示されます。
警告:カレンダーが一般公開する設定になっていない場合、このURLは動作しません。
![[iCal形式の公開URL]の警告文](https://hamachan.info/WordPress2019/wp-content/uploads/2024/10/90195googlecalendar04.png)
もし、一般公開する場合は、[カレンダーの設定]の上部にある[予定のアクセス権限]の[一般公開して誰でも利用できるようにする]のチェックボックスをオンにします。
リンク先の説明などをよく読んで設定してください。
![[カレンダーの設定]の上部にある[予定のアクセス権限]](https://hamachan.info/WordPress2019/wp-content/uploads/2024/10/90195googlecalendar05.png)
Outlookの予定表に追加
Outlookの予定表を表示します。
[ホーム]タブの[予定の管理]グループにある[予定表を開く]の[インターネットから]をクリックします。
![[ホーム]タブの[予定表を開く]-[インターネットから]](https://hamachan.info/WordPress2019/wp-content/uploads/2024/10/90195googlecalendar06-e1730364780831.png)
[新しいインターネット予定表購読]ウィンドウが表示されます。
テキストボックス内に、先ほどコピーしたGoogleカレンダーの非公開URLを貼り付けします。
![[新しいインターネット予定表購読]ウィンドウ](https://hamachan.info/WordPress2019/wp-content/uploads/2024/10/90195googlecalendar07.png)
貼り付けのショートカットキーは、[Ctrl]+[V]です。
![キーボード[Ctrl]+[V]](https://hamachan.info/WordPress2019/wp-content/uploads/2019/08/kibord-ctrl-v-e1723361120292.png)
[OK]ボタンをクリックします。
![Googleカレンダーの非公開URLを貼り付けた[新しいインターネット予定表購読]ウィンドウ](https://hamachan.info/WordPress2019/wp-content/uploads/2024/10/90195googlecalendar08.png)
[このインターネット予定表をOutlookに追加して更新情報を購読しますか?]のメッセージウィンドウが表示されますので、[はい]をクリックします。
![[このインターネット予定表をOutlookに追加して更新情報を購読しますか?]のメッセージウィンドウ](https://hamachan.info/WordPress2019/wp-content/uploads/2024/10/90195googlecalendar09.png)
これで完了です。
Outlook予定表にGoogleカレンダーが追加され、Outlookの予定表の右側に並びます。
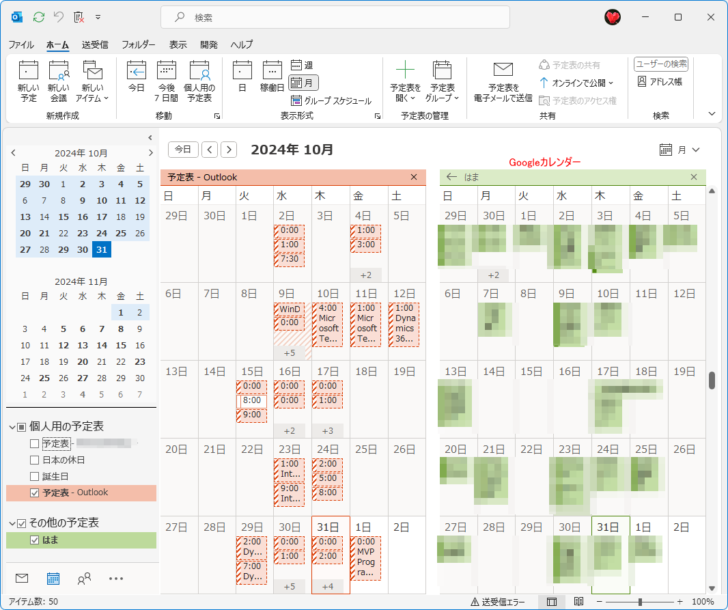
参考Googleカレンダーに予定を追加すると、Outlookの予定表にも反映されます。
すぐには、反映されないこともあります。その場合は、Outlookの[更新]ボタンをクリックしてみてください。
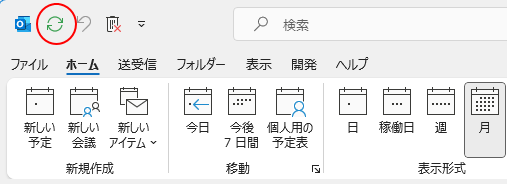
キーボードから[F9]キーを押しても更新できます。
![キーボード[F9]キー](https://hamachan.info/WordPress2019/wp-content/uploads/2018/06/kibord-f9-e1723324581871.png)
OutlookからGoogleカレンダーに直接予定を追加したり、変更したりすることはできません。
書き込もうとすると、以下のメッセージウィンドウが表示されます。
この読み取り専用フォルダーに含まれる内容は変更できません。
![[この読み取り専用フォルダーに含まれる内容は変更できません。]のメッセージウィンドウ](https://hamachan.info/WordPress2019/wp-content/uploads/2024/10/90195googlecalendar12.png)
予定表の統合
Outlookの予定表では、複数の予定表を重ねて表示することができます。
上部にある[重ねて表示]をクリックします。
![Outlook予定表の[重ねて表示]ボタン](https://hamachan.info/WordPress2019/wp-content/uploads/2024/10/90195googlecalendar13.png)
以下のように[Outlook]と[Googleカレンダー]の予定が重なります。
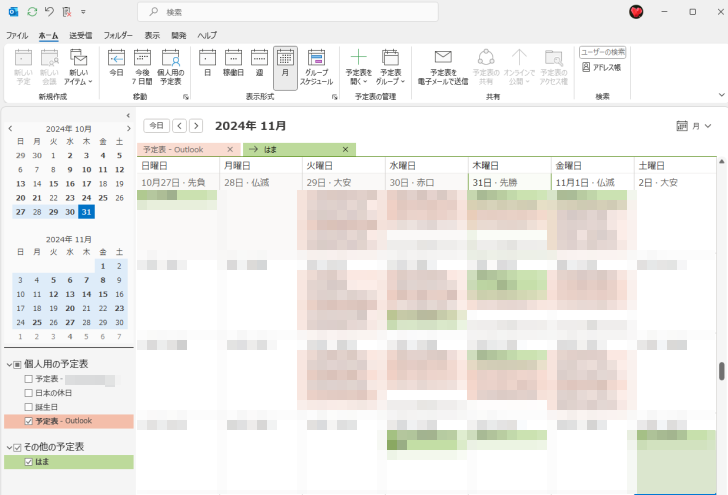
元に戻すには、上部の[左右に並べて表示]ボタンをクリックします。
![Outlook予定表の[並べて表示]](https://hamachan.info/WordPress2019/wp-content/uploads/2024/10/90195googlecalendar17.png)
参考Outlookで予定表を並べ替えたり、重ねたりする方法については、以下の記事で詳しく解説しています。
-
新しい予定表を作成して並べて(重ねて)表示
Outlookの予定表は、複数作成して使い分けができます。 各予定表は非表示にすることができますし、複数の予定表を並べたり重ねたりすることも ...
また、Outlookの予定表をGoogleカレンダーにインポートすることもできます。
-
予定表のスタイル別の印刷と保存(PDFファイルとして保存もできる)
Outlookの予定表は、スタイルを選択して印刷することができます。 スタイルは、1日や週間、月間などが標準で用意されています。予定表を印刷 ...
