Accessのオートフォームでフォームを作成すると、ラベルとテキストボックスが1列に並びますが、2段組みにしたほうが見やすい場合もあります。
デザインビューやレイアウトビューで簡単に2段組みに変更できます。
また、各コントロールは同じ幅で配置されますが、[配置]タブの[左右に分割]機能を使えば、幅を調整できます。空白のセルには、別のコントロールを配置することもできます。
Accessのフォームでは、コントロールのレイアウトが面倒に感じられがちですが、[配置]タブにあるコマンドを使用すると、意外とスムーズに調整できます。
レイアウトを削除して操作するよりも、効率的に配置できると思います。
![レイアウトビューの[配置]タブ](https://hamachan.info/WordPress2019/wp-content/uploads/2025/04/96379stacked-layout49.png)
単票形式のフォームを作成
テーブル[T_会員]を作成しています。このテーブルを基に単票形式のフォームを作成します。
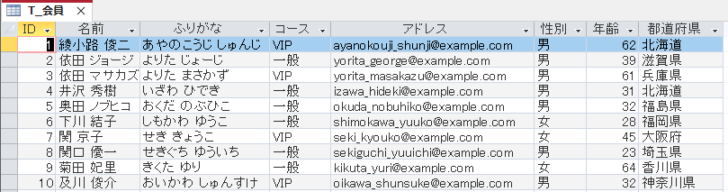
以下は、テーブルのデザインビューです。
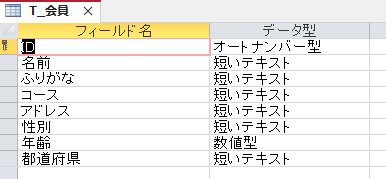
オートフォームで単票形式のフォームを作成
テーブル[T_会員]を選択して、[作成]タブの[フォーム]グループにある[フォーム]をクリックします。
フォーム
フォームを作成して、1レコードずつ情報を入力できるようにします。
![[作成]タブの[フォーム]グループにある[フォーム]](https://hamachan.info/WordPress2019/wp-content/uploads/2025/04/96379stacked-layout03.png)
1画面に1件のレコードが表示される単票形式のフォームが作成されます。
これは、集合形式というコントロールレイアウトが適用されています。既定では、レイアウトビューで表示されます。

参考オートフォームで作成したフォームは、ここでは[F_会員情報]という名前で保存し、タイトルは[会員情報]としています。
オートフォームの[その他のフォーム]-[複数のアイテム]を選択して作成した[表形式レイアウト]については、以下の記事で解説しています。
-
フォーム作成に便利!表形式レイアウトで列の幅や並び順を簡単調整
Accessのフォーム作成では、[コントロールレイアウト]という便利な仕組みを使うことで、複数のコントロールを自動的に整列させて、見た目をき ...
集合形式レイアウトを2段組みに変更
保存したフォーム[F_会員情報]をレイアウトビューで表示します。
右クリックして、ショートカットメニューから[レイアウトビュー]をクリックします。
![ショートカットメニューの[レイアウトビュー]](https://hamachan.info/WordPress2019/wp-content/uploads/2025/04/96379stacked-layout05.png)
レイアウトビューでコントロールの幅を狭くします。グループ化されているので、1つのコントールを選択してドラッグするとOKです。
一番長いコントロールのテキストに合わせて調整します。
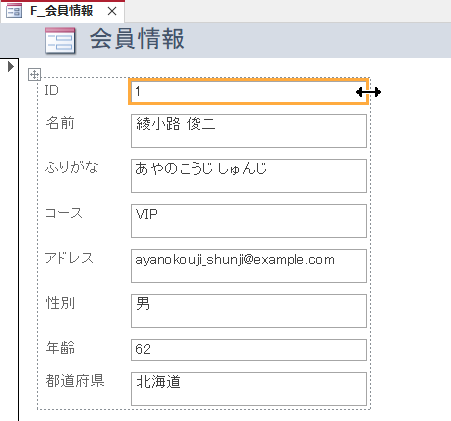
参考レイアウトビューを表示する方法は、他にもあります。以下の記事で解説しています。
-
レイアウトビューでフォームのコントロールをカスタマイズ
Accessのフォームには、デザインビュー、レイアウトビュー、フォームビューの3つの表示方法があります。 コントロールのサイズや位置などを調 ...
2段目に移動させたいコントロールを選択
2段目に移動させたいコントロールを[Ctrl]キーや[Shift]キーを使って選択します。
以下のように連続している場合は、[Shift]キーを使うと、効率よく選択できます。

選択したコントロールの1つにマウスポインターを合わせて、マウスポインターが十文字(四方向)の形のときに一番上のコントロールの右端にドラッグします。
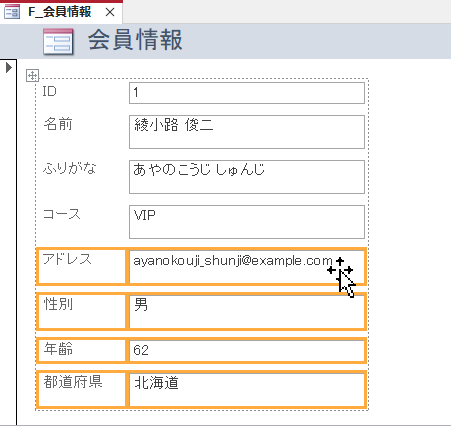
オレンジ色の縦の線が表示されたときにマウスから指を離します。
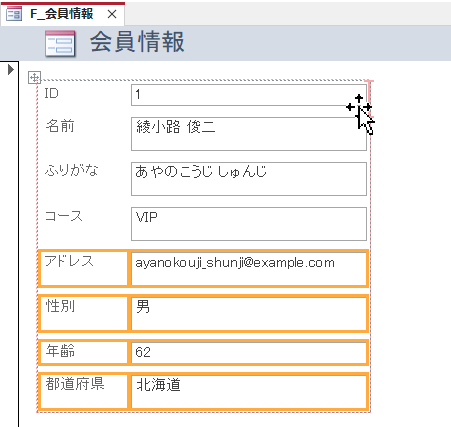
以下のように選択したコントロールが2段目に移動します。
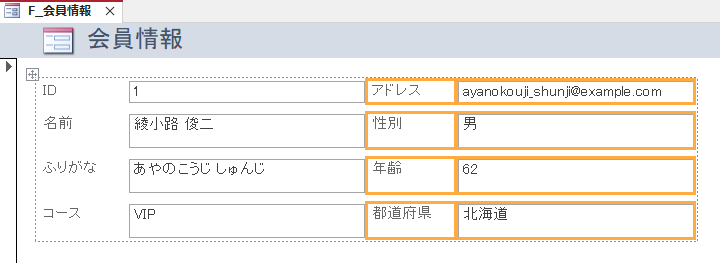
参考デザインビューでも同じように操作できます。ただ、レイアウトビューの方が実際のテキストを見ながら調整できるので便利です。
フォームをレイアウトビューで開けない場合は、オプションの設定を確認してください。
列と列の間のスペースを調整
列と列の間のスペースを調整するには、2段目のいずれかのラベルを選択してプロパティで設定します。
[書式]タブの[左スペース]の数値を大きくします。
![ラベルのプロパティ[書式]タブの[左スペース]](https://hamachan.info/WordPress2019/wp-content/uploads/2025/04/96379stacked-layout12-e1745305834517.png)
コントロールの幅を[左右に分割]で調整
集合形式レイアウトでは、同じ列のコントロールは、自動的に同じ幅に調整されますが、[配置]タブの[左右に分割]機能を使って個別に狭くすることができます。
例えば、[ID]のテキストボックスを選択して、[配置]タブの[結合/分割]グループにある[左右に分割]をクリックします。
セルを左右に分割
選んだコントロールを2列に分割します。
![[配置]タブの[結合/分割]グループにある[左右に分割]](https://hamachan.info/WordPress2019/wp-content/uploads/2025/04/96379stacked-layout13.png)
テキストボックスの幅は、半分の大きさになります。

さらにクリックすると、また、その半分の大きさになります。元の大きさの4分の1になったということです。
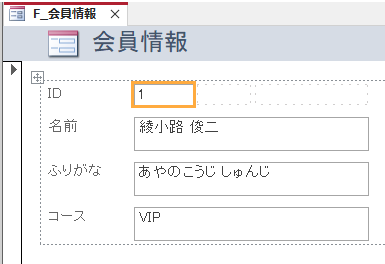
ここでは、以下のように幅を調整してみました。
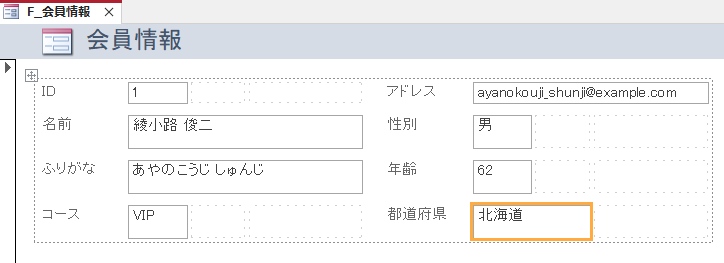
参考空白となったセルには薄い破線が表示されますが、フォームビューには表示されません。
空白セルへコントロールを移動
空白セルとなった箇所へコントロールをドラッグで移動できます。
[年齢]のラベルとテキストボックスを選択して、[性別]の右の空白セルへドラッグします。
![[年齢]のラベルとテキストボックスを選択して、[性別]の右の空白セルへドラッグ](https://hamachan.info/WordPress2019/wp-content/uploads/2025/04/96379stacked-layout17-e1745307789214.png)
以下のようになります。
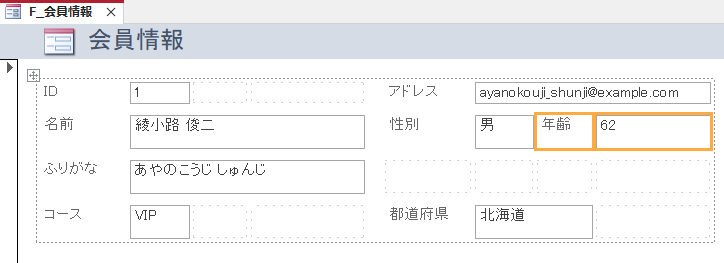
[年齢]のテキストボックスは、再度、[左右に分割]を1回クリックして半分の大きさにします。
![[年齢]テキストボックスを[左右に分割]](https://hamachan.info/WordPress2019/wp-content/uploads/2025/04/96379stacked-layout19-e1745308815409.png)
[都道府県]のラベルとテキストボックスを選択して、上の空白セルへドラッグします。
![[都道府県]のラベルとテキストボックスを上の空白セルへドラッグ](https://hamachan.info/WordPress2019/wp-content/uploads/2025/04/96379stacked-layout20-e1745323237646.png)
また、2段目の上部にある[アドレス]のラベルとテキストボックスを下部の空白セルへドラッグします。
![[アドレス]のラベルとテキストボックスを下部の空白セルへドラッグ](https://hamachan.info/WordPress2019/wp-content/uploads/2025/04/96379stacked-layout21.png)
参考上下の移動は、[配置]タブの[上へ移動]と[下へ移動]を使う方法もあります。
![[配置]タブの[上へ移動]と[下へ移動]](https://hamachan.info/WordPress2019/wp-content/uploads/2025/04/96379stacked-layout25.png)
コントロールの高さの調整
同じ行のコントロールの高さを調整するには、1つのセルを選択してドラッグで調整します。
2段組みになってもグループ化されている場合は、同じ行のすべてのコントロールが同じ高さになります。
以下のようになります。
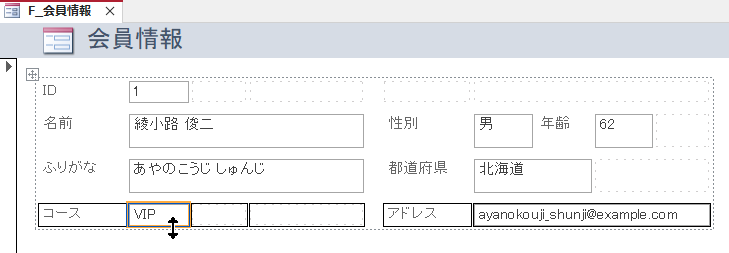
すべてのコントロールを選択して、高さを調整することもできます。
すべてのコントロールを選択するには、[配置]タブの[行と列]グループにある[レイアウトの選択]をクリックします。
または、左上の+のマーク([レイアウト選択]ボタン)をクリックします。
![[配置]タブの[行と列]グループにある[レイアウトの選択]](https://hamachan.info/WordPress2019/wp-content/uploads/2025/04/96379stacked-layout40.png)
キーボードから[F4]キーを押してプロパティを表示し、[書式]タブの[高さ]に数値を入力すると高さが揃います。
![プロパティの[書式]タブ-[高さ]](https://hamachan.info/WordPress2019/wp-content/uploads/2025/04/96379stacked-layout41-e1745321783489.png)
参考コントロールのグループ化は解除したり、グループとグループを結合することができます。
-
フォームのコントロールのグループ解除(レイアウトの削除)と結合・再設定
Accessでテーブルやクエリをもとにフォームを作成すると、コントロールを自由に移動できないということがあります。 それは、コントロールがグ ...
分割後のセルの結合
セルを分割後に結合することもできます。
例えば、[ID]のテキストボックスを広くしたいとします。
[ID]のテキストボックスと右の空白セルを選択して、[配置]タブの[結合]をクリックします。
![[配置]タブの[結合]](https://hamachan.info/WordPress2019/wp-content/uploads/2025/04/96379stacked-layout42-e1745322108144.png)
以下のようになります。
![結合した[ID]テキストボックス](https://hamachan.info/WordPress2019/wp-content/uploads/2025/04/96379stacked-layout43-e1745322127768.png)
[上下に分割]で高さを調整
テーブルの[備考]フィールドなどで、データ型を[長いテキスト]にしていると、高さも大きくなっていることがあります。
[配置]タブの[結合/分割]グループにある[上下に分割]をクリックすると、2行に分割されます。
セルを上下に分割
選んだコントロールを2行に分割します。
![[配置]タブの[結合/分割]グループにある[上下に分割]](https://hamachan.info/WordPress2019/wp-content/uploads/2025/04/96379stacked-layout44.png)
上下に分割して場合も、[配置]タブの[結合]を使って結合することができます。
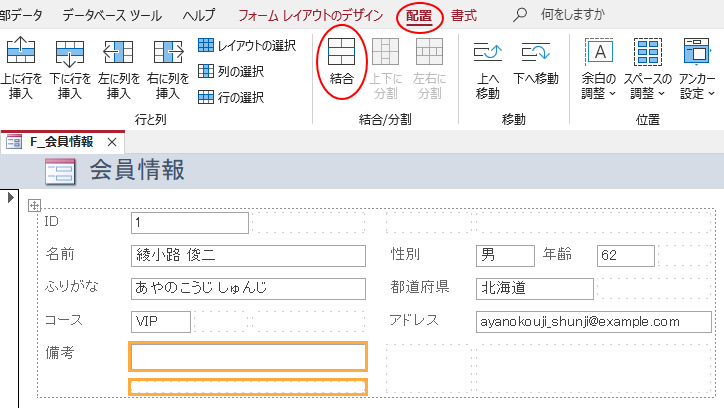
参考[上下に分割]や[左右に分割]、[結合]などのコマンドは、デザインビューの[配置]タブにもあります。
[配置]タブの[レイアウトの解除]はデザインビューのみで、レイアウトビューにはありません。
![デザインビューの[配置]タブ](https://hamachan.info/WordPress2019/wp-content/uploads/2025/04/96379stacked-layout46-e1745322783422.png)
レイアウトビューでレイアウトの削除を行うには、すべてのコントロールを選択後、右クリックして、ショートカットメニューから[レイアウト]-[レイアウトの削除]をクリックします。
グループ内の一部のコントロールを選択して、グループから解除することもできます。
[レイアウトの削除]を実行すると、デザインビューもレイアウトビューも[配置]タブのコマンドは無効になります。
![ショートカットメニューの[レイアウト]-[レイアウトの削除]](https://hamachan.info/WordPress2019/wp-content/uploads/2025/04/96379stacked-layout50.png)
空白セルの削除
レイアウトを調整していると、途中や最後に空白セルができることがあります。
行内の1つの空白セルを選択しても削除はできません。
同じ行のすべてのセルが空白の場合は、まとめて削除できます。
1つのセルを選択して[Delete]キーを押します。
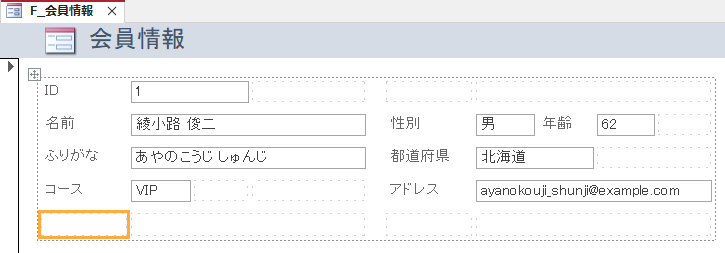
以下のように同じ行のすべての空白セルが削除されます。
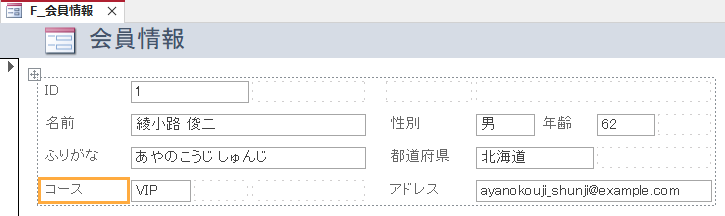
参考[配置]タブの[行と列]グループにあるコマンドで行や列を挿入できます。
間違えて列や行を挿入した場合も、1つの空白セルを選択して[Delete]キーで削除できます。
複数の行や列をまとめて削除する場合は、[Ctrl]や[Shift]キーを使って選択した後に[Delete] キーを押します。
![[配置]タブの[行と列]グループにあるコマンド](https://hamachan.info/WordPress2019/wp-content/uploads/2025/04/96379stacked-layout34.png)
レイアウトビューでの操作は、以下の記事も参考になると思います。
-
レイアウトビューでフォームのコントロールをカスタマイズ
Accessのフォームには、デザインビュー、レイアウトビュー、フォームビューの3つの表示方法があります。 コントロールのサイズや位置などを調 ...
-
フォームのコントロールのグループ解除(レイアウトの削除)と結合・再設定
Accessでテーブルやクエリをもとにフォームを作成すると、コントロールを自由に移動できないということがあります。 それは、コントロールがグ ...
レポートで[表形式レイアウト]を適用している場合は、直線コントロールを使わずに、コントロールレイアウトの枠線を利用して、Excelのような罫線を表示することができます。
-
レポートにExcelのような罫線を表示(コントロールレイアウトを利用)
Accessのレポートで、罫線を印刷する場合、直線コントロールを使う方法が一般的ですが、直線コントロールを使わずにExcelのような罫線を表 ...
