[システム環境設定]の[省エネルギー]では、スリープの設定やコンピュータの起動と終了のスケジュールなどを設定できます。
また、メニューバーにバッテリの状況を表示する設定も[省エネルギー]で行います。
ノート型の場合は、ほぼ同じだと思います。
[システム環境設定]から[省エネルギー]をクリックします。
![[システム環境設定]の[省エネルギー]](https://hamachan.info/WordPress2019/wp-content/uploads/2017/01/350syoene1.png)
スリープ
[スリープ]をクリックします。
スリープだと、素早く復帰させることができます。
スリープするまでの時間の設定ができます。
ディスプレイだけをスリープさせたり、ハードディスクが使用されていない状態のときはハードディスクをスリープさせることも可能です。
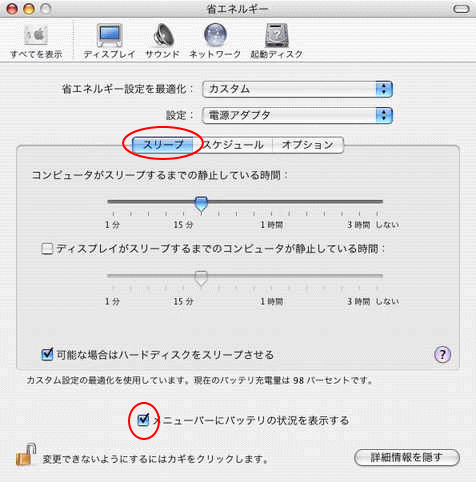
また、[メニューバーにバッテリの状況を表示する]のチェックボックスをオンにすると、メニューバーに下のように表示されます。
表示方法も選択できます。
- アイコンのみ
- 時間
- 比率(%)
![メニューバーの[バッテリの状況]](https://hamachan.info/WordPress2019/wp-content/uploads/2017/01/350syoene3.png)
参考ステータスバーのボタンの位置は、変更できます。
-
ステータスメニューのボタンの位置を変更または削除するには
ステータスメニューの各ボタンをクリックすると、メニューの内容が表示されます。 このときマウスボタンをクリックしたまま、メニューを選択すること ...
スケジュール
[スケジュール]をクリックします。
コンピュータを起動したり、システム終了のスケジュールの設定ができます。
-
スケジュールで起動時間と終了時間を設定
Macのスケジュール機能を使って、毎日同じ時間に起動して、同じ時間に終了させることができます。 [システム環境設定]の[省エネルギー]の[ス ...
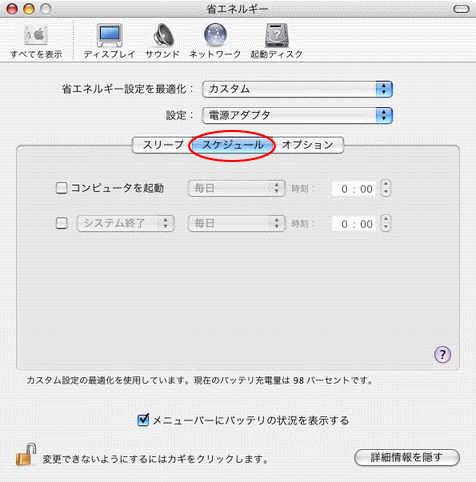
オプション
[オプション]をクリックします。
[停電後に自動的に再起動する]のチェックボックスをオンにすると、通電後に自動的に再起動するようになります。
[プロセッサのパフォーマンス]で[自動]にしておくと、状況に応じて自動的に切り替わります。
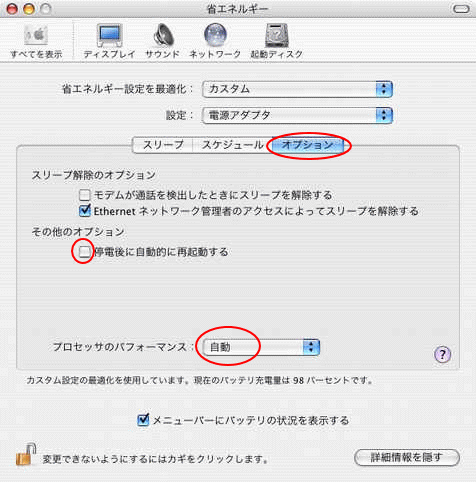
[省エネルギー設定を最適化]は、使用する状況によって切り替えることができます。
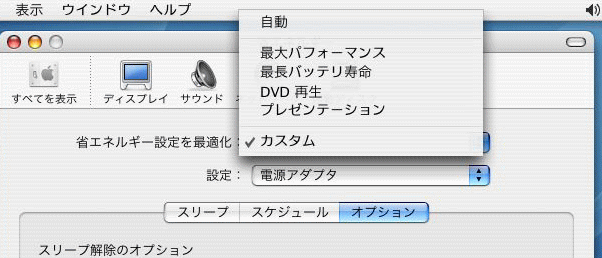
[設定]で[電源アダプタ]か[バッテリ電源]の切り替えができます。
![[電源アダプタ]と[バッテリ電源]の設定切り替え](https://hamachan.info/WordPress2019/wp-content/uploads/2017/01/350syoene6.png)
macOS Big Surの場合
MacBook AirのmacOS Big Sur場合です。
システム環境設定に[省エネルギー]の項目はありませんが、[バッテリー]というのがあります。
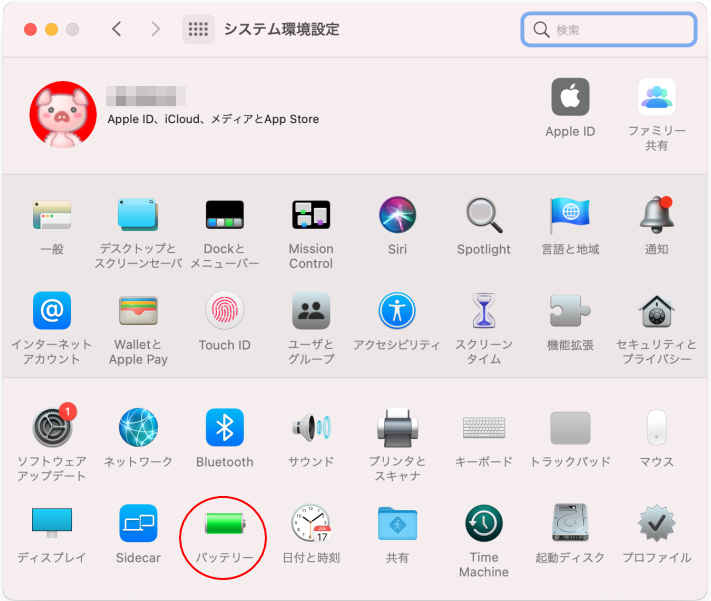
[バッテリー]環境設定です。
[メニューバーにバッテリーの状況を表示]の設定項目があります。
![macOS Big Surの[バッテリー]環境設定](https://hamachan.info/WordPress2019/wp-content/uploads/2017/01/battery02.png)
オンにしておくと、以下のようにステータスメニューに[バッテリー]が表示されます。
メニューにある["バッテリー"環境設定]をクリックすると、上記の画面が表示されます。
![ステータスメニューに[バッテリー]](https://hamachan.info/WordPress2019/wp-content/uploads/2017/01/battery05.png)
[電源アダプタ]タブです。
ディスプレイをオフにする時間などを設定できます。
![[バッテリー]環境設定の[電源アダプタ]](https://hamachan.info/WordPress2019/wp-content/uploads/2017/01/battery03.png)
[スケジュール]タブでは、起動時の設定などができます。
![[バッテリー]環境設定の[スケジュール]](https://hamachan.info/WordPress2019/wp-content/uploads/2017/01/battery04.png)
参考スケジュールについては、以下の記事を参照してください。macOS Big Surについても記しています。
-
スケジュールで起動時間と終了時間を設定
Macのスケジュール機能を使って、毎日同じ時間に起動して、同じ時間に終了させることができます。 [システム環境設定]の[省エネルギー]の[ス ...
