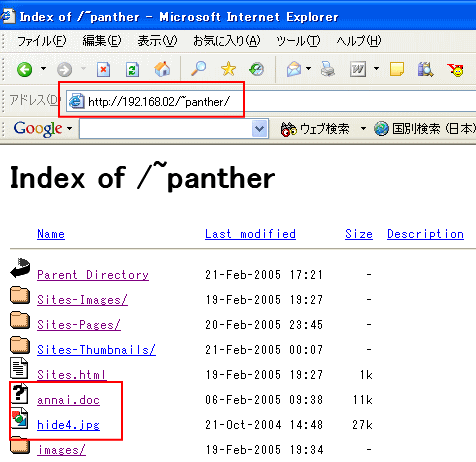[移動]メニューの[サーバーへ接続]からIPアドレスで接続する方法です。
システム環境の[共有]を表示して、[FTPサービス]のチェックボックスをオンにします。
![システム環境設定の[共有]](https://hamachan.info/WordPress2019/wp-content/uploads/2017/01/289saba1.png)
サーバーへ接続
Finderのメニューバーが表示されている状態で、[移動]メニューの[サーバへ接続]をクリックします。
![[移動]メニューの[サーバーへ接続]](https://hamachan.info/WordPress2019/wp-content/uploads/2017/01/289saba2.png)
[サーバへ接続]ダイアログボックスが表示されます。
[ftp://(MacのIPアドレス)/]を入力して、[接続]ボタンをクリックします。
![[サーバへ接続]ダイアログボックス](https://hamachan.info/WordPress2019/wp-content/uploads/2017/01/289saba3.png)
参考Windows 10とmacOS Big Surの接続については、以下の記事で解説しています。
-
Windows共有(移動メニューのネットワークから)
Macで[Windows共有]と[ワークグループ]の設定が完了していれば、[移動]メニューの[ネットワーク]から接続できます。 [ユーザ名] ...
FTPファイルシステムの認証
ユーザ名とパスワードを入力して、[OK]ボタンをクリックします。
![[FTPファイルシステムの認証]ウィンドウ](https://hamachan.info/WordPress2019/wp-content/uploads/2017/01/289saba4.png)
ホームフォルダが表示されます。
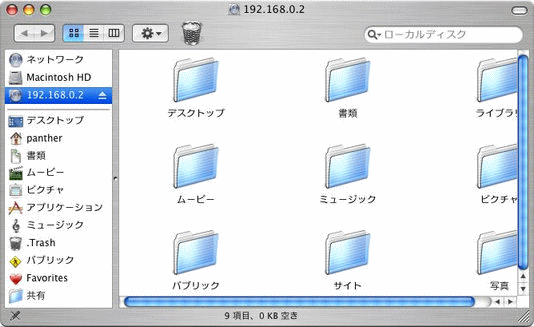
デスクトップには、下のようなアイコンが表示されます。
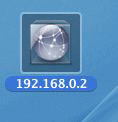
接続の解除
接続を解除する場合は、アイコンを右クリック(あるいは[control]キーを押したままクリック)して、コンテキストメニューの["・・・"を取り出し]をクリックします。
または、アイコンをゴミ箱にドラッグします。
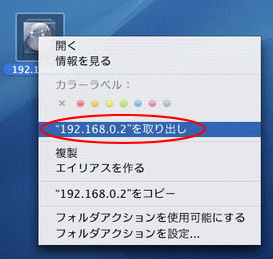
ファイルの公開
ファイルを公開するには、[ホーム]フォルダの[サイト]を開きます。
参考[サイト]フォルダとは、個人用のウェブサイトを公開するためのフォルダです。Web共有を利用することで、サイトフォルダに保存したデータをネットワーク上で公開できます。
OS X 10.8(Mountain Lion)では、Web共有は消えてしまったようです。
![ホームフォルダの [サイト]](https://hamachan.info/WordPress2019/wp-content/uploads/2017/01/289saba8.png)
[index.html]ファイルをサイトフォルダの外へ出し、転送したいファイルをサイト内へドラッグします。
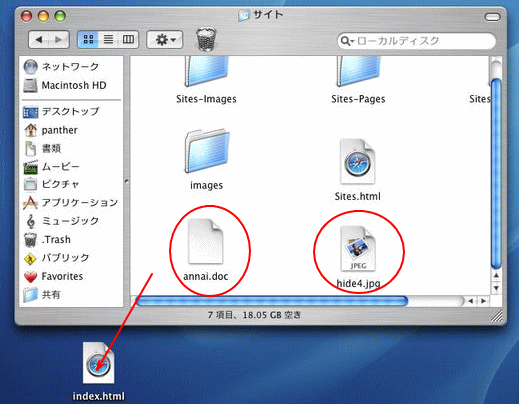
Windows側から、Internet Explorerを起動させて、下のように[http://(MacのIPアドレス)/~(ユーザ名)/]を入力してみます。
ちゃんと、サイト内へドラッグしたファイルを見ることができます。ダウンロードも可能です。