同じディスク内であれば、ドラッグ&ドロップでファイルの移動ができます。
USBメモリなどの外部メディアとの間でのドラッグ&ドロップは、ファイルは移動ではなく、コピーされます。
コピーではなく移動したい場合は、[option]キーを押しながらドラッグ&ドロップします。
フォルダ間でのコピーの方法
同じディスク内のフォルダ間であれば、コピー先とコピー元を表示しておきます。
フォルダを開いている状態でもう1つフォルダを開きたい場合は、[ファイル]メニューの[新規Finderウィンドウ]をクリックします。
ショートカットキーは、[command]+[N]です。
![macキーボード[command]+[N]](https://hamachan.info/WordPress2019/wp-content/uploads/2017/01/mac-keybord-command-n.png)
参考マルチウィンドウモードを使用すると、ドラッグ&ドロップでの操作はやりやすくなります。
[option]キーを押しながら
[option]キーを押しながら、ドラッグ&ドロップでコピーができます。
![macキーボード[option]キー](https://hamachan.info/WordPress2019/wp-content/uploads/2017/01/mac-keybord-option.png)
コンテキストメニューから
コンテキストメニュー(右クリック)からコピーをクリックします。
[control]キーを押しながら、クリックしても同じようにコンテキストメニューが表示されます。
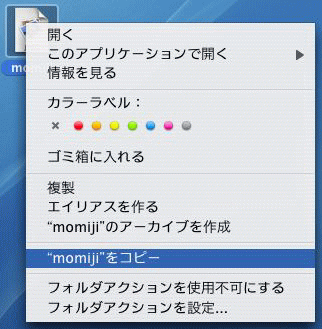
編集メニューから
[編集]メニューの[コピー]をクリックします。
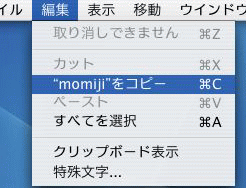
参考複数ファイルの選択については、以下で解説しています。
-
複数ファイルの選択方法
複数のファイルを選択する場合は、[command]キーか、[shift]キーを押しながら選択します。 離れたファイルを選択する場合は[com ...
貼り付け
貼り付けたい場所で[編集]メニューの[項目をペースト]をクリックします。
あるいは、コンテキストメニューから[項目をペースト]をクリックします。
![[項目をペースト]のメニュー](https://hamachan.info/WordPress2019/wp-content/uploads/2017/01/233f-idou3.png)
ショートカットキー
| コピー | [command]+[C] |
| ペースト | [command]+[V] |
![macキーボード[command]+[C]](https://hamachan.info/WordPress2019/wp-content/uploads/2017/01/mac-keybord-command-c.png)
![macキーボード[command]+[V]](https://hamachan.info/WordPress2019/wp-content/uploads/2017/01/mac-keybord-command-v.png)
参考ショートカットキーでファイルを移動させたい場合は、[command]+[C]でファイルをコピーした後、[command]+[option]を押しながら、[V]キーを押します。
そのほかのコピーと移動方法
コピーと移動は、以下のような方法もあります。
スプリングフォルダを使う
ファイルを移動先のフォルダに重ねると、フォルダが開いて、ファイルが移動します。
サイドバーのアイコンにドラッグ&ドロップ
同じボリューム内なら移動、別のボリュームの場合はコピーになります。
プロキシアイコンをドラッグ&ドロップ
現在開いてるフォルダを移動させるときに使います。
ウィンドウのタイトルバーにあるアイコンをクリックすると、色が変わります。そのままドラッグ&ドロップします。
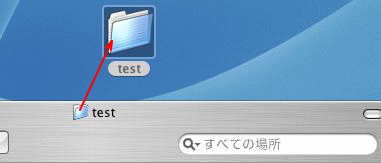
参考macOS Big Surでのプロキシアイコンは、以下の位置になります。
ツールバーのフォルダ名の箇所をポイントすると表示されます。
![]()
他のハードディスクへ移動
USBメモリなどの外部メディアとの間でのドラッグ&ドロップは、ファイルは移動ではなく、コピーされます。
移動させるには、[option]キーを押しながらドラッグ&ドロップします。
![macキーボード[option]キー](https://hamachan.info/WordPress2019/wp-content/uploads/2017/01/mac-keybord-option.png)
