Office 2010では、写真や画像を図形に合わせてトリミングすることができます。
挿入した画像を選択して、[書式]タブの[サイズ]グループにある[トリミング]から[図形に合わせてトリミング]をポイントして、[ハート]や[雲]の図形をクリックすると、その図形の形で切り抜くことができます。
トリミングしたあとの画像は、[Ctrl]キーや[Shift]キーを使ってサイズを調整すると便利です。

ここでは、Excel 2010での解説です。WordやPowerPointなども同じ操作です。
画像の挿入
[挿入]タブの[図]グループの[図]から画像を挿入します。
![[挿入]タブの[図]](https://hamachan.info/wp-hamachan/wp-content/uploads/2017/01/excel20101.png)
参考トリミングの基本操作については、以下の記事で解説しています。
-
WordやExcelで画像をトリミング(切り抜き)して編集する方法
WordやExcelなどに画像を挿入したとき、「不要な部分だけ切り取りたい」「トリミングしたけれど思い通りに編集できない」と感じたことはあり ...
図形に合わせてトリミング
その画像を選択したまま、[図ツール]の[書式]タブの[サイズ]グループにある[トリミング]から[図形に合わせてトリミング]をポイントします。
さまざまな図形が表示されますので、トリミングしたい図形を選択してクリックします。
![[書式]タブの[図形に合わせてトリミング]](https://hamachan.info/WordPress2019/wp-content/uploads/2017/01/excel20102.png)
図形の形に合わせてトリミングできます。
写真以外の箇所をクリックすると、トリミングモードを終了できます。

この機能は、[図のスタイル]や[アート効果]のようにリアルタイムプレビュー(確定する前にマウスでポイントするだけで確認できる機能)はできません。
次期バージョンではできるようになるといいですね。
Office 2013以降もリアルタイムプレビューはできません。
参考一覧の選択肢をポイントして、設定後の結果を確認できる機能を「リアルタイムプレビュー」といいます。設定前に確認できるため、繰り返し設定しなおす手間を省くことができます。
-
リアルタイムプレビュー表示機能の無効化はオプションで設定
Office 2007からリアルタイムプレビューという機能がありますが、古いパソコンなどでは動作が重くなることがあるようです。 [オプション ...
Office 2007の場合は、少し操作が異なりますので 写真をハート形に を参照してください。
また、Office 2003で写真をハート形にする方法 も解説しています。
-
写真をハート型に変更するには図形の[塗りつぶし効果]から
写真や画像をハート型にすると可愛いですね。 Word 2003で写真をハート型にする方法を紹介します。 参考Office 2007以降も図形 ...
注意この[図形に合わせてトリミング]は、非常に便利な機能ですが、Wordでは操作ができない場合がありますので気をつけてください。
[調整ハンドル]がある図形でトリミングした場合
[調整ハンドル]が付いた図形を選択した場合、ExcelとPowerPointでは、トリミングした後でも[調整ハンドル]を使用できますが、Wordでは使用できません。
以下は、Excelで[図形に合わせてトリミング]で[角丸四角形]を選択しています。トリミングした画像にも[調整ハンドル]があります。
![Excelで[図形に合わせてトリミング]で[角丸四角形]を選択](https://hamachan.info/WordPress2025/wp-content/uploads/2017/01/820torimming502-e1754297085190.png)
調整ハンドルを使って、角の丸みを調整できます。PowerPointにも調整ハンドルが表示されます。
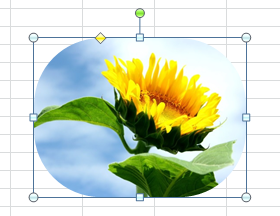
Wordで、同じ[角を丸くする]を選択しても、トリミングした画像には[調整ハンドル]はありません。角の丸みの調整はできません。
![Wordで[図形に合わせてトリミング]で[角丸四角形]を選択](https://hamachan.info/WordPress2025/wp-content/uploads/2017/01/820torimming501-e1754297113797.png)
参考もし、[図形に合わせてトリミング]した後の画像でも、調整ハンドルを使って調整したい場合は、PowerPointやExcelを使ってトリミングしてください。
PowerPointであれば、トリミングした画像で右クリックして、ショートカットメニューから[画像を保存]を選択して保存できます。Excelは、Microsoft 365のExcelとExcel2021以降には、右クリックのショートカットメニューに[図として保存」があります。
[吹き出し]などの図形を選択するのも、面白いと思います。
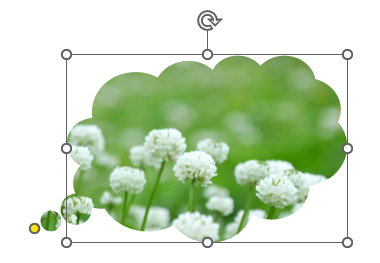
トリミング後の図形の大きさを変更
トリミングした後の画像の周りには、白い○が表示されています。このサイズ変更ハンドル(○)にマウスを合わせてドラッグすると、縦、横のサイズを調整できます。

キーボードから[Ctrl]キーを押したままドラッグすると、中央を基点に大きさを調整できます。
![キーボード[Ctrl]キー](https://hamachan.info/WordPress2019/wp-content/uploads/2017/01/kibord-ctrl-e1723292461832.png)
![[Ctrl]キーを押したままドラッグ](https://hamachan.info/WordPress2019/wp-content/uploads/2017/01/excel2010trimming102.png)
[Shift]キーを押したままドラッグすると縦横比を維持したままサイズを調整できます。
![キーボード[Shift]キー](https://hamachan.info/WordPress2019/wp-content/uploads/2017/01/kibord-shift-e1723360781116.png)
![[Shift]キーを押したままドラッグ](https://hamachan.info/WordPress2019/wp-content/uploads/2017/01/excel2010trimming103.png)
[Ctrl]キーと[Shift]キーを同時に使用すると、中央を基点に比率を保ったまま調整できます。
![キーボード[Ctrl]+[Shift]](https://hamachan.info/WordPress2019/wp-content/uploads/2017/01/kibord-ctrl-shift-e1725106432649.png)
![[Ctrl]キーと[Shift]キーを押してドラッグ](https://hamachan.info/WordPress2019/wp-content/uploads/2017/01/excel2010trimming104.png)
参考[Ctrl]キーと[Shift]キーを使った操作は、以下の記事でも解説しています。
-
罫線の中央に図形を配置するには(図形はキーを使って簡単操作)
Excelで罫線で囲んだ中に図形やテキストボックスを中央に配置する簡単な方法です。 Excel 2016で解説していますが、バージョンは関係 ...
書式変更のリセットとサイズのリセット
サイズを変更した画像は、[書式]タブの[調整]グループにある[図とサイズのリセット]ボタンをクリックすることでも、元の画像に戻すことができます。
[図のリセット]をクリックすると、設定した書式がクリアされます。
図のリセット
この図に行った書式変更をすべて取り消します。
![[書式]タブの[調整]グループにある[図とサイズのリセット]-[図のリセット]](https://hamachan.info/WordPress2019/wp-content/uploads/2017/01/820toriming101.png)
[図とサイズのリセット]をクリックすると、サイズもリセットされて、トリミング前の状態に戻すことができます。
![[書式]タブの[調整]グループにある[図とサイズのリセット]-[図とサイズのリセット]](https://hamachan.info/WordPress2019/wp-content/uploads/2017/01/820toriming102-e1727526605559.png)
トリミング時の注意
トリミングをする際、注意してほしいことがあります。
トリミングした画像は、[図の圧縮]機能を利用して図のトリミング部分を削除しないと、リセット操作でトリミングする前の画像を表示することができてしまいます。
ですから、内容によっては注意してください。
![[画像の圧縮]ダイアログボックス-[図のトリミング部分を削除する]](https://hamachan.info/WordPress2019/wp-content/uploads/2017/01/word2013assyuku203.png)
以下の記事で解説しています。
-
画像のトリミング部分は削除して保存しなければリセットできる
Office 2013だけではないのですが、画像のトリミングをした後は、その画像を圧縮してトリミング部分を削除して保存することをお勧めします ...
参考以下の記事では、PowerPoint 2016を使って解説しています。画像の加工方法等も解説しています。
-
図形に合わせて切り抜いた(トリミングした)画像を加工して保存
Office 2007以降では、挿入した画像を図形の形でトリミングができるようになっています。 WordやExcelでも同じ操作ですが、ここ ...
長方形の画像を正円(真円)にする方法は、以下の記事で解説しています。Word 2016で解説しています。
-
写真を丸く切り抜くには[図形に合わせてトリミング]で簡単操作
Wordで長方形の画像を挿入した後、その画像を正円(真円)にする方法です。 画像を選択して、[図形に合わせてトリミング]から[楕円]を選択し ...
