カラーパネルを表示させる方法です。
[フォーマット]メニューの[フォント]から起動することもできますが、ツールバーのカラーからも起動できます。
頻繁に使用するカラーや、お気に入りのカラーはパレットに登録しておくと便利です。
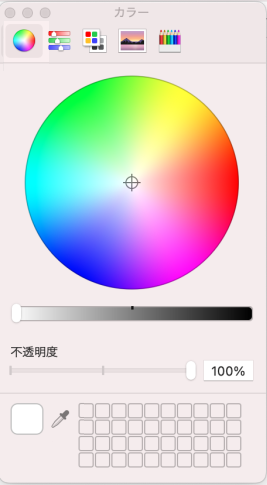
カラーパネルを表示
テキストエディタなどを起動させておいて、[フォーマット]メニューの[フォント]-[カラーパネルを表示]をクリックします。
画像は、Mac OS X 10.3(Panther)です。
![[フォーマット]メニューの[フォント]-[カラーパネルを表示]](https://hamachan.info/WordPress2019/wp-content/uploads/2017/01/225color02.png)
ショートカットキーは、[shift]+[command]+[C]です。
![macキーボード[command]+[shift]+[C]](https://hamachan.info/WordPress2019/wp-content/uploads/2017/01/mac-keybordl-command-shft-c.png)
あるいは、フォントパネルの[テキストカラー]をクリックします。
![フォントパネルの[テキストカラー]](https://hamachan.info/WordPress2019/wp-content/uploads/2017/01/225color03.png)
カラーパネル
カラーパネルが表示されます。
色は5種類の表示方法から選択することができます。
カラーホイール
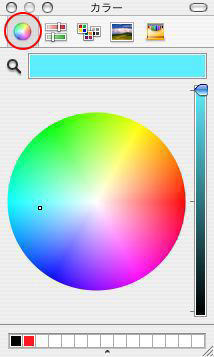
カラーつまみ
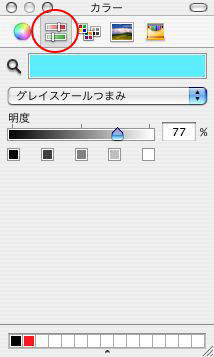
カラーパレット
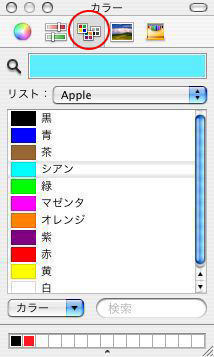
イメージパレット
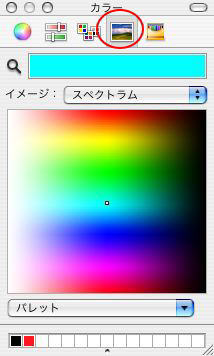
クレヨン
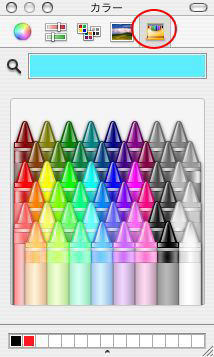
カラーの登録
画面から色を取得するには、[虫眼鏡]をクリックして、取得したい色を虫眼鏡の中央に合わせてクリックします。
選択した色をパレットにドロップすると登録されます。
パレットはパレットウィンドウの下方にある[・]を下へドラッグすると広げることができます。
![カラーパレットの[虫眼鏡]](https://hamachan.info/WordPress2019/wp-content/uploads/2017/01/colorp01.png)
文字を入力後に色を変更する場合は、文字列を選択してから変更します。
macOS Big Surのカラーパネル
macOS 11.0(Big Sur)でのカラーパネルを起動する方法です。
[テキストエディット]を起動します。
[フォーマット]メニューの[フォント]から[カラーパネルを表示]をクリックします。
![[フォーマット]メニューの[フォント]から[カラーパネルを表示]](https://hamachan.info/WordPress2019/wp-content/uploads/2017/01/macbigsur-color01-e1739446954533.png)
ショートカットキーは、[shift]+[command]+[C]です。
![macキーボード[shift]+[command]+[C]](https://hamachan.info/WordPress2019/wp-content/uploads/2017/01/mac-keybord-shift-command-c.png)
あるいは、ツールバーのカラーを選択して、[カラーパネルを表示]をクリックします。
![テキストエディットの[カラーパネルを表示]](https://hamachan.info/WordPress2019/wp-content/uploads/2017/01/macbigsur-color02.png)
カラーの取得
以下は、一番左の[カラーホイール]を表示しています。
色を取得するには、ウィンドウの下部にある[スポイト]をクリックして、画面上の取得したい色の上でクリックします。
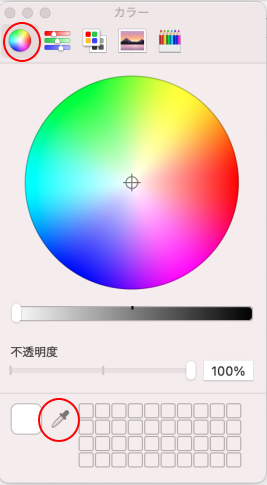
取得した色は、パレットに登録しておくことができます。
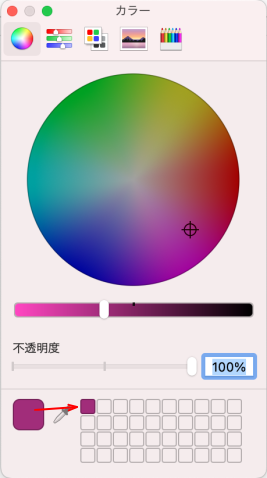
5種類のカラー表示
カラーパネルには、5種類の表示方法があります。
以下は、[カラーホイール]以外の表示です。
[カラーつまみ]、[カラーパレット]、[イメージパレット]、[鉛筆]となっています。
どの表示に切り替えても下部にスポイトとパレットは表示されます。
![表示切替[カラーつまみ]、[カラーパレット]、[イメージパレット]、[鉛筆]](https://hamachan.info/WordPress2019/wp-content/uploads/2017/01/macbigsur-color11-e1739447008564.png)
参考以下は、テキストエディットに関する記事です。
-
テキストエディットに画像を貼り付ける
テキストエディットで画像を貼り付けるには、画像をテキストエディットの文書内へドラッグするだけだけです。 カーソルの位置へコピーとして貼り付け ...
-
テキストエディットでWord文書を開く
テキストエディットでMicrosoft Wordで作成された文書も開くことができます。 テキストエディットを起動して、[開く]ダイアログボッ ...
-
テキストエディットを開いてWord・PDF・TXTで保存するには
テキストエディットで編集したものを保存する場合、Wordで保存することができます。 [ファイル]メニューの[別名で保存]をクリックします。 ...
-
テキストエディットの検索と置換
テキストエディットで文字列を検索して置換したい場合は、[編集]メニューの[検索]から[検索]をクリックします。 ショートカットキー[comm ...
-
印刷(ページ設定とプレビューとプリントの実行)
プリントの設定については以下のプリントの設定の記事を参照してください。 文書を印刷するには、アプリケーションで[書類]などを開いて、印刷した ...
