Mac版のExcel2019では[command]キーを使って選択範囲の一部を解除することができます。
![macキーボード[command]キー](https://hamachan.info/WordPress2019/wp-content/uploads/2017/01/mac-keybord-command.png)
Excel for Macのバージョンは、16.28(19081202)です。
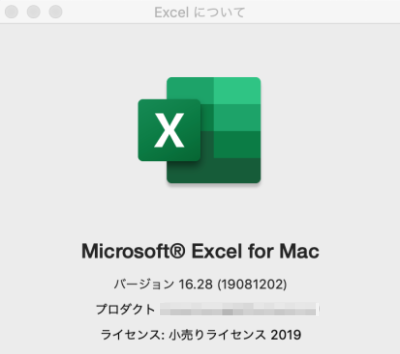
参考Windows版のExcel2019でも、選択範囲を[Ctrl]キーで一部解除できるようになっています。
-
選択範囲を[Ctrl]キーで一部解除ができる(便利な使い方も解説)
Excel 2019以降のバージョンでは、セルを選択した後に[Ctrl]キー使って、特定のセルの選択を解除できるようになっています。 範囲選 ...
[command]キーで選択範囲を一部解除
以下の表で各県の第1営業部の情報を抜き出した表を作成したいとします。
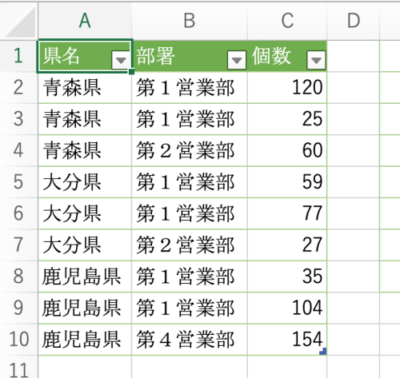
範囲選択
以下のようにセル[A1]からセル[C9]までを範囲選択します。
広い範囲を選択する場合は、[shift]キーを使うと早いです。以下の場合であれば、左上の始点のセル[A1]をクリックして、[shift]キーを押して終点のセル[C9]をクリックします。
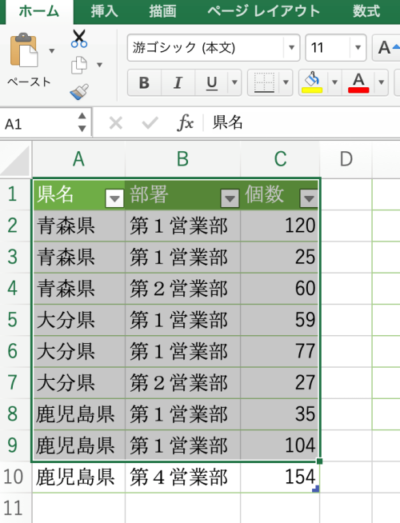
ドラッグで選択解除
範囲の中には、青森県の第2営業部と、大分県の第2営業部が含まれています。
[command]キーを使って選択を解除できます。
![Macキーボード[command]](https://hamachan.info/WordPress2019/wp-content/uploads/2017/01/mac-keybord-command.png)
[command]キーを押したまま、選択を解除したい範囲をドラッグします。
ここでは、セル[A4]からセル[C4]と、セル[A7]からセル[C7]をドラッグします。
白抜きになり、選択が解除されます。
![一部の選択範囲を[command]キーで解除](https://hamachan.info/WordPress2019/wp-content/uploads/2019/08/maccommand14-e1739245203468.png)
コピーして貼り付け
このまま[ホーム]タブの[コピー]ボタンをクリックしてコピーします。
![範囲選択後[Ctrl]キーで選択解除した表](https://hamachan.info/WordPress2019/wp-content/uploads/2019/08/25559command1106.png)
ショートカットキーは、[command]+[c]です。
![macキーボード[command]+[c]](https://hamachan.info/WordPress2019/wp-content/uploads/2017/01/mac-keybord-command-c.png)
貼り付け先のセル[E1]を選択して、[ホーム]タブの[貼り付け]ボタンをクリックします。
![[ホーム]タブの[貼り付け]ボタン](https://hamachan.info/WordPress2019/wp-content/uploads/2019/08/2559command1107-e1739245323270.png)
ショートカットキーは、[command」+[v]です。
![キーボード[command]+[V]](https://hamachan.info/WordPress2019/wp-content/uploads/2017/01/mac-keybord-command-v.png)
以下のように貼り付けができます。
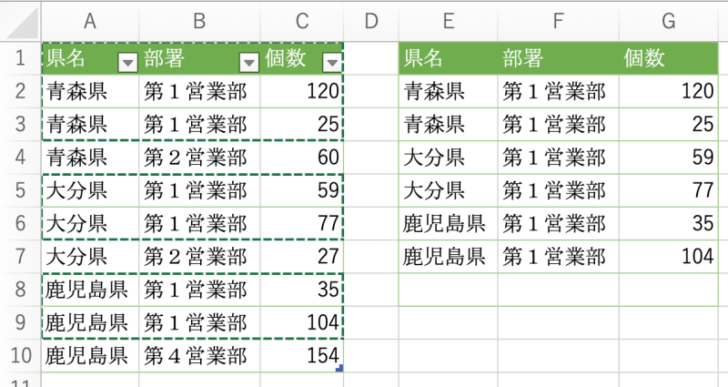
一連の操作を動画にしてみました。
![[ command]キーで選択範囲を一部解除](https://hamachan.info/WordPress2019/wp-content/uploads/2019/08/maccommad0507.gif)
セル選択の解除
セル選択の解除も[command]キーで行うことができます。
[command]キーを使って離れたセルを選択できますが、再度、[command]キーで選択したセルをクリックすると、選択を解除できます。
例えば、以下のようにセル[A2]、セル[A4]、セル[A8]、セル[A9]を選択しています。
セル[A9]は間違って選択してしまったとします。
![[command]キーを使って離れたセルを選択](https://hamachan.info/WordPress2019/wp-content/uploads/2019/08/maccommand21-e1739245448274.png)
[command]キーを押したまま、セル[A9]をクリックします。セル[A9]の選択は解除されます。
![[command]キーで選択解除](https://hamachan.info/WordPress2019/wp-content/uploads/2019/08/maccommand20-e1739245500353.png)
[command]キーの便利な使い方
[command]キーを使って、複数のセルを選択した後、同じ文字をまとめて入力することもできます。
例えば、以下のように[command]キーを使って、離れたセルを複数選択しています。
こういう場合も間違って選択したセルは、[command]キーを押してクリックすると、選択を解除できます。
![[command]キーを使って、離れたセルを複数選択](https://hamachan.info/WordPress2019/wp-content/uploads/2019/08/maccommand22.png)
この後、入力します。ここでは、セル[E9]を選択して変換後[花]と入力しています。最終選択のセルに文字列が入力されています。
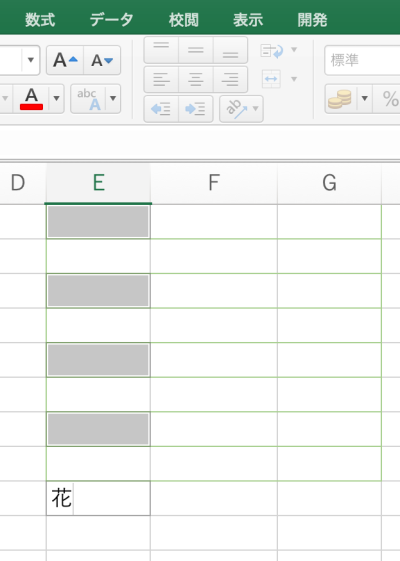
最終選択のセル内にカーソルがある状態で、キーボードから[command]キーと[return]キーを同時に押します。
[command]+[return]で確定するということです。
![macキーボード[command]+[return]](https://hamachan.info/WordPress2019/wp-content/uploads/2019/08/kibord-mac-command-enter-e1739244722146.png)
選択した複数のセルにまとめて入力できます。
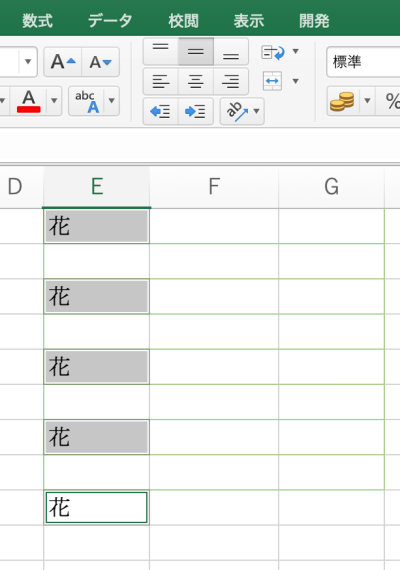
参考Excelでは、フラッシュフィルも便利な機能です。
-
Macでもフラッシュフィルができる!文字列の結合・抜き出しを自動化
Excel 2016 for Macでも、フラッシュフィルの機能が追加されました。 フラッシュフィルとは、文字列の結合や抜き出しを自動で行っ ...
