住所一覧をExcelで作成する場合、郵便番号を入力してもらうことがあります。
何も指示をしていなければ、全角で入力されていることもあります。
全角で入力された郵便番号を半角に変換する方法としては、関数を使う方法が一般的ですが、関数を使わないでも簡単に変更できます。
また、入力規則を使って半角で入力してもらうように促すこともできます。
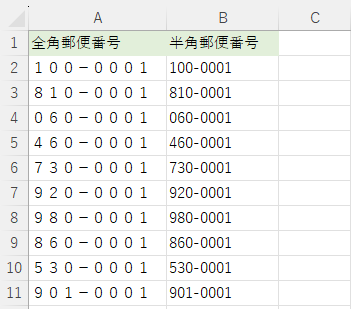
ハイフンを削除して数値にした後[郵便番号]の表示形式へ変換
以下のようにB列に全角の郵便番号が入力されています。
ハイフンが入ると、文字列として認識されて左寄せになります。
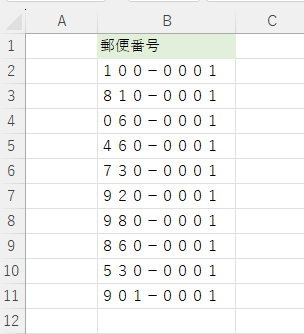
ハイフン[-]を置換で削除
まず、[-](全角ハイフン)を削除します。
データが少ない場合は、手作業で削除してもいいのですが、データが多いと面倒です。
その場合は、置換機能を使用します。
郵便番号が入力されたセルを範囲選択します。
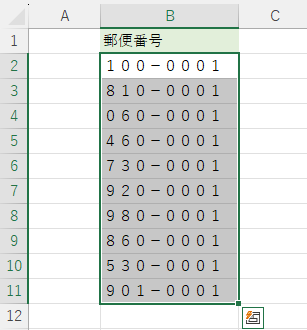
そして、ショートカットキー[Ctrl]+[H]を使用して、[検索と置換]ダイアログボックスの[置換]タブを表示します。
![キーボード[Ctrl]+[H]](https://hamachan.info/WordPress2019/wp-content/uploads/2017/01/kibord-ctrl-h-e1723294587948.png)
[検索する文字列]のテキストボックスに全角ハイフン[-]を入力します。
[置換後の文字列]は空白のままにして、[すべて置換]をクリックします。
![[検索と置換]ダイアログボックスの[置換]タブ](https://hamachan.info/WordPress2019/wp-content/uploads/2024/12/91712fullwidth03.png)
置換完了のメッセージが表示されますので、[OK]ボタンをクリックします。
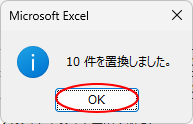
結果、以下のようになります。
ハイフンが削除されたことで、数値とみなされ右寄りになります。ただし、先頭の[0]も消えてしまいます。
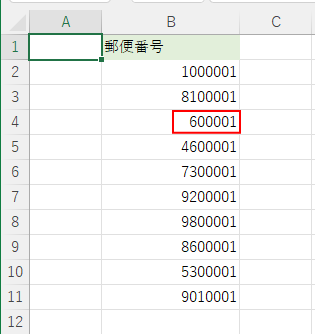
参考置換を実行しても[検索対象が見つかりません]と表示される場合は、[検索する文字列]に入力したハイフンが間違っている可能性があります。郵便番号が入力されたセルのハイフンをコピー&ペーストして、再度実行してみてください。
![[検索対象が見つかりません]のメッセージウィンドウ](https://hamachan.info/WordPress2019/wp-content/uploads/2024/12/91712fullwidth05.png)
[セルの書式設定]の表示形式で[郵便番号]に変換
数値になった郵便番号をハイフン付きの郵便番号に変換するには、[セルの書式設定]ダイアログボックスを表示して、表示形式を[郵便番号]に変更します。
まず、郵便番号が入力されたセルを範囲選択します。
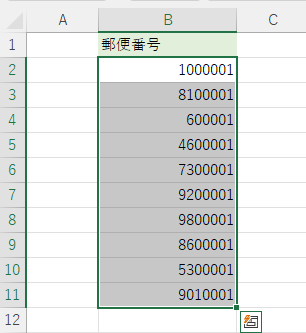
右クリックしてショートカットメニューから[セルの書式設定]をクリックします。
![ショートカットメニューから[セルの書式設定]](https://hamachan.info/WordPress2019/wp-content/uploads/2024/12/91712fullwidth13.png)
[セルの書式設定]を表示するショートカットキーは、[Ctrl]+[1](テンキーは不可)です。
![キーボード[Ctrl]+[1]](https://hamachan.info/WordPress2019/wp-content/uploads/2017/01/kibord-ctrl-1-e1723441032868.png)
[セルの書式設定]ダイアログボックスが表示されます。
[表示形式]タブを選択して、[その他]から[郵便番号]をクリックします。
サンプルにハイフンが付いた郵便番号の形式になっていることを確認して、[OK]ボタンをクリックします。
![[セルの書式設定]ダイアログボックスの[表示形式]タブの[その他]-[郵便番号]](https://hamachan.info/WordPress2019/wp-content/uploads/2024/12/91712fullwidth14.png)
結果、以下のようになります。先頭の[0]が消えていた郵便番号も[0]が表示されます。
これは、見た目が郵便番号の形式になっているだけで、実際の数値は数式バーに表示されているようにハイフンなしの数値です。
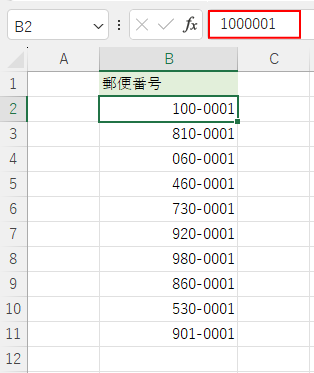
[060-0001]と表示されたセルも実際の数値は、[600001]です。
![[060-0001]と表示されたセル](https://hamachan.info/WordPress2019/wp-content/uploads/2024/12/91712fullwidth18.png)
参考[郵便番号]の表示形式は、数値の場合に有効です。7桁以上の数値に対しては、お尻から4つの目の数値の前にハイフンが表示されます。
以下の記事でも[郵便番号]の表示形式について、解説しています。
-
郵便番号と電話番号の簡単入力(東京都内の電話番号は超便利)
セルに郵便番号を入力する場合、7桁の番号を連続して入力しても、自動で3桁目の後ろに[-](ハイフン)を表示させることができます。 また、電話 ...
[セルの書式設定]ダイアログボックスの[ユーザー定義]で、[000-0000]と表示してもいいと思います。
![[セルの書式設定]ダイアログボックスの[ユーザー定義]-[000-0000]](https://hamachan.info/WordPress2019/wp-content/uploads/2024/12/91712fullwidth44.png)
先頭が0の郵便番号がない場合はフラッシュフィルでもOK
もし、先頭に[0]がない郵便番号のみであれば、置換で数値のみにした後、フラッシュフィルを使ってハイフンを表示することもできます。
セル[C2]にハイフンを含んだ値を入力して、セルの右下に表示されるフィルハンドルをダブルクリックします。
もちろん、ドラッグしてもかまいません。
![セル[C2]のフィルハンドル](https://hamachan.info/WordPress2019/wp-content/uploads/2024/12/91712fullwidth21.png)
[オートフィルオプション]をクリックして[フラッシュフィル]を選択します。
結果、以下のようになります。この場合は、ハイフンを含む文字列となります。
![[オートフィルオプション]の[フラッシュフィル]](https://hamachan.info/WordPress2019/wp-content/uploads/2024/12/91712fullwidth22.png)
参考フラッシュフィルについては、以下の記事で解説しています。Excel2013以降の機能です。
-
フラッシュフィル(文字列の結合や抜き出しをワンクリックで)
フラッシュフィルとは、Excelが入力されたデータから規則性を自動的に認識して実行してくれる機能です。Excel 2013の新機能です。 こ ...
郵便番号にハイフンを含むか、含まないかは、ルールに従ってください。ハイフンで区切られていると見やすく、誤読を防ぐ効果があります。
ただ、データとしては、ハイフンはないほうが良い場合もあります。
IMEの郵便番号辞書は、ハイフンを含んだ形式でなければ変換はできません。これも便利な機能です。住所から郵便番号を表示することもできます。
-
住所録テンプレートを使って効率よく入力できるように機能を追加
テンプレートを使用すると、一から作成するより、かなり短時間で目的のファイルを作成できます。 ただ、テンプレートをそのまま利用するのではなく、 ...
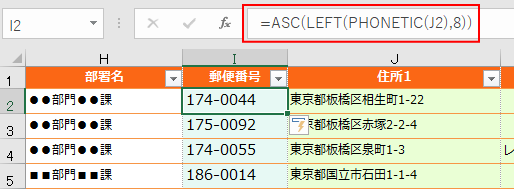
ASC(アスキー)関数を使って半角に変換
ASC(アスキー)関数を使用して、全角文字を半角文字に変換することができます。
ASC関数は、全角の英数カナ文字を半角の英数カナ文字に変換する関数です。
ASC 関数(Microsoft)
セル[C2]に以下の数式を入力します。
=ASC(B2)
![セル[C2]にASC関数を入力](https://hamachan.info/WordPress2019/wp-content/uploads/2024/12/91712fullwidth23.png)
セル[C2]を選択して、右下に表示されるフィルハンドルをダブルクリックして、数式をセル[C11]までコピーします。
結果、以下のようになります。
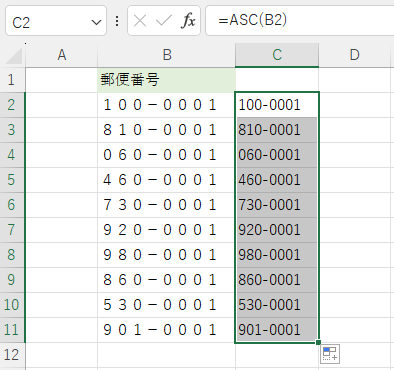
後は、C列の郵便番号をコピーして、B列の郵便番号へ値のみ貼り付けします。
数式のセル範囲を選択してコピーした後、[貼り付け]の文字の箇所をクリックして、貼り付けオプションの[値の貼り付け]から[値]を選択します。
![貼り付けオプションの[値の貼り付け]-[値]](https://hamachan.info/WordPress2019/wp-content/uploads/2024/12/91712fullwidth26.png)
値のみ貼り付けした後は、C列は削除します。
![C列で右クリックした時のショートカットメニュー[削除]](https://hamachan.info/WordPress2019/wp-content/uploads/2024/12/91712fullwidth27.png)
参考ASC関数については、以下の記事でも解説しています。
-
カタカナは全角で数字は半角にしたい
Excelでカタカナは全角で、数字は半角にしたいという場合があります。 たとえば、住所でマンション名のカタカナは全角のままで、番地や部屋番号 ...
Microsoft 365 バージョン 2308 (ビルド 16731.20170) 以降では、Excelの値の貼り付けのショートカットキーが使用できます。[Ctrl]+[Shift]+[V]です。
![キーボード[Ctrl]+[Shift]+[V]](https://hamachan.info/WordPress2019/wp-content/uploads/2017/01/keybord-ctrl-shift-v-e1723547316233.png)
郵便番号を半角で入力してもらうには
郵便番号を必ず半角で入力してもらうには、入力規則を使用してメッセージを表示するなどの工夫が必要です。
表示形式を[郵便番号]に設定
郵便番号の入力セルには、[セルの書式設定]ダイアログボックスの[表示形式]タブで[その他]を選択して[郵便番号]の表示形式にしておきます。または、[ユーザー定義]で[000-0000]と表示します。
データが多い場合は、C列を選択して設定してもかまいません。
![[セルの書式設定]ダイアログボックスの[表示形式]の[その他]-[郵便番号]](https://hamachan.info/WordPress2019/wp-content/uploads/2024/12/91712fullwidth28-e1733749904327.png)
データの入力規則で半角英数字の入力モードに設定
C列を選択して、[データ]タブの[データツール]グループにある[データの入力規則]をクリックします。
![[データ]タブの[データツール]グループにある[データの入力規則]](https://hamachan.info/WordPress2019/wp-content/uploads/2024/12/91712fullwidth29-e1733748423428.png)
[データの入力規則]ダイアログボックスが表示されます。
[日本語入力]タブを選択して、[半角英数字]を選択します。[オフ(英語モード)]でもかまいません。
Excel2013までは、[半角英数字]の場合はショートカットメニューに[再変換]が表示されていましたが、Excel2016以降は表示されないようです。
![[データの入力規則]ダイアログボックスの[日本語入力]タブ-[半角英数字]](https://hamachan.info/WordPress2019/wp-content/uploads/2024/12/91712fullwidth30.png)
これで、C列のセルがアクティブになると、IMEの入力モードは自動的に[半角英数字]になります。
![セル[C2]を選択した時の入力モード](https://hamachan.info/WordPress2019/wp-content/uploads/2024/12/91712fullwidth31.png)
参考上記の言語バーは、タスクバーのIMEで右クリックして、ショートカットメニューから[IMEツールバー(オフ)]をクリックして表示しています。
-
IMEツールバーをデスクトップに表示するには(新旧の言語バーで解説)
Windows 10で言語バーをデスクトップに表示するには、タスクバーの入力モードで右クリックして[IMEツールバーの表示/非表示]をクリッ ...
同じようにB列とD列は、[データの入力規則]ダイアログボックスの[日本語入力]タブで[ひらがな]を選択して設定しておくのもおすすめです。キーボードから[半角/全角]キーを押して、入力モード切り替える手間が省けます。
![[データの入力規則]ダイアログボックスの[日本語入力]タブで[ひらがな]に設定](https://hamachan.info/WordPress2019/wp-content/uploads/2024/12/91712fullwidth32.png)
半角とひらがな入力の自動切換えについては、以下の記事でも解説しています。
-
半角・ひらがな入力などを自動で切り替えるには[データの入力規則]で
Excelでは、[入力規則]を使って入力時の日本語入力をオンにしたり、オフにしたりすることができます。 この設定を行っておくと、入力時にIM ...
入力時メッセージの表示
郵便番号を入力する前にメッセージを表示して注意を促すことができます。
C列の入力時メッセージを表示したいセル範囲を選択して、[データの入力規則]ダイアログボックスの[入力時メッセージ]を表示します。
[タイトル]と[入力時メッセージ]を入力して、[OK]ボタンをクリックします。
![[データの入力規則]ダイアログボックスの[入力時メッセージ]](https://hamachan.info/WordPress2019/wp-content/uploads/2024/12/91712fullwidth34.png)
郵便番号のセルがアクティブになると、以下のようにメッセージが表示されるようになります。
この設定もC列を選択して設定してもいいと思いますが、その場合タイトルをアクティブにした場合も表示されます。
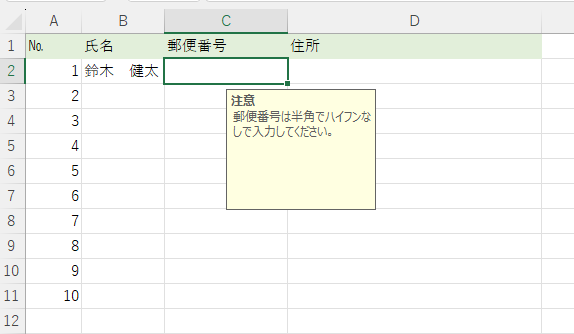
参考入力時メッセージは、入力のたびに表示されるので疎ましく感じる方も多いようです。表の見出しセルにコメントを表示しておくだけでもいいと思います。
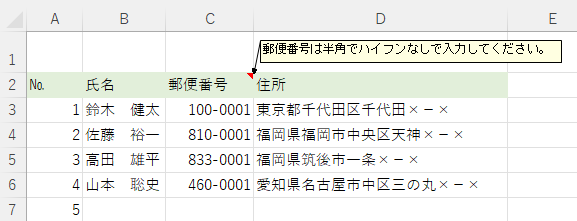
コメントについては、以下の記事を参照してください。
-
コメントを挿入した後にサイズを文字列に合わせて自動調整するには
セルにコメントを挿入するには、[校閲]タブにある[コメントの挿入]ボタンを使用します。 また、右クリックして表示されるショートカットメニュー ...
ハイフンが入力されないように文字数の制限をする
[データの入力規則]ダイアログボックスでは、文字数に制限をつけることもできます。
文字数制限をしておくとハイフンが入力されたときに、メッセージを出して修正を促すことができます。
[データの入力規則]ダイアログボックスを表示して[設定]タブで以下のように設定して[OK]ボタンをクリックします。
郵便番号は、[00]始まりもありますので最小値を5としています。
- 入力値の種類:文字列(長さ指定)
- データ:次の値の間
- 最小値:5
- 最大値:7
![[データの入力規則]ダイアログボックスの[設定]タブで文字数制限-最小値5と最大値7](https://hamachan.info/WordPress2019/wp-content/uploads/2024/12/91712fullwidth43.png)
もし、[0]始まりの郵便番号がないのであれば、7文字に制限してください。
![[データの入力規則]ダイアログボックスの[設定]タブで文字数制限-7文字](https://hamachan.info/WordPress2019/wp-content/uploads/2024/12/91712fullwidth49.png)
ハイフンを含む8文字を入力すると、メッセージが表示されます。
[再試行]ボタンをクリックして、入力を修正することができます。[キャンセル]ボタンをクリックすると、入力したものが削除され空白になります。
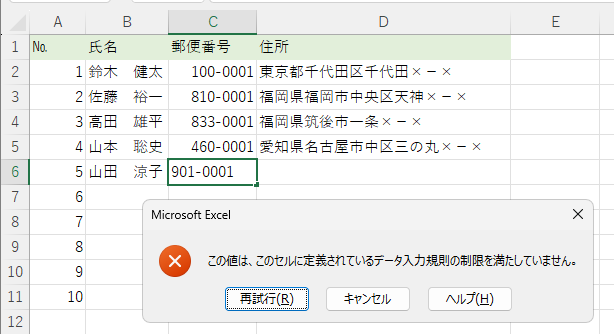
メッセージの内容は、変更できます。
[データの入力規則]ダイアログボックスの[エラーメッセージ]タブを表示して、[スタイル]を選択し、[タイトル]と[エラーメッセージ]を入力します。
![[データの入力規則]ダイアログボックスの[エラーメッセージ]タブ](https://hamachan.info/WordPress2019/wp-content/uploads/2024/12/91712fullwidth50.png)
上記の設定をすると、以下のメッセージになります。
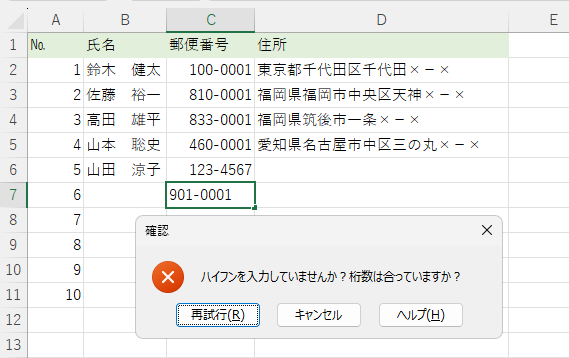
参考[データの入力規則]のエラーメッセ―については、以下の記事で詳しく解説しています。
-
入力規則のエラーメッセージと無効データのマーク
Excelの[データ]タブの[データの入力規則]のメニューの中に[無効データのマーク]というのがあります。 これは入力規則に設定した以外の値 ...
入力規則を使って、重複値を入力されないように設定することもできます。
-
重複データが入力されたらメッセージを表示して規制するには
Excelで1つの列に重複した値を入力できないように規制する方法を紹介します。 Excel2013で解説しますが、他のバージョンも同じ方法で ...
