ことえりで文字を入力して、変換と修正をする方法です。
確定後に再変換したい場合の方法なども解説します。文字入力時に使用できるショートカットキーも紹介します。
[Windows風のキー操作]をオンにすると、小さい文字を[L]キーでも入力できるようになります。
まず、テキストエディタを起動して、ひらがなモードで入力します。
![]()
参考ことえりは、日本語を入力したり、かなを漢字に変換するためのプログラムです。
OS X 10.10(Yosemite)で[ことえり]は終了し、新しい[日本語IM]になっています。
OS X Yosemite:日本語入力エンジン「ことえり」を終了し、新しい「日本語IM」を新採用 | Mac OS X | Mac OTAKARA
[スペース]キーで変換
[スペース]キーで変換します。
![macキーボード[スペース]キー](https://hamachan.info/WordPress2019/wp-content/uploads/2017/01/mac-keybord-space.png)
変換された漢字が目的の漢字でなかった場合は、再度 [スペース]キーを押します。
変換候補一覧が表示されます。
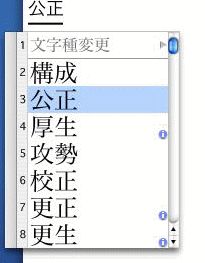
参考変換候補のフォントサイズは、[ことえり環境設定]で変更することができます。
選択方法
変換候補の中から目的の漢字をクリックします。
方向キー[↑]や[↓]で選択して、[Return]キーを押してもかまいません。
![macキーボード[↑][↓]と[Return]キー](https://hamachan.info/WordPress2019/wp-content/uploads/2017/01/mac-keybord-return.png)
または、候補一覧の左側に表示される数字をキーボードから選択します。
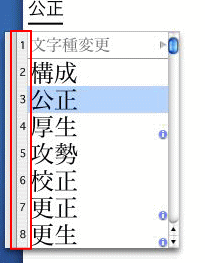
文節の移動と修正
●変換対象の文節を移動する場合は、方向キー[←][→]を使います。
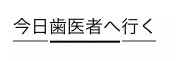
![macキーボード方向キー[←][→]](https://hamachan.info/WordPress2019/wp-content/uploads/2017/01/mac-keybord-right-left.png)
●文節を修正する場合は、[shift]キーを押しながら、方向キー[←][→]を押します。

![macキーボード[shift]キーと方向キー[←][→]](https://hamachan.info/WordPress2019/wp-content/uploads/2017/01/mac-keybord-shift-right-left.png)
●変換前の状態に戻すには、[esc]キーを押します。
これでまた方向キーでカーソルを移動して、修正することができます。
![macキーボード[esc]キー](https://hamachan.info/WordPress2019/wp-content/uploads/2017/01/mac-keybord-esc.png)
続けて[esc]キーを押すと、入力したものがすべて消えます。
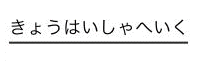
●選択された文節が文の途中の時に、[esc]キーを押すと、選択している文節以下が変換前の状態になります。
![[esc]キーを押して選択している文節以下が変換前に戻った入力文字](https://hamachan.info/WordPress2019/wp-content/uploads/2017/01/271henkan05.png)
英数とひらがなの変換
●ひらがなを入力したかったのに、英字モードで入力してしまったときは、[かな]キーを2回押します。
![英字モードで入力してしまった文字を[かな]キーを2回押してひらがなに変換](https://hamachan.info/WordPress2019/wp-content/uploads/2017/01/271henkan06-e1701776861678.png)
●英字で入力したかったのに、ひらがなだったときは、[英数]キーを2回押します。確定後、確定前でもできます。
![ひらがなモードで入力した文字を[英数]キーを2回押して英数字に変換](https://hamachan.info/WordPress2019/wp-content/uploads/2017/01/271henkan07.png)
確定後の再変換
再変換したい文字列にカーソルをおきます。
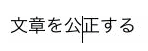
[かな]キーを2回押します。
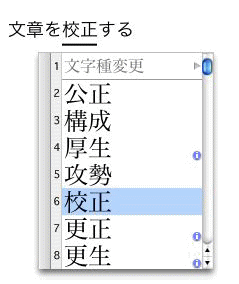
確定後すぐに、[かな]キーを2回押すと全文が確定前の状態になります。
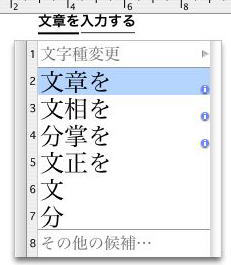
ショートカットキー
| 再変換 | [control]+[shift]+[R] |
| カタカナに変換 | [control]+[K] |
| 英字に変換 | [control]+[:](コロン) |
| 全角英字 | [control]+[L] |
ひらがなモードで入力したあと
| 選択されてる文節をカタカナに変換 | [control]+[K] |
| 選択されてる文節を英字に変換 | [control]+[:](コロン) |
| 選択されてる文節を全角英字に変換 | [control]+[L] |
[Windows風のキー操作]について
ことえりの環境設定で[Windows風のキー操作]がのチェックボックスがオンになっていると、上の3つのショートカットキーは使えません。
![ことえりの環境設定の[Windows風のキー操作]](https://hamachan.info/WordPress2019/wp-content/uploads/2017/01/271henkan14.png)
[Windows風のキー操作]のチェックボックスをオンにすると、小さい文字を入力するときに[L]キーでも入力できるようになります。
たとえば、[ぁ]と入力したいときは、[L]キーと[A]キーを押すといいです。
もちろん、[X]キーと[A]キーでも入力できます。
ことえり環境設定については、以下の記事で解説しています。
-
ことえり環境設定の[Windows風のキー操作]
ことえりも環境設定で諸々の設定をしておくと、便利に使えるようになります。 [入力]メニューから[環境設定を表示]をクリックします。 [Win ...
新しい日本語IMの[Windows風のキー操作]
[Windows風のキー操作]という設定項目は、新しい[日本語IM]にもあります。
でも、新しい日本語IMでは、この設定をオフにしていても[L]で小さい文字を入力できます。(私の場合だけかもしれませんが)
Windowsの操作に慣れていた方がMacを操作する場合は、[Windows風のキー操作]はオンにしておいたほうが便利だと思います。
変換候補から確定する操作が楽になります。[return]キー1回で確定できるようになります。
以下は、macOS Big Surの画像です。
![[キーボード]の[入力ソース]の[Windows風のキー操作]](https://hamachan.info/WordPress2019/wp-content/uploads/2017/01/macbigsurnyuryoku01.png)
