ステータスメニューの各ボタンをクリックすると、メニューの内容が表示されます。
このときマウスボタンをクリックしたまま、メニューを選択することができます。
また、メニューの各項目を一度クリックすると、ほかの箇所をクリックするまでメニューの内容は表示され続けます。
以下は、ステータスメニューの[入力モード]をクリックしています。
![ステータスメニューの[入力モード]](https://hamachan.info/WordPress2019/wp-content/uploads/2017/01/mac-statusmenu01.png)
以下は、ステータスメニューの[バッテリ]をクリックしています。
▶がついている項目にカーソルを移動させると、サブメニューが表示されます。
![ステータスメニューの[バッテリ]](https://hamachan.info/WordPress2019/wp-content/uploads/2017/01/mac-statusmenu02.png)
ステータスバーのボタンの位置を変更
[command]キーを押しながら、ドラッグするとボタンの位置を変更できます。
![Macキーボード[command]キー](https://hamachan.info/WordPress2019/wp-content/uploads/2017/01/mac-keybord-command.png)
![]()
![]()
ステータスメニューには、既定で表示されているもの以外にも便利な機能を表示できます。
ステータスメニューのボタンを削除
[command]キーを押しながら、メニューバーの外へドラッグ&ドロップすると煙をあげて削除されます。
![Macキーボード[command]キー](https://hamachan.info/WordPress2019/wp-content/uploads/2017/01/mac-keybord-command.png)
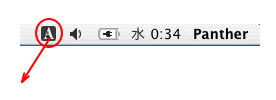
ボタンの再表示はシステム環境設定から
再度、ステータスメニューのボタンを表示させたいときは、[システム環境設定]から復元します。
誤って削除した場合も、慌てずにシステム環境から該当の項目を開いてみてください。[メニューバーに・・・を表示]という項目があると思います。
-
システム環境設定(システム設定)の表示
[システム環境設定]の表示は、アップルメニューやDockから行います。 アップルメニューを表示して[システム環境設定]をクリックします。 ま ...
例えば、入力モードであれば、[入力ソース]タブにある[メニューバーに入力メニューを表示]のチェックボックスをオンにします。
すぐにステータスメニューに表示されます。
以下の画像は、macOS Big Surの[キーボード]環境設定です。
![[キーボード]-[入力ソース]タブの[メニューバーに入力メニューを表示]](https://hamachan.info/WordPress2019/wp-content/uploads/2017/01/mackibordvie04.png)
バッテリーであれば、システム環境設定の[バッテリー]環境設定を表示します。
[メニューバーにバッテリーの状況を表示]の設定項目がありますので、チェックボックスをオンにします。
![macOS Big Surの[バッテリー]環境設定](https://hamachan.info/WordPress2019/wp-content/uploads/2017/01/battery02.png)
-
[省エネルギー]でスリープなどの設定
[システム環境設定]の[省エネルギー]では、スリープの設定やコンピュータの起動と終了のスケジュールなどを設定できます。 また、メニューバーに ...
時計の表示は、[Dockとメニューバー]にあります。
[Dockとメニューバー]環境設定を見ると、再表示できるボタンが多く見つかると思います。
![[Dockとメニューバー]の[時計]の設定](https://hamachan.info/WordPress2019/wp-content/uploads/2017/01/macbigsurtokei03.png)
-
デスクトップに時計を表示
デスクトップに時計を表示する方法です。デジタル時計とアナログ時計があります。 システム環境設定の[日付と時刻]から設定します。 また、切り替 ...
