ファイルやフォルダを圧縮して容量を小さくすると、ディスクスペースを節約したり、メールで添付するときに送りやすくなります。
圧縮形式は、[zip形式]です。
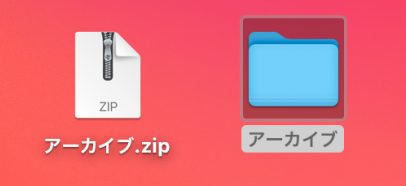
Mac OS X 10.3(Panther)からZIP形式での圧縮/解凍がサポートされました。
ZIPは、Windowsの標準的な圧縮形式なので、ZIPで圧縮したファイルはWindowsユーザに渡しても解凍できます。
アーカイブとは、複数のファイルを圧縮して1つのファイルにまとめることです。
圧縮ファイルを元に戻すことを [解凍]や[展開]といいます。
フォルダの圧縮
圧縮したいフォルダを選択します。
右クリックして、コンテキストメニューを表示、あるいは、[control]キーを押しながらクリックします。
[~のアーカイブを作成]をクリックします。
OSのバージョンによっては、[~を圧縮]となっています。
以下の画像は、Mac OS X 10.3(Panther)です。
![コンテキストメニューの["○○"のアーカイブを作成]](https://hamachan.info/WordPress2019/wp-content/uploads/2017/01/223assyuku02-e1702982705610.png)
圧縮ファイルが作成されます。
解凍は、ダブルクリックです。同じ場所に解凍されます。

参考サイズを確認したいのであれば、情報をウィンドウを表示して確認できます。サイズが小さくなったことが分かると思います。
-
ファイルの情報を見るには[情報]ウィンドウを表示
ファイルの情報を見たいときは、ファイルで右クリックします。 そして、コンテキストメニューから[情報を見る]をクリックします。 デフォルトでは ...
複数のファイルを圧縮する
macOS 11.0(Big Sur)で解説します。
圧縮したいファイルを囲むようにドラッグして選択します。
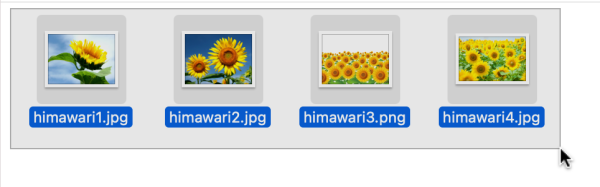
右クリックして、コンテキストメニューから[圧縮]を選択します。
![コンテキストメニューの[圧縮]](https://hamachan.info/WordPress2019/wp-content/uploads/2017/01/macbigsur-assyuku02.png)
[アーカイブ.zip]という名前の圧縮ファイルが作成されます。同じ場所に作成されます。
![[アーカイブ.zip]ファイル](https://hamachan.info/WordPress2019/wp-content/uploads/2017/01/macbigsur-assyuku03.png)
圧縮ファイルの解凍
圧縮されたファイル[アーカイブ.zip]をダブルクリックします。
圧縮ファイルと同じ名前のフォルダが作成されます。
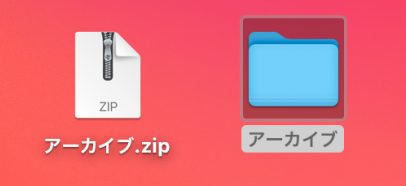
[アーカイブ]フォルダを開くと、圧縮したファイルがフォルダ内に展開されています。
![[アーカイブ]フォルダ内のファイル](https://hamachan.info/WordPress2019/wp-content/uploads/2017/01/macbigsur-assyuku05-e1739452036127.png)
[アーカイブ.zip]と[アーカイブ]フォルダの情報ウィンドウを表示して、サイズを確認してみます。
この場合、サイズは変わっていません。
一般的には圧縮するとサイズが小さくなりますが、画像や音楽ファイルでは、すでに圧縮されているものもあって、その場合はほとんど変わりません。
![[アーカイブ.zip]と[アーカイブ]フォルダの情報ウィンドウ](https://hamachan.info/WordPress2019/wp-content/uploads/2017/01/macbigsur-assyuku06.jpg)
