Wordの文書を開くと、1行目にたくさんの空白スペースを見ることがあります。
もちろん[ホーム]タブの[段落]グループにある[編集記号の表示/非表示]ボタンをオンにしていなければ気がつきませんが・・・
ここでは、空白スペースを使わずに、同じ行の左端と右端に文字列を配置する2つの方法を紹介します。
1つは、文字列を全て入力した後に[右揃え]タブを使って、一部の文字列を右端へ移動させる方法です。
もう1つは、右端でダブルクリックして入力する方法です。
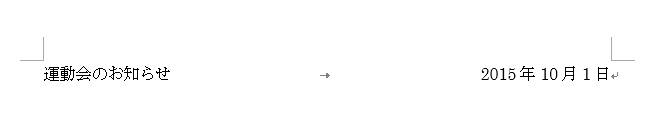
空白スペースで配置された文書
一行の左と右に文字列が配置された文書で、[ホーム]タブの[段落]グループにある[編集記号の表示/非表示]ボタンをオンすると、空白スペースが現れて、空白スペースで配置されていることが分かります。
空白スペースで配置することが悪いとは思いませんが、後で編集する場合に非効率なことが多くなります。
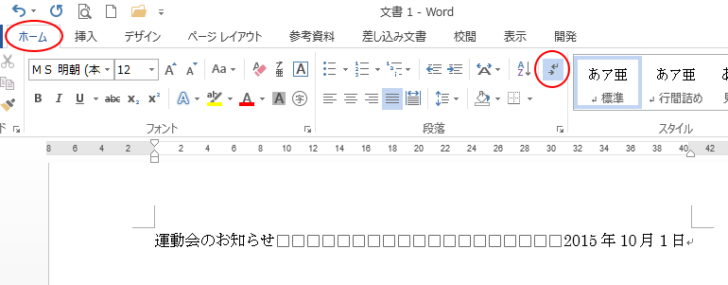
参考[編集記号の表示/非表示]ボタンについては、以下の記事で解説しています。
-
改ページやスペースなどを表示するには[編集記号の表示/非表示]をオン
Word2016を起動して、操作していると[改ページ記号]が表示されないことに気がつきました。 既定で改ページ記号が非表示になっているかと思 ...
もし、これが2行であれば、日付は[右揃え]ボタンを使って、右端に揃えられた文書もありますが、1行で右端と左端に文字を配置するとなると、多くの方は空白スペースを使用されるようです。
![[右揃え]を使って配置した2行の文書](https://hamachan.info/WordPress2019/wp-content/uploads/2017/01/1246tab06-e1731157486442.png)
[中央揃え]や[右揃え]ボタンで文字位置を変更する方法は、以下の記事で解説しています。
-
段落の文字の配置を変更する(中央揃え・右揃え・左右のインデント)
Wordを起動して文字を入力すると、段落には既定で[両端揃え]が設定されています。 文字の配置は、段落の中央や右端に簡単に変更することができ ...
タブマーカーの[右揃え]タブを使って配置
タブマーカーの[右揃えタブ]を使用して配置する方法です。
ルーラーを表示
[表示]タブの[表示]グループ[ルーラー]がオンになっていることを確認して、左端に注目してください。
![[表示]タブの[表示]グループ[ルーラー]](https://hamachan.info/WordPress2019/wp-content/uploads/2017/01/1246tab01.png)
1行に表示する文字を入力
まず、左端と右端に配置したい文字列を入力しておきます。
間を空ける必要はありません。
また、編集記号が表示されるように、[ホーム]タブの[段落]グループにある[編集記号の表示/非表示]ボタンはオンにしておきます。
![[ホーム]タブの[段落]グループにある[編集記号の表示/非表示]ボタン](https://hamachan.info/WordPress2019/wp-content/uploads/2017/01/1246tab07.png)
タブセレクタで[右揃え]タブを選択
ルーラーの左端に括弧のようなマークがあると思います。
ポイントすると、ポップヒントには[左揃えタブ]と表示されると思います。
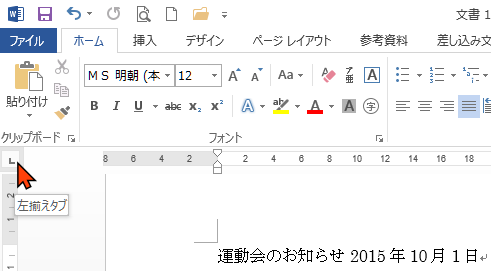
そのマーク(タブセレクタ)を2回クリックします。
ポップヒントには、[右揃えタブ]と表示されます。
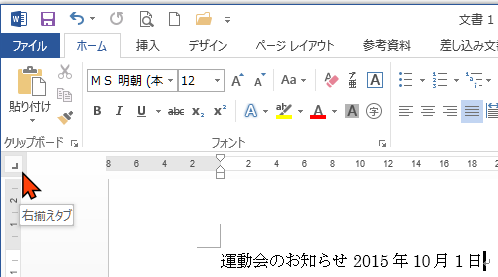
水平ルーラーの右端でクリックして、カーソルの移動
そのまま、ルーラーの右端でクリックします。
そして、タイトルと日付の間にカーソルを置きます。
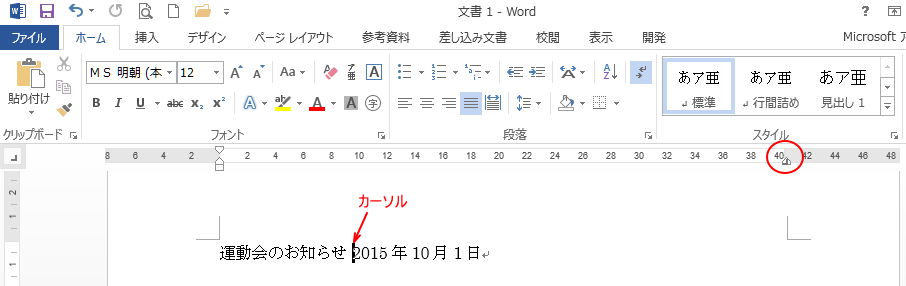
キーボードから[Tab]キーを押す
[Tab]キーを押します。
![キーボード[tab]キー](https://hamachan.info/WordPress2019/wp-content/uploads/2017/01/kibord-tab-e1723325928533.png)
タイトルと日付の間が空いて、日付は右端へ移動します。[→]はタブ記号です。

参考ヘッダーとフッターでも左右にコンテンツを表示できます。
-
ヘッダー/フッターに複数のコンテンツを配置するには[整列タブ]で
Wordのヘッダー/フッターには、さまざまなコンテンツを表示できるようになっています。 ページ番号のみであれば、右端、左端、中央など、標準で ...
クリックアンドタイプ機能を使ってダブルクリックで右端へ入力
Wordでは、既定でダブルクリックすると任意の場所から入力できるようになっています。
これをクリックアンドタイプ機能と呼びます。
-
ダブルクリックで入力位置を決定できるクリックアンドタイプ機能の注意点
Wordには、クリックアンドタイプという機能があります。 これは、文字が入力されていない箇所でダブルクリックすると、その位置から文字を入力す ...
この機能を使って、行の右端でダブルクリックして入力する方法もあります。
マウスポインターの形に気をつけて、以下のようになったときにダブルクリックします。
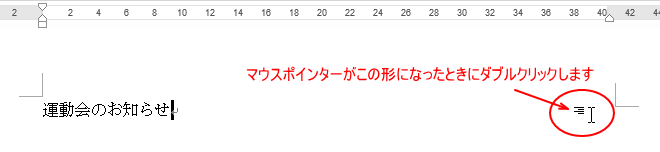
水平ルーラーを見ると、以下のように[右揃えタブ]が設定されています。
![[右揃え]タブが設定されたルーラー](https://hamachan.info/WordPress2019/wp-content/uploads/2017/01/1246tab17-e1731157755662.png)
このまま右揃えにしたい文字列を入力します。
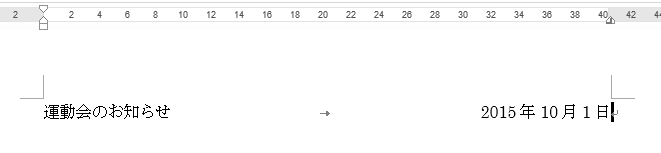
なぜ[右揃え]タブでレイアウトしたほうがいいの?
なぜ、空白スペースでレイアウトするより、[右揃え]タブでレイアウトしたほうがいいのか、ということを少し説明します。
もし、文字列が増えた場合、または、少なくなった場合でも、[右揃え]タブでレイアウトした場合は何も操作する必要がありません。
空白スペースの場合は、文字数が減ったり増えたりするたびに空白スペースを追加したり、削除して調整しなければなりません。
後々の編集が効率よくできるのが、良い文書だと思います。
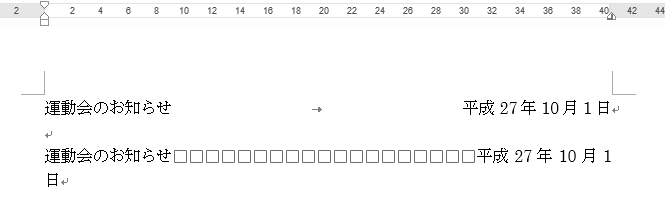
関連小数点揃えタブの使い方については、以下の記事で解説しています。
-
小数点の位置を揃えて表示するには(小数点揃えタブの使用)
Wordで小数点を含む数値を数行に渡って並べた時に、小数点の位置を揃えて表示する方法です。 小数点がない数値、整数が混在していても揃えること ...
左揃えタブ、右揃えタブ、リーダーの設定については、以下の記事で解説しています。
-
文字の位置を揃えるには左揃えタブと右揃えタブを設定(リーダー表示も)
Wordではタブを設定すると、文字列の開始位置を変更して間隔を空けることができます。 また、複数段落の文字の先頭位置や後ろを綺麗に揃えること ...
