主なウィンドウ操作をまとめてみました。
表示されているウィンドウを移動したり、大きさを変更できます。
背面にあるウィンドウを背面にしたまま移動させたいときは、[command]キーを押したまま、背面のウィンドウのタイトルバーをドラッグします。
macOS Catalina以降は、ウィンドウ2個を左右に分割表示ができます。
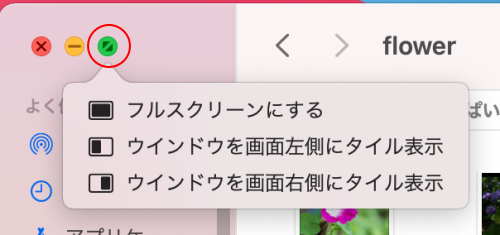
フォルダを開く
ウィンドウ内のフォルダをダブルクリックすると、そのフォルダ内が表示されます。
以下の画像は、画像は、Mac OS X 10.3(Panther)です。
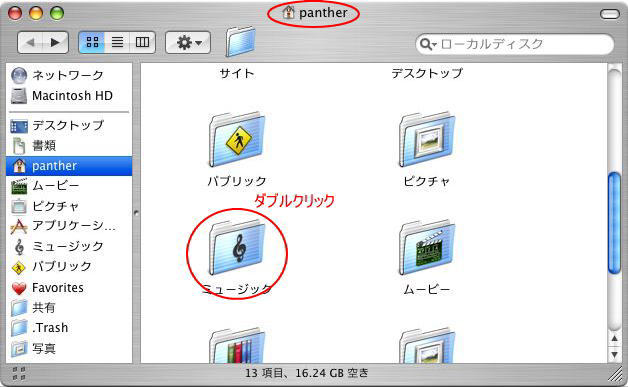
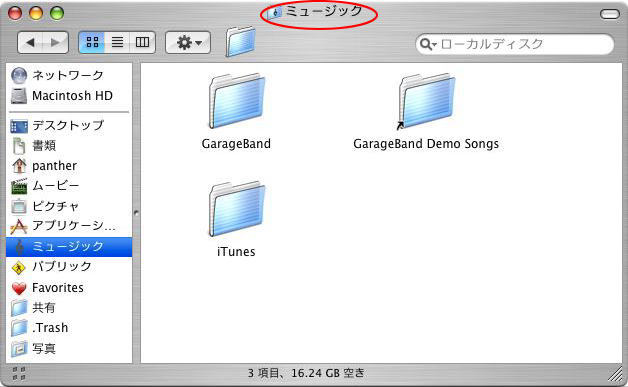
参考新規フォルダの作成方法は、以下の記事を参照してください。
-
Macで新規フォルダを作成する4つの方法
Macで新規フォルダを作成する方法です。 ファイルを整理するためには、フォルダを作成します。 フォルダを作成して、ファイルをまとめておくと管 ...
アクティブウィンドウ
デスクトップ上にたくさんのウィンドウが表示されていても、操作できるのは1つのウィンドウだけです。
そのウィンドウのことをアクティブウィンドウと呼びます。
アクティブでないウィンドウをアクティブにするには、アクティブウィンドウが一番手前にあるはずなので、背面にあるアクティブにしたいウィンドウのどこでもいいからクリックします。
ウィンドウの移動
ウィンドウを移動する場合は、タイトルバーをドラッグします。
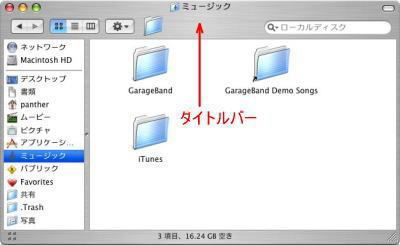
背面にあるウィンドウを背面にしたまま移動させたいときは、[command]キーを押したまま、背面のウィンドウのタイトルバーをドラッグします。
![macキーボード[command]キー](https://hamachan.info/WordPress2019/wp-content/uploads/2017/01/mac-keybord-command.png)
![[command]キーを押したまま背面のウィンドウのタイトルバーをドラッグ](https://hamachan.info/WordPress2019/wp-content/uploads/2017/01/win4.png)
ウィンドウの大きさの変更
ウィンドウの大きさを変更するには、ウィンドウの右下角に合わせてドラッグします。
以下は、最小にした状態です。
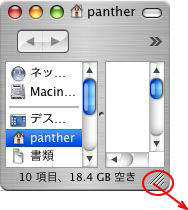
ウィンドウ操作のショートカットキー
F9
現在開いてるすべてのウインドウが縮小表示されます。ウィンドウをクリックすると、クリックしたウィンドウが最前面になります。
![macキーボード[F9]](https://hamachan.info/WordPress2019/wp-content/uploads/2017/01/mac-keybord-f9.png)
F10
作業中のアプリケーションで開いてるウィンドウをすべて表示します。[tab]キーでアプリケーションを切り替えることができます。
![macキーボード[F10]](https://hamachan.info/WordPress2019/wp-content/uploads/2017/01/mac-keyboard-f10.png)
F11
ウィンドウをすべて隠して、デスクトップを表示します。再度、[F11]キーを押すと戻ります。
[fn]キーを同時に押さないと有効にならない場合もあります。
![macキーボード[fn]+[F11]](https://hamachan.info/WordPress2019/wp-content/uploads/2017/01/mac-keybord-fn-f11.png)
commandキーとM
作業中のウィンドウをDockにしまいます。
![macキーボード[command]+[M]](https://hamachan.info/WordPress2019/wp-content/uploads/2017/01/keybord-mac-command-m.png)
commandキーとW
作業中のウィンドウを閉じます。
![macキーボード[command]+[W]](https://hamachan.info/WordPress2019/wp-content/uploads/2017/01/mac-keyboard-command-w.png)
注意[F9]、[F10]、[F11]の操作は、Exposeの設定(OS 10.3~10.6)になります。
-
Mission Controlですべてのウィンドウをサムネイルで表示
開いているすべてのウィンドウを一時的にサムネイルで表示することができます。 サムネイルのウィンドウをクリックすると、その選択したウィンドウが ...
-
Mission Controlでデスクトップを追加して切り替え
Exposeでは、既定で以下のようなショートカットキーが割り当てられています。Mac OS X 10.3(Panther)での操作です。 す ...
既定のままであれば、[F11]は、High Siera(10.13)以降でもデスクトップを表示できます。効かない場合は、[Fn]キーと一緒に押してみてください。
2つのウィンドウを分割表示(Split View)
macOS Catalina以降は、ウィンドウ2個を左右に分割表示ができます。
Mission Controlの[ディスプレイごとに個別の操作スペース]がオンになっている必要があります。
既定ではオンになっています。
Split View で Mac の App を 2 つ並べて表示する - Apple サポート (日本)
macOS Big Surで解説します。
1つのウィンドウでフルスクリーン表示
1つのフォルダを開いて、左上の緑のボタンをポイントすると(または、押したままの状態)、メニューが表示されます。
[フルスクリーンにする]を選択すると、画面全体に表示されます。
メニューを表示しなくても、クリックするだけでフルスクリーンになります。
![[フルスクリーンにする]ボタン](https://hamachan.info/WordPress2019/wp-content/uploads/2017/01/macsplitview01.png)
元のサイズに戻すには、再度、緑のボタンをクリックします。
[フルスクリーンを解除]ボタンになっています。
![[フルスクリーンを解除]ボタン](https://hamachan.info/WordPress2019/wp-content/uploads/2017/01/macsplitview02.png)
2つのウィンドウを分割表示(Split View)
デスクトップに2つのウィンドウが表示されています。
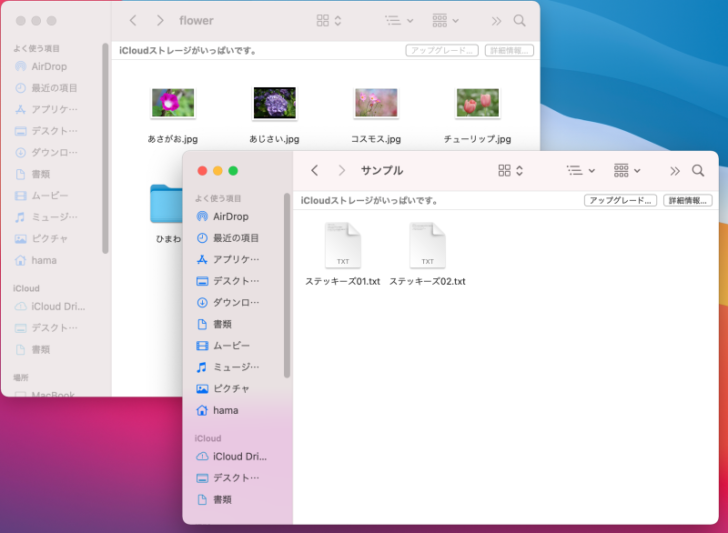
1つのウィンドウで緑のボタンから[ウィンドウを画面左側にタイル表示]をクリックします。
![緑のボタンの[ウィンドウを画面左側にタイル表示]](https://hamachan.info/WordPress2019/wp-content/uploads/2017/01/macsplitview04-e1739324636969.png)
以下のように左側半分にウィンドウが表示されます。
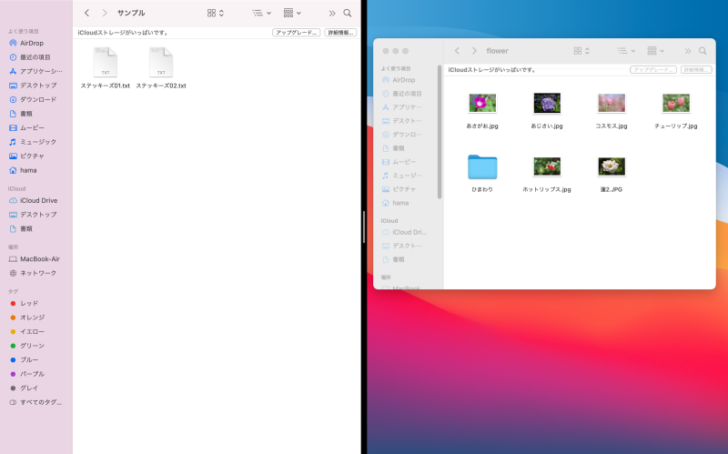
右側のウィンドウをクリックします。
2分割で表示されます。フォルダ間のファイルの移動やコピーの操作がしやすくなります。
アプリケーションでも同じように分割表示ができます。
中央の区切り線をドラッグして、左右のウィンドウのサイズを変更することもできます。
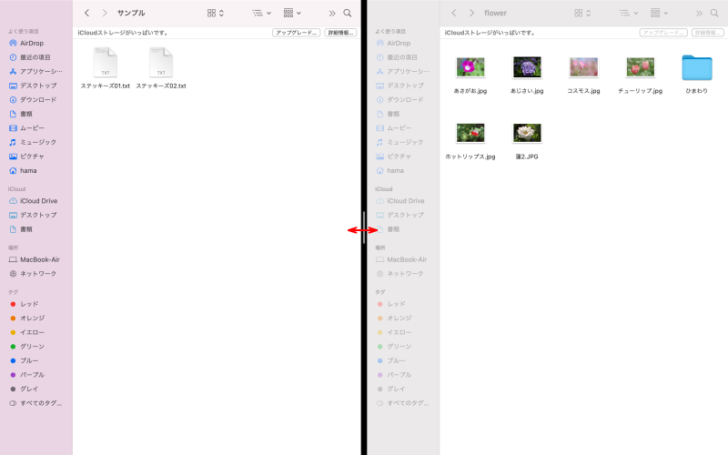
分割表示を解除するには、画面左上へマウスポインターを移動して、緑のボタンをクリックします。
この時、もう片方のウィンドウはフルスクリーン表示のままになっていますので、トラックパッドを3本指で右へスワイプすると表示できます。
また、トラックパッドで3本指で上へスワイプして、Mission Controlを表示して切替ができます。
Mission Controlでは、デスクトップを追加して切り替えて操作できます。以下の記事で解説しています。
参考Windows 11では、[最大化]ボタンをポイントすると、スナップレイアウト一覧が表示され、左右に分割して表示したりすることができます。
-
複数のウィンドウを[スナップレイアウト]機能で簡単綺麗に整列
Windows 11には、複数のウィンドウを整列させることができる[スナップレイアウト]という機能があります。 2つのウィンドウを左右均等に ...
