Word2010以降、[Ctrl]+[F]を押すと、[検索と置換]ダイアログボックスではなくて、画面の左側に[ナビゲーションウィンドウ]が表示されるようになりました。
-
検索文字列をすべて強調表示する方法(マーキングして印刷もできる)
Wordの[検索と置換]ダイアログボックスでは、文字列を検索して文書内のすべての検索文字列を強調表示することができます。 とても便利な機能で ...
ですが、未だに[検索と置換]ダイアログボックスを表示させたいとき、ついつい[Ctrl]+[F]を押してしまいます。
[Ctrl]+[H]を押して、[検索]タブに切り替えたりするのが早いのですが、やはり[Ctrl]+[F]を押してしまいます。
なにかいい方法がないかなぁと検索してみると、以下の記事がヒットしました。
[キーボードのユーザー設定]で[Ctrl]+[F]を割り当てればいいんですね。(^人^)感謝♪
【Word】「検索と置換」ダイアログボックスを [Ctrl]+[F] で立ち上げる方法 | みんなのワードマクロ
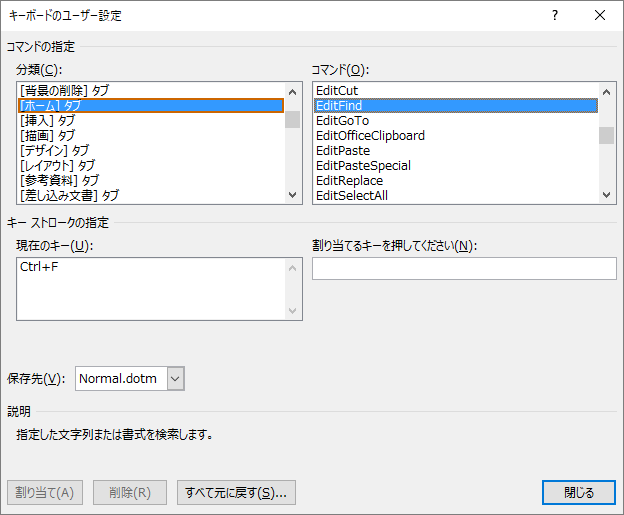
早速、設定してみました。やはり便利です。
また、Word2016以降、ショートカットキー[Ctrl]+[0]は、[段落前に1行追加]から[100%表示]へ変更されています。
このショートカットキーを従来の[段落前に1行追加]に割り当てるのも同じように設定できます。
[リボンのユーザー設定]の表示
リボンで右クリックして、ショートカットメニューから[リボンのユーザー設定]のボタンをクリックします。
![リボンで右クリック-[リボンのユーザー設定]](https://hamachan.info/WordPress2019/wp-content/uploads/2018/03/11418kensaku101.png)
[Wordのオプション]ダイアログボックスの[リボンのユーザー設定]タブが表示されます。
![[Wordのオプション]ダイアログボックス](https://hamachan.info/WordPress2019/wp-content/uploads/2018/03/wordkensaku4-e1729508382190.png)
[キーボードのユーザー設定]ダイアログボックスの表示
[リボンのユーザー設定]にある[ショートカットキー]の[ユーザー設定]をクリックします。
![[リボンのユーザー設定]にある[ショートカットキー]の[ユーザー設定]をクリック](https://hamachan.info/WordPress2019/wp-content/uploads/2018/03/wordkensaku5-e1729508404795.png)
[キーボードのユーザー設定]ダイアログボックスが表示されます。
![[キーボードのユーザー設定]ダイアログボックス](https://hamachan.info/wp-hamachan/wp-content/uploads/2018/03/wordkensaku6.png)
ショートカットキーの割り当て
[分類]から[[ホーム]タブ]を選択します。
[コマンド]から[EditFind]を選択します。コマンドは、アルファベット順に並んでいます。
一度、コマンド内でクリックしてキーボードから[E]を押すと、頭文字[E]の最初のコマンドが反転するので見つけやすくなります。
![[キーボードのユーザー設定]ダイアログボックスでコマンドの指定](https://hamachan.info/wp-hamachan/wp-content/uploads/2018/03/wordkensaku7.png)
[割り当てるキーを押してください]のテキストボックスにカーソルを移動させます。
![[キーボードのユーザー設定]ダイアログボックスで[割り当てるキーを押してください]のテキストボックスにカーソルを移動](https://hamachan.info/WordPress2019/wp-content/uploads/2018/03/wordkensaku8.png)
そして、キーボードから、[Ctrl]と[F]キーを押します。
![キーボード[Ctrl]+[F]](https://hamachan.info/WordPress2019/wp-content/uploads/2017/01/kibord-ctrl-f-e1723523067566.png)
[キーボードのユーザー設定]ダイアログボックスの[割り当てるキーを押してください]のテキストボックスは、下のように[Ctrl+F]と表示されます。
注意必ずキーボートから設定します。テキストボックスに入力はできません。
[割り当て]ボタンをクリックします。
![[キーボードのユーザー設定]ダイアログボックスの[割り当て]ボタン](https://hamachan.info/wp-hamachan/wp-content/uploads/2018/03/wordkensaku10.png)
[キーボードのユーザー設定]ダイアログボックスは、以下のようになります。
[現在のキー]に[Ctrl+F]と表示されています。
[閉じる]ボタンをクリックして閉じます。
[Wordのオプション]ダイアログボックスも[OK]ボタンを押して閉じます。
![[キーボードのユーザー設定]ダイアログボックスで設定完了後](https://hamachan.info/WordPress2019/wp-content/uploads/2018/03/11418kensaku103.png)
これで、キーボードから[Ctrl]+[F]を押すと、[検索と置換]ダイアログボックスが表示されるうようになります。
試してみてください。
![[検索と置換]ダイアログボックス](https://hamachan.info/wp-hamachan/wp-content/uploads/2018/03/wordkensaku12.png)
参考Microsoftのページをリンクしておきます。
ショートカット キーをカスタマイズする - Microsoft サポート(Microsoft)
ナビゲーションウィンドウの表示は[検索]から
また、ショートカットキーを割り当てた後でも、[ホーム]タブの[編集]グループにある[検索]をクリックすると、ナビゲーションウィンドウが表示されます。
![[ホーム]タブの[編集]グループにある[検索]ボタン](https://hamachan.info/WordPress2019/wp-content/uploads/2018/03/11418kensaku102-e1729509329506.png)
キーボードから[Ctrl]+[F]を押すと、[検索と置換]ダイアログボックスが表示されるというだけで、他の操作には影響しません。
参考[表示]タブの[表示]グループにある[ナビゲーションウィンドウ]をオンにしても表示できます。
![[表示]タブの[表示]グループにある[ナビゲーションウィンドウ]](https://hamachan.info/WordPress2019/wp-content/uploads/2018/03/11418kensaku202-e1732098589779.png)
また、ナビゲーションウィンドウは、ステータスバーの[ページ]の箇所をクリックしても表示できます。
![ステータスバーの[ページ]](https://hamachan.info/WordPress2019/wp-content/uploads/2018/03/11418kensaku201.png)
ナビゲーションウィンドウの操作については、以下の記事で解説しています。
-
ナビゲーションウィンドウで文書内の文字列を検索/文章構成を変更
ナビゲーションウィンドウは、Word2010からの新機能です。 文章内の構成を確認したり、変更するのに役立ちます。 見出しごとに階層構造で表 ...
割り当てたショートカットキーを解除
割り当てたショートカットキーを解除するには、設定したときと同じように[キーボードのユーザー設定]ダイアログボックスを表示します。
[分類]から[[ホーム]タブ]を選択して、[コマンド]から[EditFind]を選択します。
[現在のキー]には、設定した[Ctrl+F]が表示されています。
削除するには、この[現在のキー]の[Ctrl+F]をクリックします。
そうすると、[削除]ボタンが有効になりますので、[削除]ボタンをクリックします。
![[キーボードのユーザー設定]ダイアログボックスで割り当てたショートカットキーの削除](https://hamachan.info/WordPress2019/wp-content/uploads/2018/03/wordkensaku13.png)
これで元の状態になります。
![[キーボードのユーザー設定]ダイアログボックスで設定解除後](https://hamachan.info/wp-hamachan/wp-content/uploads/2018/03/wordkensaku7.png)
参考[検索と置換]ダイアログボックスでは、[ワイルドカードを使用する]のチェックボックスをオンにすると、正規表現を使って検索することができます。
-
括弧を含む文字列にまとめて書式設定するには(削除や隠し文字も)
Wordでは、文章内の強調したい文字列を括弧で括ることがあります。 しかし、完成した後、括弧と括弧内の文字列を含んで書式設定をしたり、削除し ...
[Ctrl]+[0]を従来の[段落前に1行追加]に変更するには
ショートカットキー[Ctrl]+[0](ゼロ)は、従来の[選択した段落の前の余分なスペースを削除、または設定します。]でしたが、Word2016以降はバージョンアップにより、[100%表示に戻す]のショートカットキーになっています。
この[Ctrl]+[0]を従来の[選択した段落の前の余分なスペースを削除、または設定します。]にする場合も、[キーボードのユーザー設定]ダイアログボックスを表示して、上記で解説した同じ方法で割り当てることができます。
以下の画像は、Word2021です。
[キーボードのユーザー設定]ダイアログボックスを表示して、[分類]から[すべてのコマンド]を選択します。
[コマンド]の[OpenOrCloseUpPara]を選択します。
[現在のキー]には、[Ctrl+0]と表示されていますが、実際は無効です。
![[キーボードのユーザー設定]の[OpenOrCloseUpPara]](https://hamachan.info/WordPress2019/wp-content/uploads/2018/03/11418kensaku211.png)
[割り当てるキーを押してください]のテキストボックスにカーソルを置いて、キーボードから、[Ctrl]と[0](ゼロ)キーを押します。
この時、[現在の割り当て:Zoom100]と表示されます。
[割り当て]ボタンをクリックします。これで、従来の[段落前に1行追加]のショートカットキーになります。
![[OpenOrCloseUpPara]に[Ctrl + 0]を割り当て](https://hamachan.info/WordPress2019/wp-content/uploads/2018/03/11418kensaku212.png)
参考[キーボードのユーザー設定]ダイアログボックスから、[Insert]キーを無効にする方法も解説しています。
-
Insertキー(上書きモード)を無効にする
せっかく入力したのに、入力した文字が消えて、新しく入力した文字に置き換えられた。 そんな経験はありませんか? これは、[挿入モード]から[上 ...
マクロのショートカットキーを割り当てる場合も[キーボードのユーザー設定]を表示して設定します。
-
作成済みマクロへのショートカットキーの割り当て
Wordでマクロを作成した後、そのマクロにショートカットキーを割り当てる方法です。 マクロの記録方法については、Wordの記録マクロを参照し ...
