Wordには隠し文字の機能がありますが、Excelにはそのような機能はありません。
ただし、印刷したくない文字列がある場合、セルではなくテキストボックスを使用すれば、印刷しない設定ができます。
例えば、以下のような表やグラフがあり、グラフ内にテキストボックスを挿入して文字を書き込んでいる場合、このテキストボックスのみを印刷しない方法を紹介します。
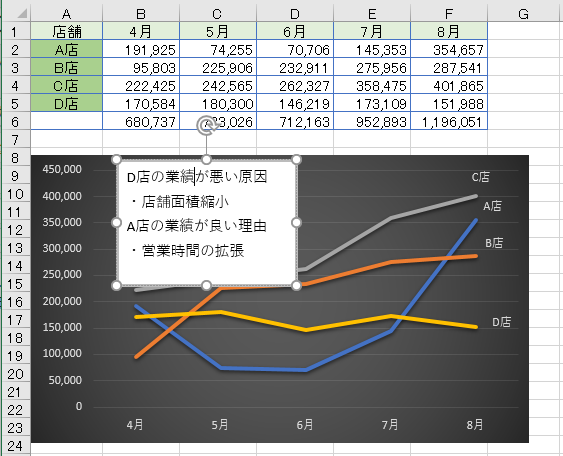
注意テキストボックスは、グラフを選択しない状態で挿入します。
グラフを選択した状態でテキストボックスを挿入すると、グラフと同じ領域に保存されます。
テキストボックスのみを印刷しないということはできなくなります。
グラフを選択した状態でテキストボックスを挿入した場合と、グラフを選択しない状態で挿入した場合の違いは以下の記事で解説しています。
-
積み上げ縦棒グラフに合計値を表示(テキストボックスを挿入して表示)
Excelで作成した積み上げ縦棒グラフに、合計値を表示する方法を紹介します。 ここでは、テキストボックスを使って合計値を表示します。 グラフ ...
図形の書式設定作業ウィンドウの表示
テキストボックスで右クリックして、ショートカットメニューを表示します。
ショートカットメニューの中から、[図形の書式設定]をクリックします。

ウィンドウの右側に[図形の書式設定]作業ウィンドウが表示されます。
[サイズとプロパティ]タブをクリックします。
そして、[プロパティ]をクリックして展開します。
![[図形の書式設定]作業ウィンドウ](https://hamachan.info/WordPress2019/wp-content/uploads/2017/07/textbox2-e1723982120359.png)
参考右クリックのショートカットメニューを表示するショートカットキーは、[Shift]と[F10]です。
![キーボード[Shift]+[F10]](https://hamachan.info/WordPress2019/wp-content/uploads/2017/07/kibord-shift-f10-e1723450291243.png)
作業ウィンドウの操作については、以下の記事で解説しています。
-
作業ウィンドウの操作(タイトルをダブルクリックで固定位置へ)
WordやExcelの操作中にコマンドボタンをクリックすると、ウィンドウの左右どちらかに[作業ウィンドウ]が現れることがあります。 [図の書 ...
プロパティの[オブジェクトを印刷する]をオフに
[プロパティ]の中にある[オブジェクトを印刷する]のチェックボックスをクリックしてオフにします。
![[オブジェクトを印刷する]のチェックボックスをオフ](https://hamachan.info/WordPress2019/wp-content/uploads/2017/07/textbox3-e1723982157916.png)
これで、テキストボックスは印刷されなくなります。
以下は、ワークシートを印刷プレビューで表示したところです。
印刷時にグラフを選択して実行すると、グラフのみが印刷されます。セルを選択して実行すると、ワークシートが印刷対象になります。
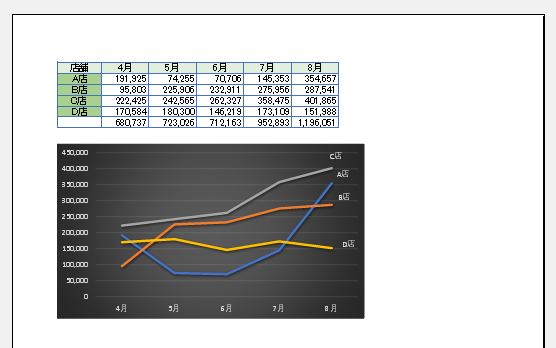
参考折れ線グラフの横に系列名を表示する方法については、以下の記事で解説しています。
-
折れ線グラフのラベルに系列名を表示(凡例を使わない見せ方)
Excelで折れ線グラフを作成して、折れ線グラフの横に系列名を表示する方法です。 凡例で表示するより分かりやすいかもしれません。 [クイック ...
Excelに挿入したテキストボックスのタブ設定や行間の設定については、以下の記事で解説しています。
-
Excelでテキストボックスを挿入した後のタブ設定と箇条書き
Excelでテキストボックスを挿入した後、そのテキストボックス内の文字列にタブ設定をする方法を紹介します。 [段落]ダイアログボックスの[タ ...
[サイズとプロパティ]をクリックしても設定可
テキストボックスを右クリックして、ショートカットメニューから[サイズとプロパティ]をクリックしても同様の設定をすることができます。
この時、テキストボックス内にカーソルが表示されている状態で右クリックしても[サイズとプロパティ]は表示されません。テキストボックスの枠線上で右クリックすると表示されます。
![ショートカットメニューの[サイズとプロパティ]](https://hamachan.info/wp-hamachan/wp-content/uploads/2017/07/textbox5.png)
[図形の書式設定]作業ウィンドウの[サイズとプロパティ]タブが表示されるので、ショートカットメニューの[図形の書式設定]をクリックするより、[サイズとプロパティ]をクリックして表示したほうが早いですね。
参考どちらをクリックしても設定できます。
![図形の書式設定の[サイズとプロパティ]タブ](https://hamachan.info/WordPress2019/wp-content/uploads/2017/07/textbox2021.png)
上記は、Excel2016の設定です。Excel2013以降は同じです。
図形やグラフにも[オブジェクトを印刷する]の項目
テキストボックスだけでなく、図形にも同じ設定項目があるので印刷時に外して印刷をしないこともできます。
![図形を挿入した時の[オブジェクトを印刷する]](https://hamachan.info/WordPress2019/wp-content/uploads/2017/07/textbox2022.png)
[グラフエリアの書式設定]にも[オブジェクトを印刷]があります。オフにすると、グラフは印刷されなくなります。
![[グラフエリアの書式設定]にも[オブジェクトを印刷]](https://hamachan.info/WordPress2019/wp-content/uploads/2017/07/excel2016graphinsatsu01.png)
参考マクロやハイパーリンクを図形に設定して、印刷時はマクロボタンを印刷したくない場合なども、よく利用します。
-
最終更新日時を自動的に保存するには
Excelでセルに最終更新日時を自動的に表示できるようにしたいという場合の方法です。 ユーザー定義関数を使う方法と マクロを作成後、ボタンを ...
-
ハイパーリンクの挿入・編集・削除(クリックして簡単にアクセス)
ハイパーリンクを挿入すると、セル内の文字列や図形に別の場所の情報をリンクさせることができます。 ハイパーリンクを挿入すると、クリックするだけ ...
また、フォームコントロールの書式設定にも[オブジェクトを印刷する]の設定項目があります。
-
新規入力セルへ移動するマクロの作り方(相対参照で記録)
縦に長い表があって、新規入力するためにいつも下へスクロールして、入力された終わりのセルを探して、その下のセルをアクティブにして新規のデータを ...
![[コントロールの書式設定]ダイアログボックスの[プロパティ]タブ-[オブジェクトを印刷する]](https://hamachan.info/WordPress2019/wp-content/uploads/2017/07/5037textbox801.png)
Excelのバージョンによる設定の違い
[オブジェクトを印刷する]の設定ですが、Excelのバージョンによって違いがあるので注意してください。
Excel 2003
Excel 2003では書式設定ダイアログボックスの[プロパティ]にあります。
画像は、[グラフエリアの書式設定]ですが、テキストボックスであれば[テキストボックスの書式設定]になります。
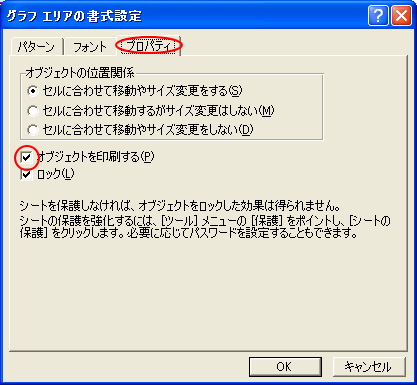
Excel 2007
Excel 2007の場合は、テキストボックスで右クリックして、ショートカットメニューから[サイズとプロパティ]をクリックします。
注意[図形の書式設定]をクリックしても設定できませんので注意してください。
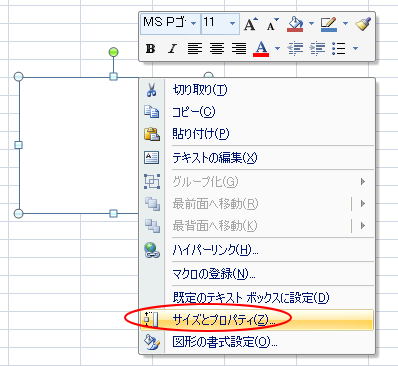
Excel 2007の[サイズとプロパティ]ダイアログボックスです。
[プロパティ]タブに[オブジェクトを印刷する]の設定項目があります。
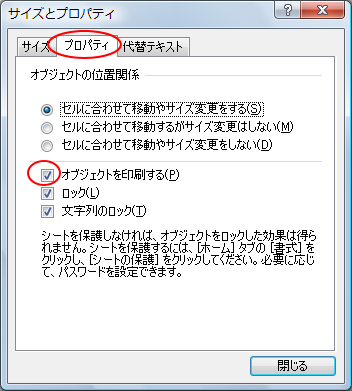
参考ウィンドウの左上に丸いキャンディのようなボタンがある場合は、Excel 2007です。
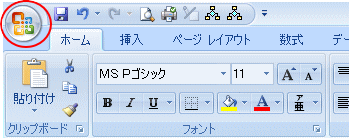
Excel 2010
Excel 2010では、テキストボックスを右クリックして、ショートカットメニューから[図形の書式設定]をクリックします。
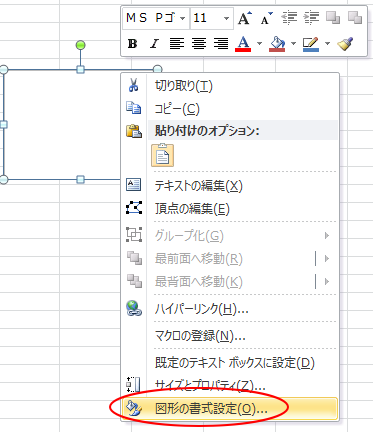
[図形の書式設定]ダイアログボックスが表示されます。
[プロパティ]に[オブジェクトを印刷する]の設定項目があります。
参考ショートカットメニューの[サイズとプロパティ]をクリックしても、同じ[図形の書式設定]ダイアログボックスが表示されますので問題ありません。
![Excel2010の[図形の書式設定]ダイアログボックス](https://hamachan.info/wp-hamachan/wp-content/uploads/2017/07/20102.png)
Officeのバージョンが分からない場合は、以下の記事を参照してください。
-
Office(Word、Excel、PowerPointなど)のバージョンを確認する方法
Microsoft Officeも長い時間を経て、大きく様変わりしてきました。 トラブルを解決しようとするとき、あるいは、何かの操作を探すと ...
テキストボックスの書式のコピー/貼り付けがうまくできないという場合は、以下の記事を参照してください。
-
テキストボックスの[書式のコピー/貼り付け]ができない
Office 2016に限ったことではないのですが、「テキストボックスで書式のみをコピーして貼り付けようとしてもできない」と、よく質問を受け ...
