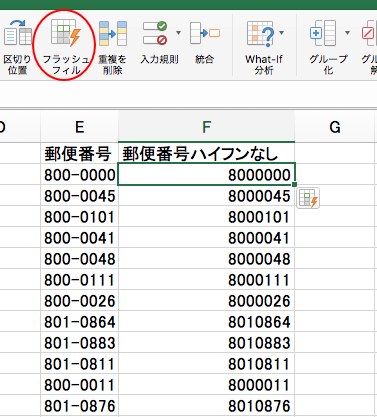Excel 2016 for Macでも、フラッシュフィルの機能が追加されました。
フラッシュフィルとは、文字列の結合や抜き出しを自動で行ってくれる機能です。
結果として表示したいデータをサンプルとして入力して、フラッシュフィルを実行する列のセルを選択した状態で、[フラッシュフィル]ボタンをクリックします
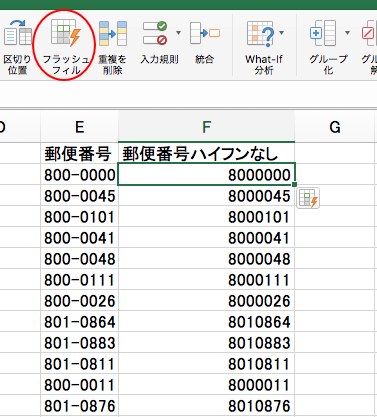
検証したバージョンは、16.14.1(180613)です。
どのバージョンの時に追加されたかは分かりませんが、以下のバージョンでは使用できるようになっています。
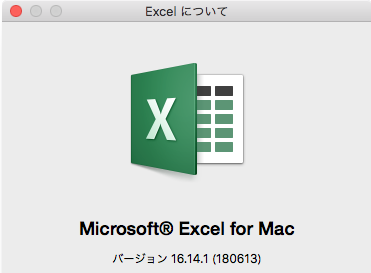
参考Windows版のExcelでは、早くからフラッシュフィルの機能はありました。Excel2013からの機能です。
-
フラッシュフィル(文字列の結合や抜き出しをワンクリックで)
フラッシュフィルとは、Excelが入力されたデータから規則性を自動的に認識して実行してくれる機能です。Excel 2013の新機能です。 こ ...
フィルハンドルをドラッグ
以下のような表があって、セル[C2]にセル[A2]とセル[B2]の文字列を結合したものを入力します。
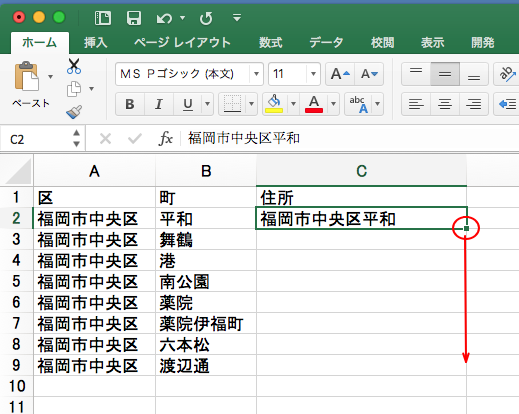
セル[C2]のフィルハンドルを下へドラッグします。右下に表示される[オートフィルオプション]をクリックします。
その中に[フラッシュフィル]というのがありますので、それをクリックします。
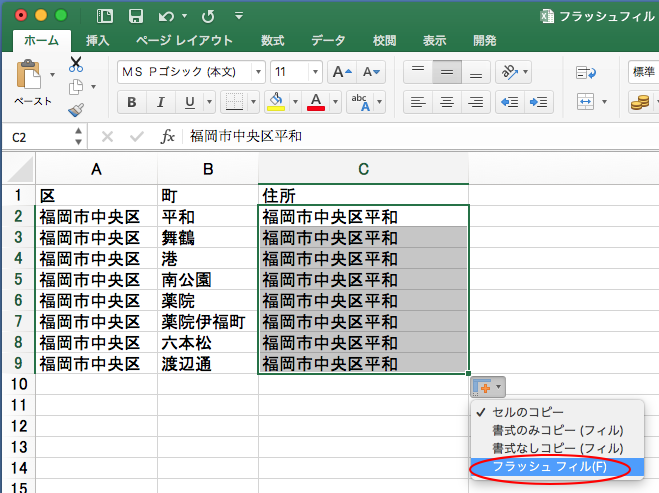
すると、下のようにセル[C2」と同じようにA列とB列の文字列を結合したものが表示されます。
便利ですね!
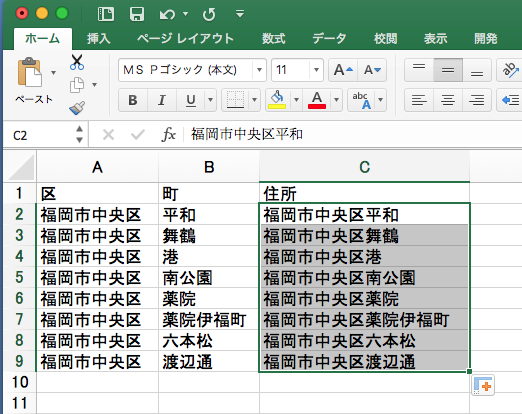
[データ]タブの[フラッシュフィル]
[データ]タブにも[フラッシュフィル]のボタンがあります。
![[データ]タブの[フラッシュフィル]ボタン](https://hamachan.info/wp-hamachan/wp-content/uploads/2018/07/macfill5.png)
同じようにセル[J2]にセル[H2]とセル[I2]を入力します。そして、セル[J2]を選択して、[データ]タブの[フラッシュフィル]ボタンをクリックします。
すると、下のようにメッセージウィンドウが表示されてしまいます。[OK]ボタンをクリックして閉じます。
選択範囲の周囲にあるすべてのデータを確認しましたが、値を埋め込むためのパターンが見つかりませんでした。
フラッシュフィルを使うには、結果として表示したいデータをサンプルとしていくつか入力し、フラッシュフィルを実行する列のセルをアクティブにした状態で、[フラッシュフィル]ボタンをもう一度クリックします。
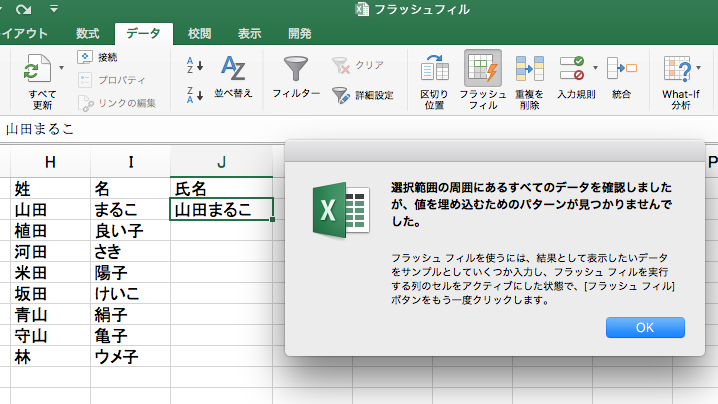
上記のドラッグ後の[オートフィルオプション]ボタンで解説したデータを使っても、[データ]タブの[フラッシュフィル]ボタンではメッセージが表示されてしまいます。
認識されていないということなんですね。しばらく悩んでしまいました。
いくつかのデータを操作していて、分かったことです。
[データ]タブの[フラッシュフィル]ボタンを使用する場合の注意
サンプルセルの上部にセルがあって、上記メッセージが表示された場合は、上部のセルを空白にするとうまくいきます。
※サンプルセルの上部のセルが空白でなくても、対象のデータによってはうまくいく場合もあります。
ドラッグ操作をするときは、サンプルセルの上部のセルは空白でなくても(文字列や数値が入力されていても)OKです。なので、メッセージが表示された場合は、ドラッグ操作に切り替えたほうがいいかもしれませんね。
参考数字などの場合は、列の途中でセルでサンプルセルを作成してもうまくいくことがあります。
サンプルセル上部のセルを空白にして操作
下のようにサンプルセルの上部のセルを空白にします。
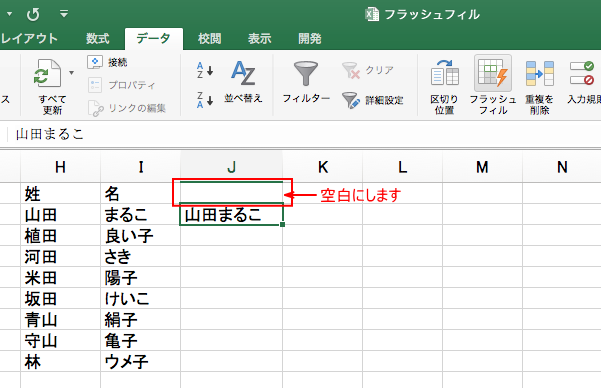
そして、[データ]タブの[フラッシュフィル]ボタンをクリックします。
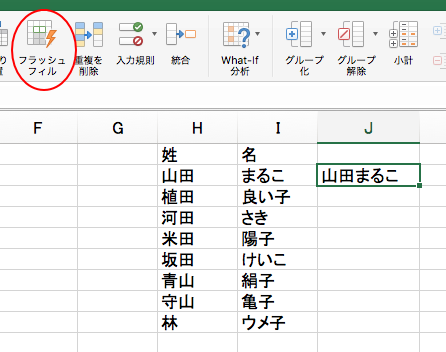
すると、H列とI列の文字列を結合したデータが表示されました。
見て分かるかと思いますが、サンプルセルの上部のセルもフラッシュフィルが反映されてしまいます。
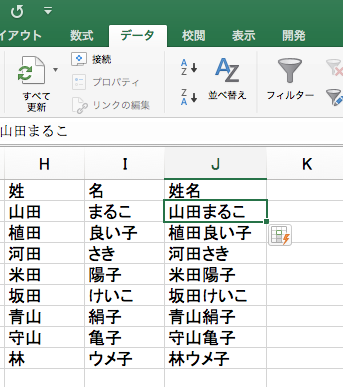
サンプルセルの右下に[フラッシュフィル]ボタンが表示されますので、クリックすると、下のようなメニューが表示されます。
フラッシュフィルで表示されたセルの値を元に戻すことも簡単に行うことができます。
![[フラッシュフィル]ボタン](https://hamachan.info/wp-hamachan/wp-content/uploads/2018/07/macfill9.png)
[ホーム]タブの[フラッシュフィル]
[ホーム]タブにも[フラッシュフィル]ボタンがあります。[ホーム]タブの右端のほうにある[フィル]ボタンをクリックすると、メニューが表示されます。
一番下に[フラッシュフィル]があります。
![[ホーム]タブの[フラッシュフィル]](https://hamachan.info/wp-hamachan/wp-content/uploads/2018/07/macfill13.png)
ハイフンの削除もフラッシュフィルで
郵便番号の[-]を削除したい場合も、最上部のセルにサンプルを入力して、[データ]タブの[フラッシュフィル]ボタンをクリックすると、簡単に入力することができます。
この場合は、サンプルセルの上部のセルに文字列が入力されていても、うまく表示されました。