Accessのフォームには、デザインビュー、レイアウトビュー、フォームビューの3つの表示方法があります。
コントロールのサイズや位置などを調整する場合、レイアウトビューを使用すると、実際のデータを表示した状態のままで調整することができます。
データを見ながら、コントロールの大きさを調整できるので便利です。
ここでは、レイアウトビューでコントロールをカスタマイズする方法を紹介します。
フォームを作成タブのコマンドから実行すると、レイアウトビューで表示されることが多いので、レイアウトビューでの操作を知っておくと、そのまま編集することができます。
デザインビューとレイアウトビューでは、使用できるコマンドに違いもあり、レイアウトビューではデザインビューほど高度な編集はできませんが、見た目の編集はデザインビューよりやりやすいと思います。
Accessのオプションでレイアウトビューを使用しない設定もできます。
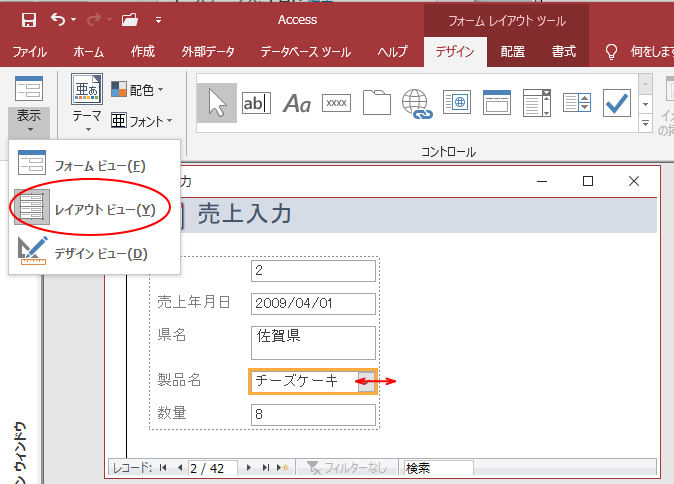
参考ここでのフォームの表示は、[ウィンドウを重ねて表示する]です。[ウィンドウを重ねて表示する]と[タブ付きドキュメント]の違いについては、以下の記事で解説しています。
-
[タブ付きドキュメント]と[重ねて表示]の違いと切り替え方法
Access 2007以降、オブジェクトを表示すると、タブ付きウィンドウで表示されるようになっています。 以前からAccessを使っている方 ...
単票フォームの簡単作成
ここでは、テーブル[T_売上]をもとに単票フォームを作成します。
ナビゲーションウィンドウの[T_売上]を選択して、[作成]タブの[フォーム]グループにある[フォーム]をクリックします。
![[作成]タブの[フォーム]グループにある[フォーム]](https://hamachan.info/WordPress2019/wp-content/uploads/2020/08/layoutview7.png)
以下のようなフォームが作成されます。既定では[レイアウトビュー]で表示されています。
名前は[F_売上]として保存します。[F12] キーを押すと、[名前を付けて保存]ダイアログボックスを表示できます。
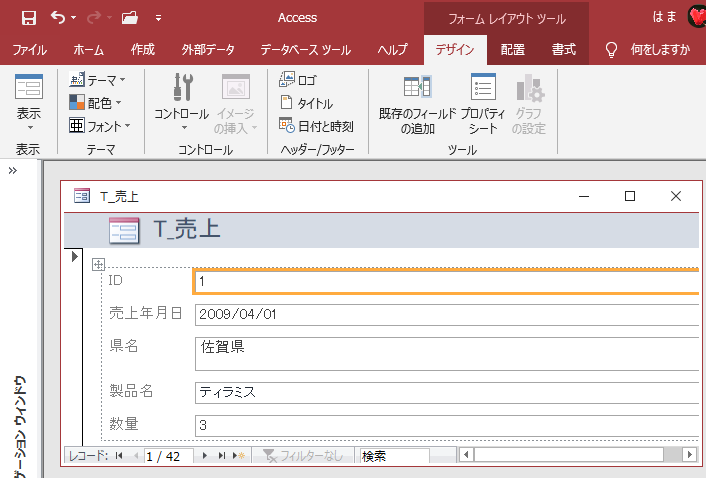
参考ウィザードを使ったフォームの作成方法については、以下の記事で解説しています。
-
フォームウィザードでフォームを作成(クエリが認識されないことも)
Accessのフォームは、テーブルやクエリのデータを基に、データの表示、入力、編集を行うためのオブジェクトです。 フォームウィザードでは、[ ...
レイアウトビューへの切り替え
フォームの表示方法(ビュー)を切り替える方法です。
[作成]タブの[フォーム]グループにある[フォーム]をクリックして作成したフォームは、既定では[レイアウトビュー]で表示されています。
ナビゲーションフォームを作成した場合も、既定ではレイアウトビューで表示されます。
-
ナビゲーションフォームの作成(フォーム・レポートをタブで切り替え)
ナビゲーションフォームとは、作成済のフォームやレポートをタブで切り替えて表示できるフォームのことです。 6種類のレイアウトが用意されています ...
[デザイン]タブの[表示]から
[デザイン]タブの[表示]グループにある[表示](文字部分)をクリックすると、[フォームビュー]、[レイアウトビュー]、[デザインビュー]が表示されますので、[レイアウトビュー]をクリックします。
[作成]タブの[フォーム]から作成したフォームは、既定では[レイアウトビュー]になっていると思います。
ここに[レイアウトビュー]が表示されていない場合は、[レイアウトビューを有効にする]設定がオフになっています。
![[デザイン]タブの[表示]グループにある[表示]](https://hamachan.info/WordPress2019/wp-content/uploads/2020/08/layoutview2.png)
ステータスバーから
ウィンドウの右下にあるボタンをクリックして切り替えることもできます。
左から[フォームビュー]、[レイアウトビュー]、[デザインビュー]です。
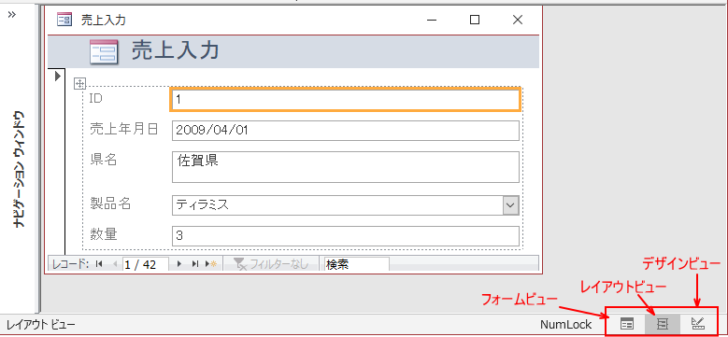
ナビゲーションウィンドウのアイコンから
ナビゲーションウィンドウのアイコンで右クリックして、ショートカットメニューから選択して開く方法もあります。
[開く]を選択すると、フォームビューで表示されます。
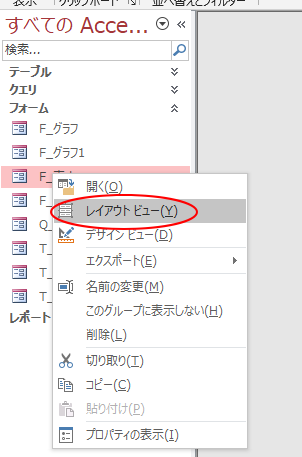
参考上記のナビゲーションウィンドウのアイコン表示は、リスト表示です。
レイアウトビューが表示されない場合の確認
レイアウトビューが、表示されないという場合は、[Accessのオプション]の設定を確認してください。
また、レイアウトビューは使用したくないという場合は、表示しないように設定してください。
[ファイル]タブをクリックしてBackstageビューを表示します。
[オプション]をクリックして[Accessのオプション]ダイアログボックスを表示します。
または、キーボードから[Alt]→[F]→[T]の順に押して表示します。これは、Word、Excel、PowerPointなどでも使用できます。
![キーボード[Alt]→[F]→[T]](https://hamachan.info/WordPress2019/wp-content/uploads/2017/01/keybord-alt-f-t-e1723344407214.png)
[現在のデータベース]の[アプリケーションオプション]にある[レイアウトビューを有効にする]のチェックボックスをオフにして[OK]ボタンをクリックします。
データベースを再起動すると、設定が有効になります。
![[Accessのオプション]の[レイアウトビューを有効にする]設定項目](https://hamachan.info/WordPress2019/wp-content/uploads/2020/08/layoutview5.png)
以下のように[表示]ボタンをクリックしても、[レイアウトビュー]は表示されません。
![[レイアウトビュー]が表示されていない[表示]一覧](https://hamachan.info/WordPress2019/wp-content/uploads/2020/08/layoutview6.png)
参考Access2007では、[このデータベースのレイアウトビューを使用可能にする]となっていました。
コントロールをデータの長さに合ったサイズに調整
レイアウトビューでは、実際のデータを表示した状態のままでコントロールの大きさを調整できることが大きなメリットです。
ウィンドウの下方にある移動ボタンを押して、データを切り替えて長い文字列が収まる大きさかどうかを確認します。
コントロールの枠にマウスポインターを合わせて、ドラッグで調整します。幅だけでなく、高さも調整できます。
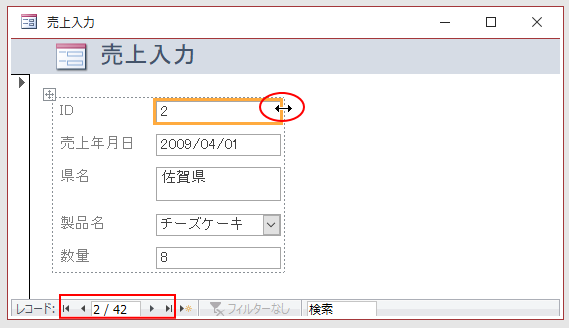
上記の場合、コントロールが1つのグループになっているので、すべてのコントロールの幅が同じ値になります。
グループ化については、以下の記事で解説しています。グループを解除して、個別に大きさを調整することもできます。
-
フォームのコントロールのグループ解除(レイアウトの削除)と結合・再設定
Accessでテーブルやクエリをもとにフォームを作成すると、コントロールを自由に移動できないということがあります。 それは、コントロールがグ ...
また、[配置]タブの[左右に分割]機能を使って、個別に幅を調整することもできます。
-
集合形式レイアウトのコントロール調整(2段組み・左右に分割・結合)
Accessのオートフォームでフォームを作成すると、ラベルとテキストボックスが1列に並びますが、2段組みにしたほうが見やすい場合もあります。 ...
参考レポートのレイアウトビューでテキストボックスの高さが調整できないということあります。その場合の確認方法については、以下の記事で解説しています。
-
レポートのレイアウトビューでテキストボックスの高さを調整できない
Accessのレポート(レイアウトビュー)での編集は、文字列をテキストボックスに表示した状態で調整できるので便利です。 ですが、テキストボッ ...
レイアウトビューでコントロールの見栄えを変更
レイアウトビューでコントロールの文字色、背景色、枠線を変更します。デザインビューでも同じ操作ができます。
変更したいコントロールを選択します。
コントロールを複数選択する場合は、[Shift]キーや[Ctrl]キーを押しながら選択します。
また、複数選択したコントロールのうちの1つを解除したい場合も[Shift]キーや[Ctrl]キーを押しながら選択します。
ここでは、1つのテキストボックスを選択します。
フォントの色の変更
[書式]タブを選択します。
[フォント]グループにある[フォントの色]の▼ボタンをクリックして、カラーパレットを表示して色を指定します。
WordやExcelのようにリアルタイムプレビューにはなっていません。
![[書式]タブの [フォント]グループにある[フォントの色]](https://hamachan.info/WordPress2019/wp-content/uploads/2020/08/layoutview9.png)
背景色の変更
テキストボックスを選択したまま、背景色を変更します。
[書式]タブの[フォント]グループにある[背景色]から任意のカラーを選択します。
ここも[フォントの色]と同じく、リアルタイムプレビューにはなっていません。
![[書式]タブの[背景色]](https://hamachan.info/WordPress2019/wp-content/uploads/2020/08/layoutview10.png)
枠線の色や太さ・種類を変更
テキストボックスの枠線の色や書式を変更するには、[書式]タブの[コントロールの書式設定]グループにある[図形の枠線]から設定します。
![[書式]タブの[コントロールの書式設定]グループにある[図形の枠線]](https://hamachan.info/WordPress2019/wp-content/uploads/2020/08/layoutview11-e1724401286725.png)
書式設定したコントロール以外のコントロールを選択すると、以下のように変更できたことが確認できます。
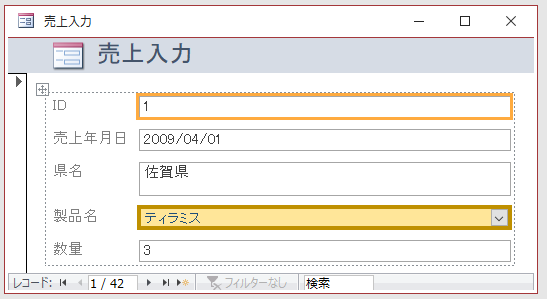
書式のコピー/貼り付け
1つのコントロールで書式を設定して、それを他のコントロールに同じ設定をしたい場合は、[書式のコピー/貼り付け]ボタンを使用すると便利です。
書式設定済みのテキストボックスを選択して、[書式]タブの[フォント]グループにある[書式のコピー/貼り付け]ボタンをクリックして、書式を適用したいテキストボックスをクリックします。
複数のテキストボックスに適用したい場合は、[書式のコピー/貼り付け]ボタンをダブルクリックします。終了する場合は、[Esc]キーを押すか、[書式のコピー/貼り付け]ボタンをクリックします。
ポップヒントの内容を読んでいただくと分かると思います。
書式のコピー/貼り付け
見た目が気に入った場所がある場合は、その見た目をドキュメント内の別の場所に適用することもできます。
適用するには、次のようにします。
- 気に入った書式が適用された部分を選択します。
- [書式のコピー/貼り付け]をクリックします。
- 別の場所を選択すると、その書式が自動的に適用されます。
![[書式]タブの[フォント]グループにある[書式のコピー/貼り付け]ボタン](https://hamachan.info/WordPress2019/wp-content/uploads/2020/08/layoutview13.png)
マウスポインターの横に刷毛のマークが表示されているときに、書式を適用したいコントロールをクリックしていくだけです。
ラベルにも適用できます。
以下は、[書式のコピー/貼り付け]ボタンをダブルクリックして、書式設定をしていないテキストボックスをクリックしていった状態です。
![[書式のコピー/貼り付け]をクリックした後のマウスポインター](https://hamachan.info/WordPress2019/wp-content/uploads/2020/08/layoutview15.png)
参考[書式のコピー/貼り付け]ボタンは、WordやExcel、PowerPoint、Outlookにもある非常に便利な機能です。
Officeのバージョンが上がって、ポップヒントの内容も詳細になっています。
-
ポップヒントの内容とショートカットキー(非表示設定はオプションで)
Office 2013のポップヒントは、Office 2010の時のポップヒントと比べて、より詳細で分かりやすくなっています。 例えば、Ex ...
条件付き書式設定
[書式]タブの[コントロールの書式設定]グループには、[条件付き書式]のボタンもあります。
![[書式]タブの[条件付き書式]のボタン](https://hamachan.info/WordPress2019/wp-content/uploads/2020/08/layoutview17.png)
条件付き書式は、フィールドの値によって書式を変えることができます。
条件付き書式については、以下の記事で解説しています。
-
チェックをオンしたら背景色を付ける(条件付き書式で複数条件の結び付けも)
Accessのフォームやレポートでは条件付き書式を設定することができます。 この条件付き書式で、複数の条件を満たされているかどうかを判定する ...
-
フォームとレポートの条件付き書式(データバー機能)
Access2010の新機能です。 フォームやレポートの[条件付き書式]で他の値との比較結果をExcelと同じように[データバー]として表示 ...
レイアウトビューで詳細セクションの背景色を設定
詳細セクションの背景にも色を設定することができます。
詳細セクションを選択して(オレンジの枠が表示されます)、[書式]タブの[コントロールの書式設定]グループにある[図形の塗りつぶし]から設定します。
![[書式]タブの[コントロールの書式設定]グループにある[図形の塗りつぶし]](https://hamachan.info/WordPress2019/wp-content/uploads/2020/08/layoutview16.png)
参考コマンドボタンの書式やスタイルの変更もレイアウトビューが操作しやすいかもしれません。
-
Accessフォームのコマンドボタンのスタイル変更
Accessのフォームでコマンドボタンを作成して、そのコマンドボタンのスタイルを変更する方法です。 [書式]タブの[クイックスタイル]や[図 ...
ラベルとテキストボックスの操作については、以下の記事が参考になると思います。
-
テキストボックス作成時(フィールドの追加時)にラベルを挿入したくない
Accessのフォームやレポートのデザインビューでテキストボックスを作成すると、自動的にラベルも挿入されてしまいます。 これは、意外と面倒に ...
オプショングループの設定などは、レイアウトビューではできません。デザインビューで行います。
-
フォームのオプションボタンでレポートのレコードソースを切り替え
1つのテーブルから、クエリを作成してデータを抽出することはよくあります。 そのクエリをもとにレポートを作成するとき、レポートのレコードソース ...
[ActiveX コントロール]を使用する場合もデザインビューで行います。
-
AccessレポートでバーコードとQRコードを作成して印刷する方法
Access 2016でバーコードとQRコードをレポートに表示する方法を紹介します。 実際、使用するには、バーコードリーダーや諸々の環境でテ ...
