SmartArtを使うと簡単に情報を図解することができます。
SmartArtグラフィックには、豊富なレイアウトがありハイセンスな図表を作成できます。
PowerPoint 2016 for Macで解説しますが、ExcelやWordでも同じように操作することができます。
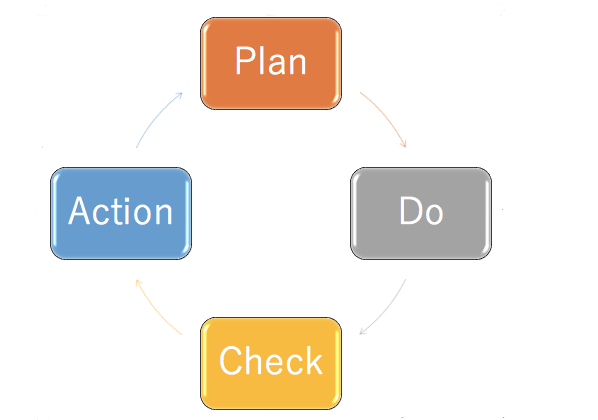
SmartArtの種類
[挿入]タブの[SmartArt]をクリックします。8個のレイアウトの種類が表示されます。
- 一覧
- 手順
- 循環
- 階層構造
- 集合関係
- マトリックス
- ピラミッド
- 図
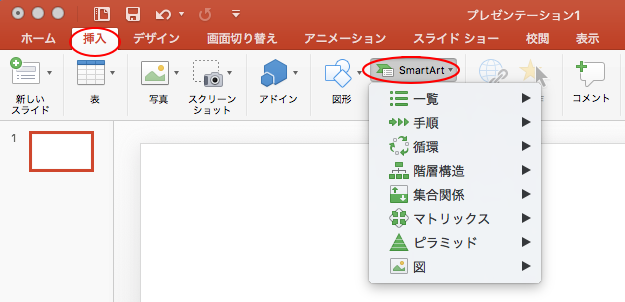
サブメニューをポイントすると、下のように多くのレイアウトが用意されています。
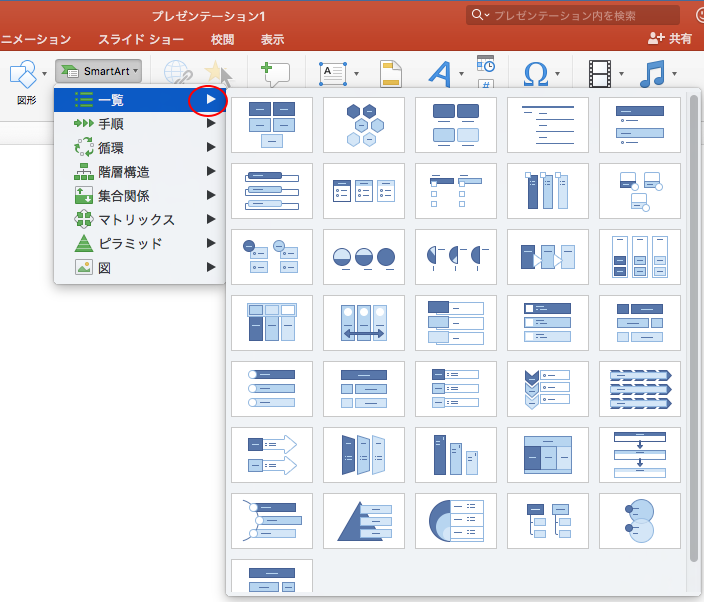
レイアウトの種類
8個のレイアウトの種類の中から目的にあったものを選択します。
各サブメニューをポイントして、どういうレイアウトがあるか確認してみてください。
| レイアウトの種類 | 目的 |
| 一覧 | 単独の連続性のない情報を並べて表示する。 |
| 手順 | ステップの順を追って表示する。 |
| 循環 | 繰り返す、連続的なコンテンツを表示する。 |
| 階層構造 | 組織図などを作成する。 |
| 集合関係 | 関係性の図解に向いている。 |
| マトリックス | 全体と各部分の関係を表示する。 |
| ピラミッド | 三角形の図を表示して関係を表示する。 |
| 図 | 図(画像)を使って内容を伝えたり、より分かりやすい図にする。 |
SmartArtグラフィックの挿入
ここでは、[循環]の中の[基本の循環]を選択します。サブメニューにある[基本の循環]をクリックします。
![[循環]の[基本の循環]](https://hamachan.info/wp-hamachan/wp-content/uploads/2017/09/mac-smartart3.png)
以下のように[SmartArtグラフィック]が挿入されます。
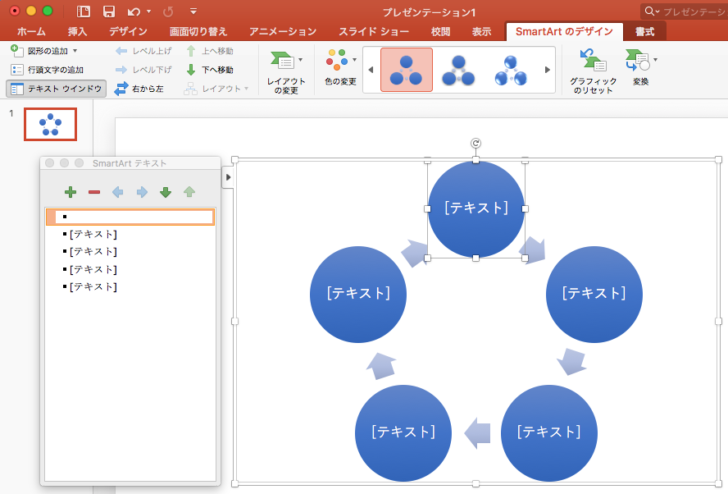
もし、グラフィックの左側に表示されるテキストウィンドウが表示されていない場合は、グラフィックの左上にある▶ボタンをクリックするか、リボンの[テキスト ウィンドウ]をクリックします。
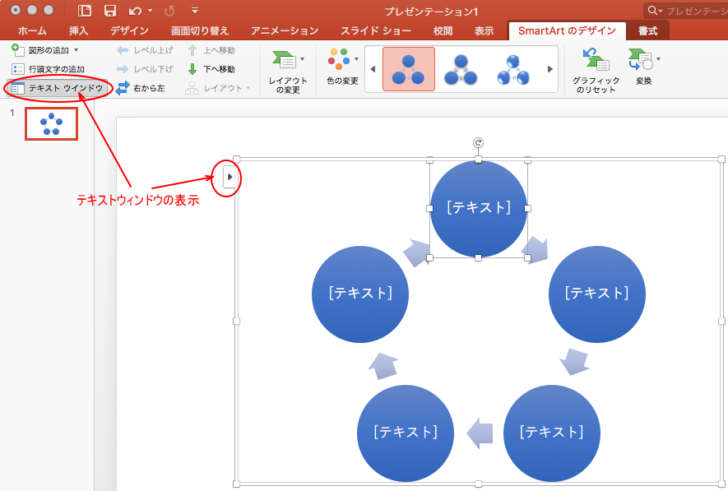
テキストの入力と項目の追加と削除
[SmartArtテキストウィンドウ]で各項目のテキストを入力します。項目が不要な場合は、その項目を選択した状態で[削除](ー)ボタンをクリックします。
[Delete]キーでも構いません。
反対に、項目の追加が必要な場合は、[追加](+)ボタンをクリックします。
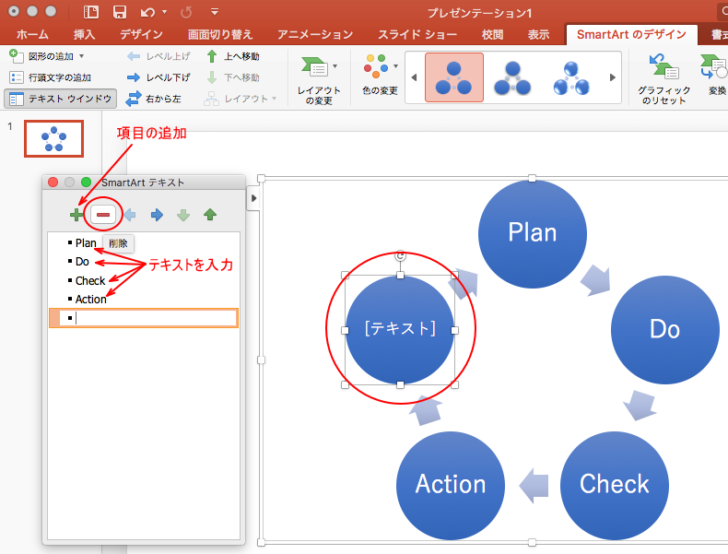
項目のレベル変更
項目のレベルを変更するには、[レベル上げ]、[レベル下げ]をクリックします。
項目の順序を変更するには、[下へ移動]、[上へ移動]ボタンをクリックします。
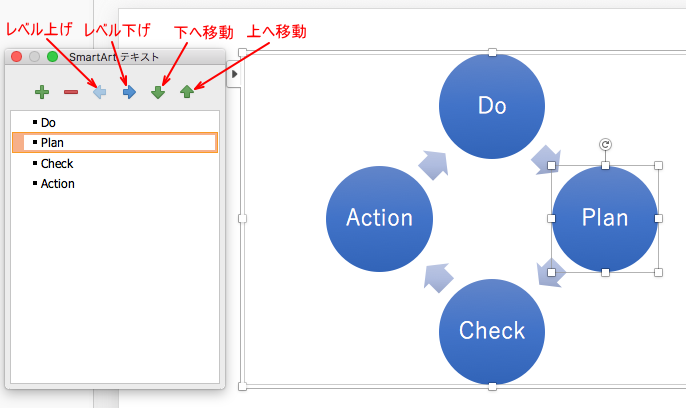
[テキストウィンドウ]での入力と編集が完了したら、[SmartArtグラフィック]以外の部分をクリックして、作成したSmartArtグラフィックを確定します。
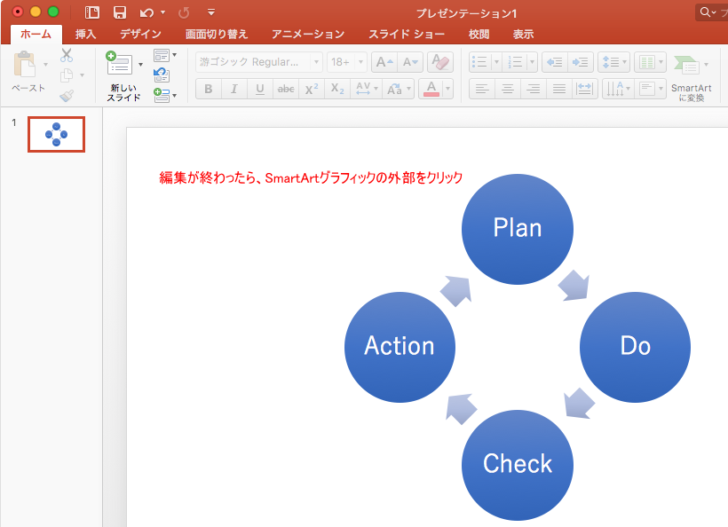
SmartArtグラフィックのデザインの変更
デザインを変更するには、SmartArtグラフィックを選択して[SmartArtのデザイン]タブをクリックします。
色の変更
[SmartArtのデザイン]タブの[色の変更]ボタンをクリックします。さまざまな色のパターンが表示されますので、この中から選択してクリックします。
スクロールバーで下へスクロールすると、もっと多くのパターンを確認できます。
ここでは、[カラフル - 全アクセント]を選択します。
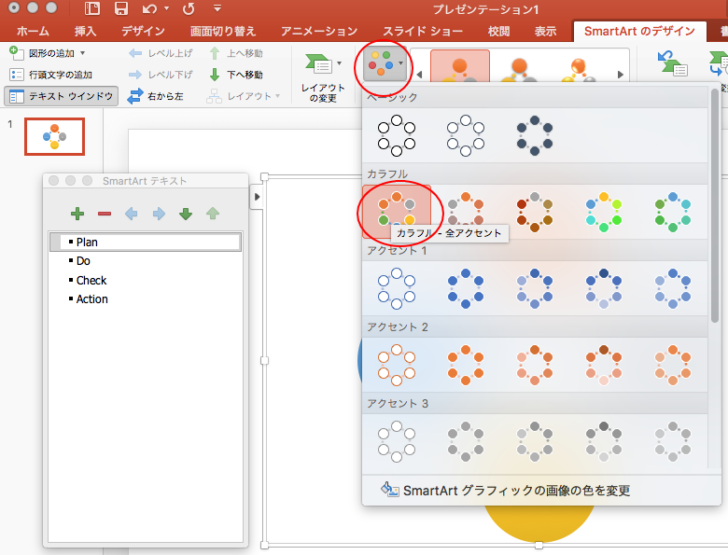
スタイルの変更
[SmartArtのデザイン]タブの[スタイル]ボックスの下部中央にある▼ボタンをクリックします。
スタイルの一覧が表示されます。ここでは、[細黒枠]を選択します。
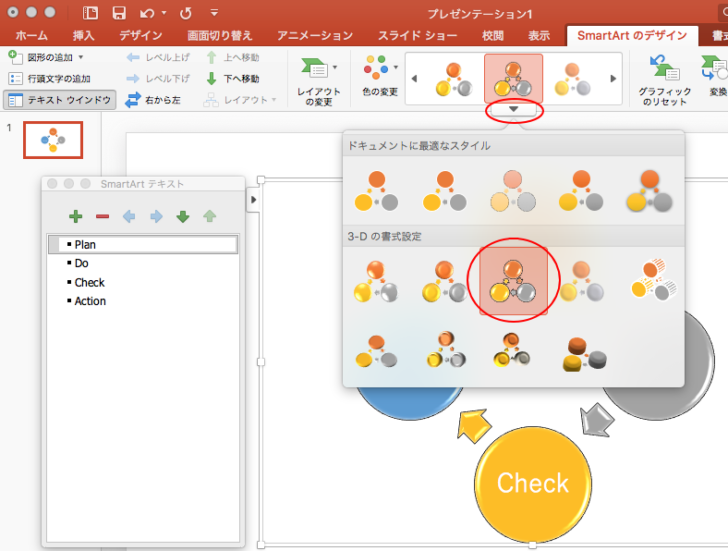
レイアウトの変更
レイアウトを変更する場合は、[レイアウトの変更]ボタンをクリックして一覧を表示して、目的のレイアウトを選択します。
ここでは、[ボックス循環]を選択します。
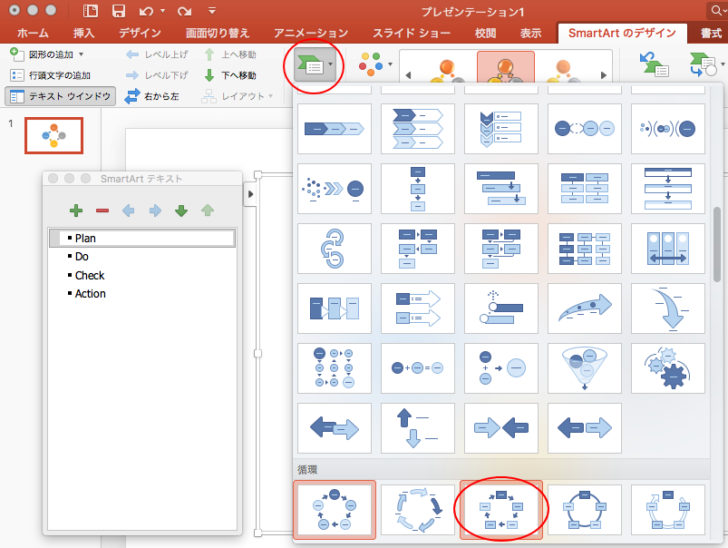
下のように[SmartArtグラフィック]のレイアウトを簡単に変更できます。
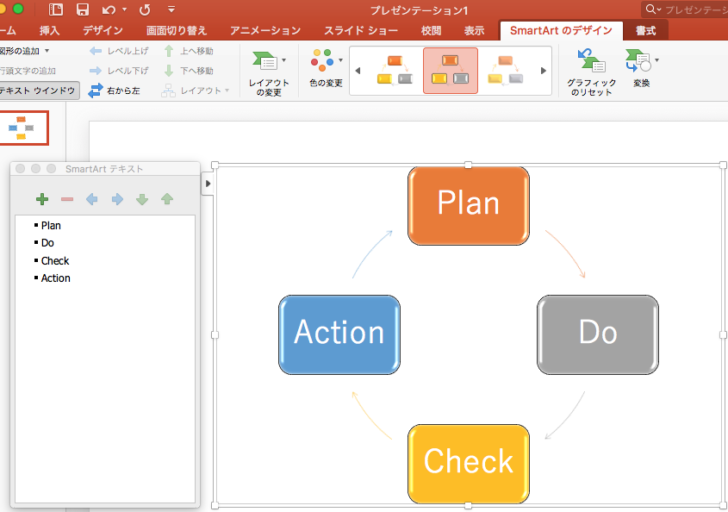
グラフィックのリセット
変更した書式を元に戻したい場合は、グラフィックのリセットボタンをクリックします。
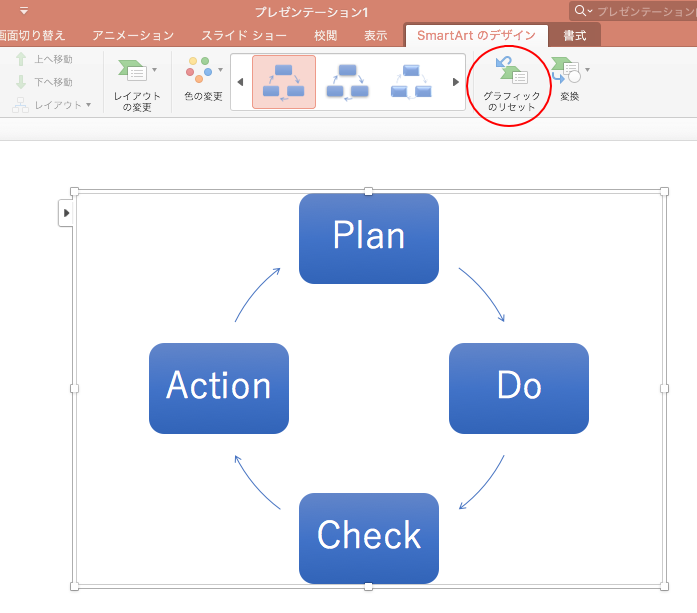
SmartArtグラフィックをテキストや図形に変換
作成した[SmartArtグラフィック]は、[図形]や[テキスト]に変換することができます。
注意PowerPointのみの操作になります。
図形に変換
[SmartArtのデザイン]タブの[変換]ボタンをクリックします。メニューの中の[図形に変換]をクリックします。
[図形に変換]はExcelにもあります。
![[変換]の[図形に変換]](https://hamachan.info/wp-hamachan/wp-content/uploads/2017/09/mac-smartart12.png)
SmartArtグラフィックが、1つの図形になります。
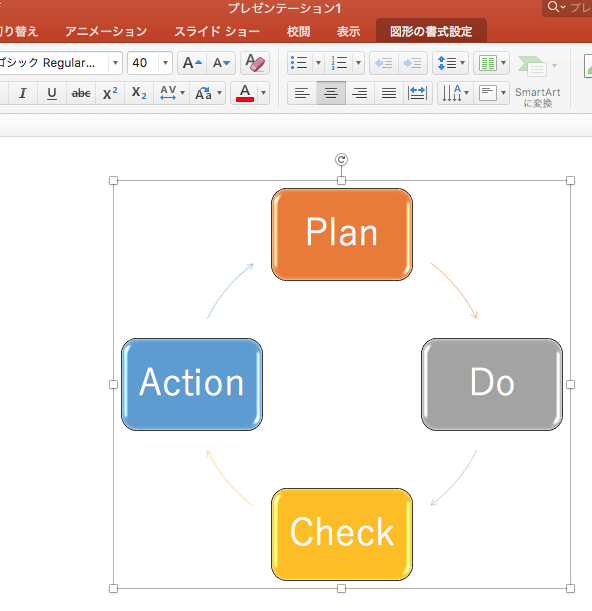
テキストに変換
[変換]ボタンの[テキストに変換]をクリックすると、
![[変換]の[テキストに変換]](https://hamachan.info/WordPress2019/wp-content/uploads/2017/09/mac-smartart14.png)
箇条書きのテキストになります。
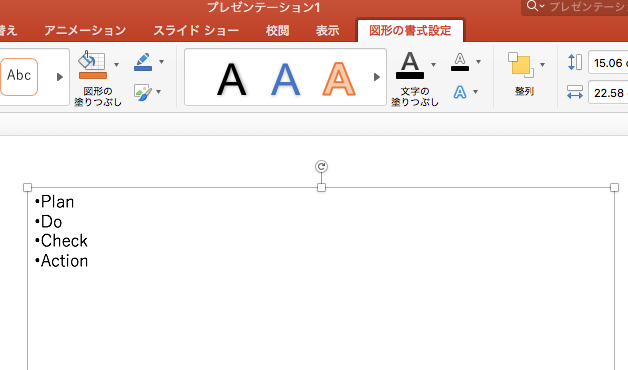
テキストをSmartArtに変換
また、PowerPointでは、テキストをボタン1つでSmartArtグラフィックに変換することもできます。
プレースホルダを選択して、[ホーム]タブの[SmartArtに変換]ボタンをクリックします。一覧の中から、目的のレイアウトをクリックします。
テキストボックスや、ワードアート、図形に入力したテキストでも[SmartArtグラフィック]に変換できます。
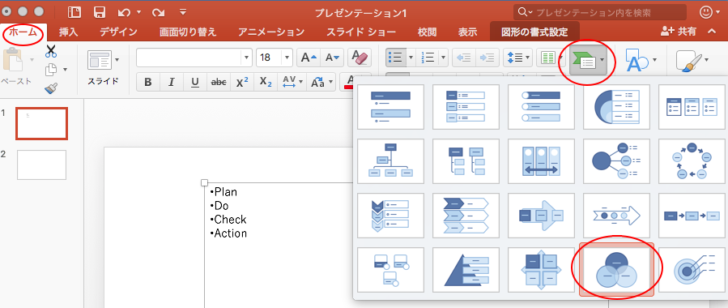
以下のように簡単に[SmartArtグラフィック]に変換できます。
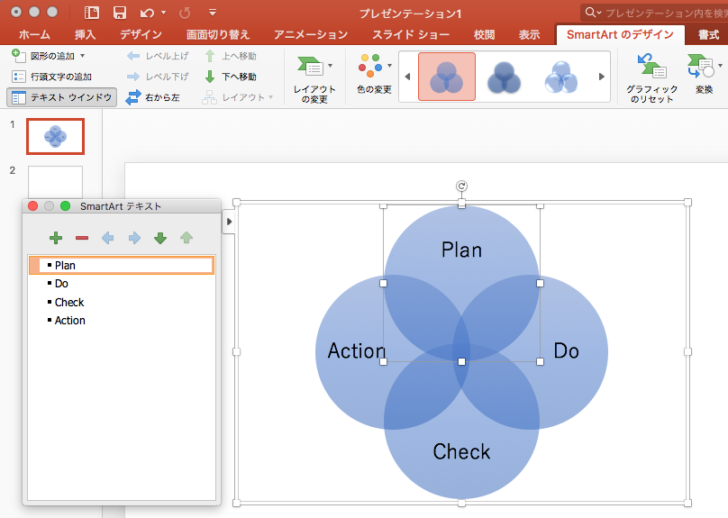
関連Windows版でも、PowerPointのみがテキストをSmartArtグラフィックに変換できます。
-
スライドのテキストをSmartArt(スマートアート)グラフィックに変換
WordやExcelでは、SmartArtを挿入してテキストを入力しますが、PowerPointではプレースホルダーやテキストボックス、ワー ...
