Mac OS X PantherでWindows PCとの共有設定をする方法です。
まず、Mac側で[システム環境設定]を開いて、[共有]をクリックします。
![システム環境設定の[共有]](https://hamachan.info/WordPress2019/wp-content/uploads/2017/01/283fail1.png)
Mac側で共有設定
[サービス]タブから、[Windows共有]のチェックボックスをオンにして、[開始]ボタンをクリックします。
以下の画像は、[開始]ボタンを押した後なので、[停止]となっています。
![[サービス]タブの[Windows共有]](https://hamachan.info/WordPress2019/wp-content/uploads/2017/01/283fail2.png)
Windows側でネットワークプレイスを追加
Windows側でマイネットワークを開きます。
Windows XPでの設定方法です。
[スタート]メニューから[マイネットワーク]をクリックします。
![Windows XPのスタートメニュー[マイネットワーク]](https://hamachan.info/WordPress2019/wp-content/uploads/2017/01/283fail1101.png)
[ネットワークタスク]から[ネットワークプレースを追加する]をクリックします。
![マイネットワークの[ネットワークプレースを追加する]](https://hamachan.info/WordPress2019/wp-content/uploads/2017/01/283fail4.png)
次へ進んでアドレス入力テキストボックスが表示されたら、[\\Mac OSのIPアドレス¥ユーザ名]を入力します。
Mac側のIPアドレスは、システム環境設定の[ネットワーク]を見るとわかります。
Mac側の[ユーザ名]と[パスワード]を問われるので、ログインするときの[ユーザ名]と[パスワード]を入力します。
ネットワークプレースに名前を付けます。
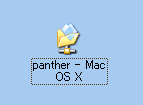
マイネットワークに作成されたネットワークプレースを開きます。
Mac側のPublicフォルダを開きます。
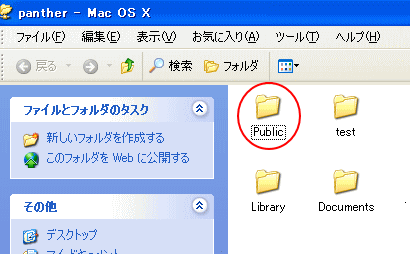
1度設定しておけば、ネットワークプレイスをダブルクリックすると、下の接続画面が表示されるので、Mac側のユーザ名とパスワードを入力するだけで接続できるようになります。
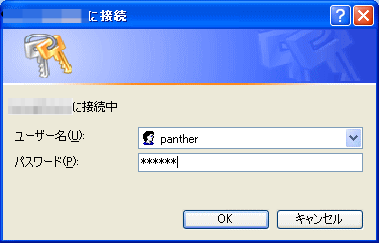
参考macOS Big SurとWindows 10の共有設定については、以下の記事内で解説しています。
-
ワークグループの設定とWindowsとのファイル共有
WindowsとMacのファイル共有はするする~っと終わりました。 だから、どこをどう設定したのか、もうはっきり覚えていないのですが、おそら ...
-
Windows共有(移動メニューのネットワークから)
Macで[Windows共有]と[ワークグループ]の設定が完了していれば、[移動]メニューの[ネットワーク]から接続できます。 [ユーザ名] ...
