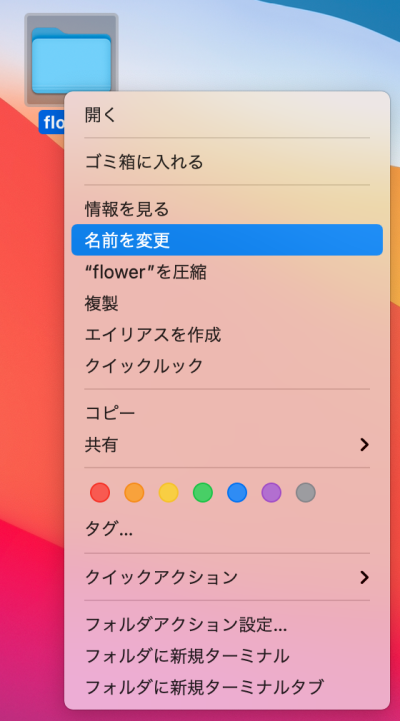ファイル名やフォルダ名は、半角で最大255文字までの名前が付けられます。
名前の変更は アイコンの名前の部分をクリックすると変更可能状態になります。
キーボードから入力して、[return]キーを押します。
また、[表示オプション]からラベルの位置を右側に変更できます。
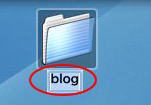
ラベル位置の変更
また、ラベルの位置は変更することができます。
[表示]メニューの[表示オプションを表示]をクリックします。
画像は、Mac OS X 10.3(Panther)です。
![[表示]メニューの[表示オプションを表示]](https://hamachan.info/WordPress2019/wp-content/uploads/2017/01/252name2.png)
ショートカットキーは、[command]+[J]です。
![macキーボード[command]+[J]](https://hamachan.info/WordPress2019/wp-content/uploads/2017/01/mac-keyboard-command-j.png)
下は、[ラベルの位置]を[右側]にしたところです。
表示オプションでは、アイコンやテキストのサイズも変更できます。
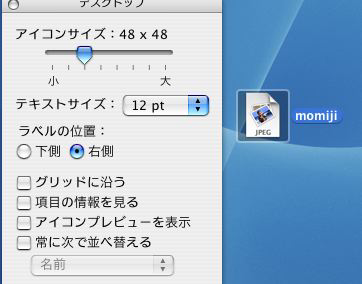
参考フォルダ内のラベルの位置を変更したい場合はフォルダを開いた状態で、メニューバーの[表示]から[表示オプションを表示]をクリックして設定します。
アイコンの大きさの変更については、以下で解説しています。
-
アイコンの大きさを変更するには[表示オプション]で
デスクトップのアイコンの大きさは、簡単に変更することができます。 [表示]メニューから[表示オプションを表示]を選択して、変更します。 また ...
ファイルやフォルダの表示切替については、以下を参照してください。
-
ファイルやフォルダの表示切り替え(アイコン・リスト・カラム)
ファイルやフォルダの表示の変更は、[表示]メニューから切り替えることができます。 あるいは、ツールバーの[表示切り替え]ボタンから行います。 ...
macOS Big Surの表示オプション
macOS Big Surの表示オプションは、以下のようになっています。
表示方法は、同じです。
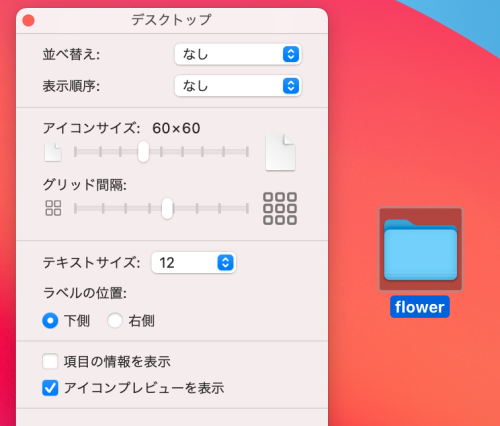
表示オプションの設定内容は、選択しているものによって異なります。
長すぎる名前を表示するには
長すぎる名前の場合は、マウスポインタを名前の箇所に合わせて少し待つと表示されます。
古いバージョンの場合(10.5以前)は、[option]キーを押しながらマウスポインタを合わせると表示されます。
![[option]キーを押しながらマウスポインタを合わせて名前を表示](https://hamachan.info/WordPress2019/wp-content/uploads/2017/01/macbigsurhyouji05.png)
参考macOS Big Surでは、ファイルやフォルダの名前の変更は、1回クリックして、ちょっと間を置いてクリックすると、変更できるようになります。
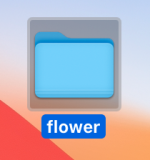
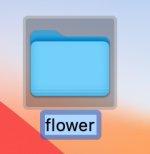
やりづらい場合は、コンテキストメニューから[名前を変更]をクリックして操作したほうが早いと思います。