よく使う文字列は定型句として登録しておくと便利です。
定型句には文字列だけでなく、図形や表も登録することができます。
文字列なら、単語登録の機能を使って入力する方法もありますが、単語登録に登録できる文字数は60文字です。
それ以上長い文字数を登録したい、または、改行した状態で登録したいということもあると思います。
そういう時に便利なのが[定型句]です。
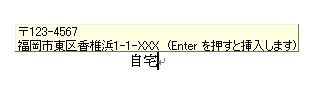
参考定型句は、Word2007より[クイックパーツ]に組み込まれています。
-
クイックパーツの作成と使い方(定型句と文書のプロパティ)
Wordのクイックパーツという機能を利用すると、長い文字列でも容易に挿入できます。 単語登録も便利ですが、クイックパーツでは、60文字以上の ...
以下は、Outlook2019での解説です。
-
長文の定型文はクイックパーツに登録して簡単挿入
メールでは、何度も同じ文言を入力することがあります。単語登録の機能を使って入力する方法もありますが、単語登録に登録できる文字数は60文字です ...
定型句の新規作成
まず、定型句に登録したい文字列を範囲選択します。
改行されていてもOKです。画像も登録することができます。

[挿入]メニューの[定型句]から[新規作成]をクリックします。
ここで[新規作成]の下が英語表記になっている場合は、以下の記事を参照してください。
![[挿入]メニューの[定型句]→[新規作成]](https://hamachan.info/WordPress2019/wp-content/uploads/2017/01/1384tekei2.png)
[定型句の作成]ダイアログボックスが表示されます。
テキストボックスに名前を入力して[OK]ボタンをクリックします。
![[定型句の作成]ダイアログボックス](https://hamachan.info/WordPress2019/wp-content/uploads/2017/01/1384tekei3.png)
参考定型句の新規作成のショートカットキーは、[Alt]+[F3]です。
![キーボード[Alt]+[F3]](https://hamachan.info/WordPress2019/wp-content/uploads/2020/01/kibord-alt-f3-e1723894871310.png)
登録した定型句の使い方
[じたく]と入力し、[自宅]に変換します。
![[じたく]から[自宅]へ変換](https://hamachan.info/WordPress2019/wp-content/uploads/2017/01/1384teikei301.png)
[Enter]キーを押すと、登録した定型句が文字列の上に小さく表示されます。
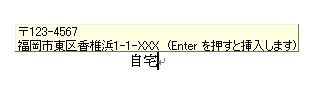
[Enter]キーを押すと登録した定型句を入力することができます。
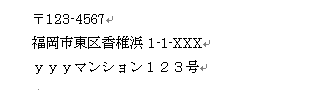
登録名を入力確定したあと、[F3]キーを押す方法もあります。
![キーボード[F3]キー](https://hamachan.info/WordPress2019/wp-content/uploads/2020/01/kibord-f3-e1723362799808.png)
入力する方法については、以下の記事にまとめています。
参考ポップアップが表示されない場合は、以下の設定を確認してください。
定型句の選択
また、[挿入]メニューの[定型句]から[標準]を選択して挿入することもできます。
![[挿入]メニューの[定型句]から[標準]](https://hamachan.info/WordPress2019/wp-content/uploads/2017/01/1384tekei8.png)
標準で登録されている定型句もたくさんあります。
以下の画像は、[定型句]の[挨拶文]を表示しています。
![[定型句]の[挨拶文]](https://hamachan.info/WordPress2019/wp-content/uploads/2017/01/1384tekei9.png)
[定型句]ツールバーから挿入
そのほか、[定型句]ツールバーを表示させて、挿入することもできます。
[定型句]ツールバーは、メニューバーとツールバーのどこでもいいですから、右クリックすると下のようなツールバーの一覧が表示されますので、その中から[定型句]を選択します。
![ツールバー一覧の[定型句]](https://hamachan.info/WordPress2019/wp-content/uploads/2017/01/1384tekei10.png)
[定型句]ツールバーの[すべてのエントリ]から[標準]→[自宅]をクリックします。
![[定型句]ツールバーの[すべてのエントリー]-[標準]](https://hamachan.info/WordPress2019/wp-content/uploads/2017/01/1384tekei11.png)
登録済みの定型句の一覧はオートコレクトで確認
登録された定型句の一覧を見るには、[オートコレクト]ダイアログボックスを表示させます。
[挿入]メニューの[定型句]から[定型句]をクリックします。
![[挿入]メニューの[定型句]→[定型句]](https://hamachan.info/WordPress2019/wp-content/uploads/2017/01/1384tekei12.png)
[オートコレクト]ダイアログボックスが表示されます。
[定型句]タブの定型句の登録名を選択して、プレビューで確認できます。
また、挿入や削除もここで行うことができます。
![[オートコレクト]ダイアログボックス](https://hamachan.info/WordPress2019/wp-content/uploads/2017/01/1384tekei13.png)
キーボードから[Alt]→[T]→[A]の順に押しても[オートコレクト]ダイアログボックスを表示できます。
![キーボード[Alt]→[T]→[A]](https://hamachan.info/WordPress2019/wp-content/uploads/2017/01/keyboard-alt-t-a-e1723368490657.png)
参考[オートコレクト]ダイアログボックスの[定型句]の[登録名の先頭の数文字の入力で候補を表示する]がオフの場合は、ポップアップが表示されなくなります。
オンの場合は、日付の入力も簡単に行うことができます。
-
年号や西暦を入力して今日の日付を挿入(ポップを表示してEnterキー)
Wordでは、本日の日付を簡単に入力することができます。 年号や西暦を入力すると、ポップが現れますので[Enter]キーで確定するだけす。 ...
