図形や画像などを背面として挿入した場合、いったんオブジェクトの選択を解除してしまうと、テキストが前面にあってオブジェクトの選択が難しいときがありますね。
そういう場合は、[オブジェクトの選択]ボタンを使用すると便利です。
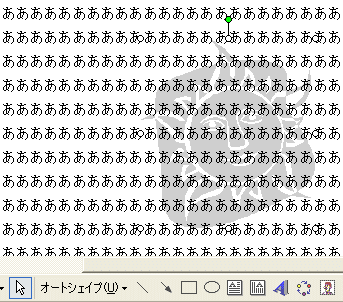
オブジェクトの選択
以下は、テキストが前面で、画像が背面になっています。
こういう重なりの時、オブジェクトを選択するには、[図形描画]ツールバーの[オブジェクトの選択]ボタンをクリックして、図の上でクリックすると間単に選択することができます。
![[図形描画]ツールバーの[オブジェクトの選択]](https://hamachan.info/WordPress2019/wp-content/uploads/2017/01/1332haukei1.png)
以下は、画像が選択されている状態です。
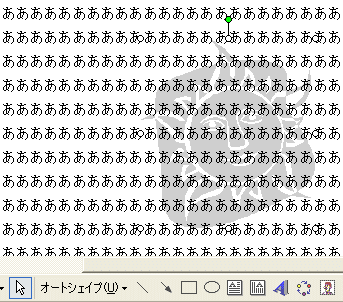
複数オブジェクトが重なっている場合
複数のオブジェクトが重なっている場合は、1つのオブジェクトを選択した後、キーボードから[Tab]キーを使うと次々にオブジェクトを選択できます。
![キーボード[Tab]キー](https://hamachan.info/WordPress2019/wp-content/uploads/2017/01/kibord-tab-e1723325928533.png)
以下の記事が参考になると思います。
[オブジェクトの選択]の解除
編集が終わったら、[オブジェクトの選択]を解除することも忘れないでください。
そうしないと、本文中にカーソルを表示できません。
解除は、キーボードから[Esc]キーを押すか、再度[オブジェクトの選択]をクリックします。
![キーボード[Esc]キー](https://hamachan.info/WordPress2019/wp-content/uploads/2017/01/kibord-esc-e1723360764541.png)
クリップアートについて
クリップアートについては、以下の記事で解説しています。
-
クリップアートの使い方(分解してカスタマイズもできる)
どのような文書であっても、少しイラストを加えるだけで全体の雰囲気が大きく変わるものです。 手軽で便利なクリップアートを活用してみるのはいかが ...
現在、Microsoftのクリックアートは終了しています。
Office2007以降の[オブジェクトの選択]ボタン
Office2007以降、リボンの登場により[オブジェクトの選択]ボタンの位置も変わりました。以下の記事を参照してください。
[オブジェクトの選択]は、[ホーム]タブの[編集]グループにある[選択]の中にあります。
以下の画像は、Word2010です。
オブジェクトの選択
インクストローク、図形、テキストの四角形の範囲を選択します。
![Word2010[ホーム]タブの[編集]グループの[選択]-[オブジェクトの選択]](https://hamachan.info/WordPress2019/wp-content/uploads/2017/01/1332haikei101-e1727422236160.png)
[オブジェクトの選択と表示]メニューが無効な場合は、以下の記事を参考にしてください。
-
[オブジェクトの選択と表示]が無効になっていて使用できない
Word2013で[ホーム]タブの[編集]グループにある[選択]-[オブジェクトの選択と表示]を見ると、無効なコマンドになっています。 グレ ...
参考オブジェクトの選択については、Word2010とWord2013では違いがありますので気を付けてください。
Word2010では、[オブジェクトの選択]ボタンで図形を囲むようにドラッグしても、これまでのように複数の図形をまとめて選択することができません。描画キャンバスを使用した場合のみ、この操作ができます。
以下は、Word2010での解説です。
-
オブジェクトの選択ボタンのドラッグ操作は描画キャンバス内で有効
Word2010では、[オブジェクトの選択]ボタンで図形を囲むようにドラッグしても、これまでのように複数の図形をまとめて選択することができま ...
Word2013以降では、描画キャンバスを使用しないでもドラッグ操作で選択できるようになっています。
以下は、Word2013での解説です。しかし、[高さ/幅0mm]の直線図形以外です。
追記:Word2016以降の最新バージョンでは、[高さ/が0mm]の直線図形も選択できるようになっています。(2024/9/27)
-
ドラッグで複数オブジェクトの選択が可能(描画キャンバス外でも有効)
Word 2013では、複数オブジェクトの選択が[オブジェクトの選択]ボタンのドラッグ操作で可能になりました。 この機能は、Word 201 ...
ExcelやPowerPointにも[オブジェクトの選択]があります。
Excelでは[オブジェクトの選択]が有効な場合は、セルの選択ができませんので気を付けてください。
[オブジェクトの選択]ボタンは、ドラッグで複数のオブジェクトを選択することができます。
-
複数の図形や画像を操作するには[オブジェクトの選択と表示]が便利
図形や画像を操作する機能として、[オブジェクトの選択と表示]というのがあります。 この機能は、複数の図形やテキストボックスなどを操作するとき ...
