Excelで氏名の列を姓と名の列に分割したい場合がありますね。
区切り位置指定ウィザードを使用して分割する方法は、以下の記事で解説しています。
-
氏名の列を姓と名の列に分割するなら[区切り位置指定ウィザード]
Excelで氏名セルを姓と名の別々のセルに分けるという作業をしなければならないことがあります。 上の表の[氏名]は、[姓]と[名]が空白スペ ...
Excel 2013以降のバージョンであれば、フラッシュフィルという機能を使う方法もあります。
-
フラッシュフィル(文字列の結合や抜き出しをワンクリックで)
フラッシュフィルとは、Excelが入力されたデータから規則性を自動的に認識して実行してくれる機能です。Excel 2013の新機能です。 こ ...
ここでは、関数を使って求める方法を紹介します。
また、分割したセルにふりがなを表示する方法も解説します。
![[姓]と[名]に分割したセルにふりがなを表示](https://hamachan.info/WordPress2019/wp-content/uploads/2017/01/1065kansu17.png)
関数を入力して[姓]と[名]に分割表示
A列に氏名が入力されていて、姓と名は全角の空白スペースで分けられています。
半角スペースで分けられている場合は、[全角スペース]を[半角スペース]に変更してください。
セル[B2]には、以下のように入力すると[姓]を求めることができます。
=LEFT(A2,SEARCH(" ",A2,1)-1)
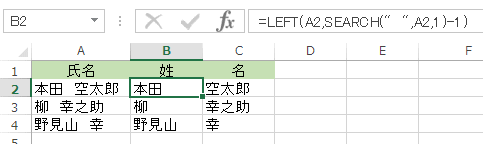
セル[C2]には、以下のように入力すると[名]を求めることができます。
=TRIM(SUBSTITUTE(A2,B2,""))
![A列の氏名を関数を使ってC列に[名]を表示した表](https://hamachan.info/WordPress2019/wp-content/uploads/2017/01/1065kansu2.png)
氏名の列に空白セルがある場合
もし、A列の氏名のセルが空白である場合は、エラー(#VALUE!)が表示されますので、IFERROR関数を使用するといいですね。
セル[B2]を、以下のように修正します。
エラーであれば空白にするという意味になります。
=IFERROR(LEFT(A2,SEARCH(" ",A2,1)-1),"")
-
VLOOKUP関数のエラー回避はIFERROR関数で
Excelでデータを参照する場合、VLOOKUP関数を使いますが、参照するデータがないとエラーが表示されてしまいます。 検索値が空欄の場合も ...
参考以下の記事では、上記関数を使って住所録を作成する方法を解説しています。
-
住所録テンプレートを使って効率よく入力できるように機能を追加
テンプレートを使用すると、一から作成するより、かなり短時間で目的のファイルを作成できます。 ただ、テンプレートをそのまま利用するのではなく、 ...
LEFT関数
LEFT関数とは、文字列の先頭から指定された数の文字を返す関数です。
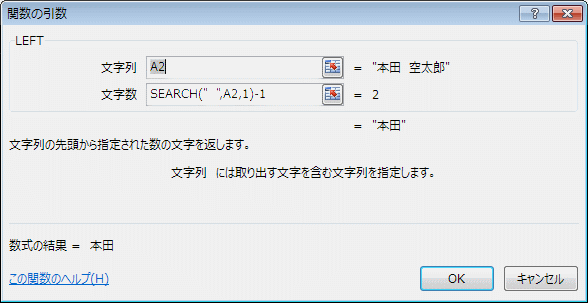
SEARCH関数
SEARCH関数とは、文字列が最初に現れる位置の文字番号を返す関数です。
氏名が半角スペースで区切られている場合は、[検索文字列]に半角スペースを指定します。
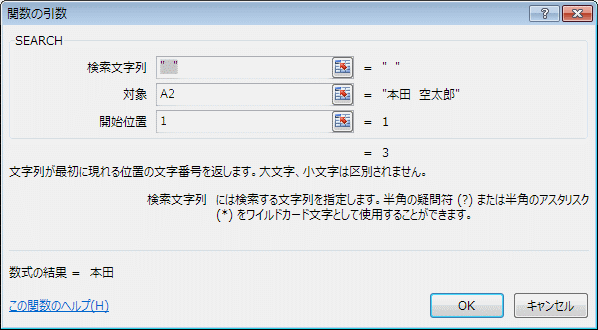
TRIM関数
TRIM関数とは、単語間のスペースを1つずつ残して、不要なスペースをすべて削除します。

SUBSTITUTE関数
SUBSTITUTE関数とは、文字列中の指定した文字を新しい文字で置換えます。
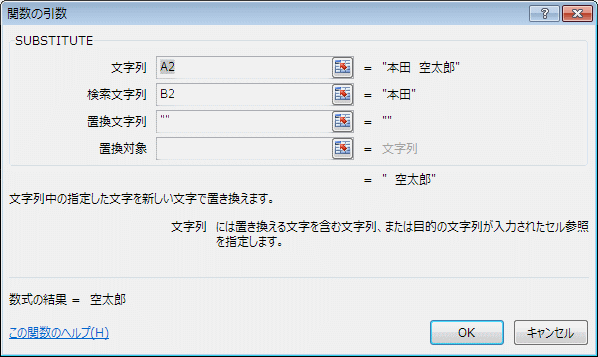
参考SUBSTITUTE関数は、以下の記事でも解説しています。
-
A列の文字列からB列の文字列を省くにはSUBSTITUTE関数
Excelで下のようにA列とB列に文字列が入力されていて、A列のセルからB列の文字列を抜いた文字列をC列のセルへ表示する方法です。 SUBS ...
分割した姓名のセルにふりがなを表示するには
関数で氏名を分割すると、ふりがな表示はできなくなります。
[ふりがなの表示/非表示]は、[ホーム]タブの[フォント]グループにあります。
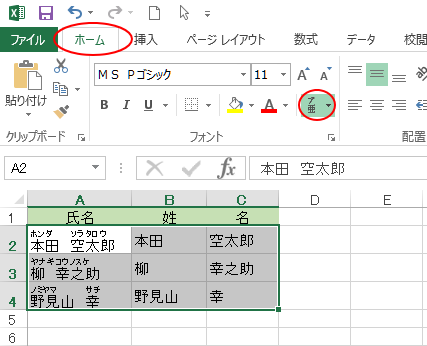
ふりがなは、PHONETIC関数を使って別のセルに表示するように方法があります。
セル[D2]に以下の関数を入力します。
=PHONETIC(A2)
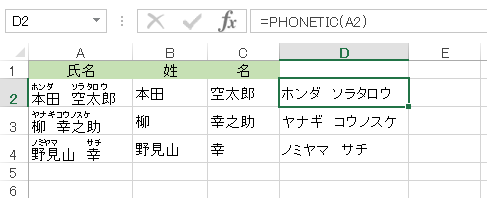
参考PHONETIC関数については、以下の記事で解説しています。
-
ふりがなが表示されない・別のセルに表示したい(PHONETIC関数とマクロ)
Excelには、ふりがなを表示できる便利な機能があります。 そして、PHONETIC(フォネティック)関数を使って、ふりがなを別のセルに表示 ...
姓名に分割したセルにふりがなを表示するには
姓名に分割したセルにふりがなを表示する方法です。
姓名に分割したセルを範囲選択して、コピーして[貼り付けオプション]から[値]を選択して値貼り付けします。
![コピーして[貼り付けオプション]から[値]を選択](https://hamachan.info/WordPress2019/wp-content/uploads/2017/01/1065kansu07.png)
関数が消えて文字列になります。しかし、[ふりがなの表示/非表示]をオンにしてもふりがなは表示されません。
![文字列になったセルを選択して[ふりがなの表示/非表示]をオン](https://hamachan.info/WordPress2019/wp-content/uploads/2017/01/1065kansu08.png)
イミディエイトウィンドウから命令文を実行すると表示することができます。
ふりがなを表示させたいセルを範囲選択します。ここでは、セル[B2]からセル[C4]ですね。
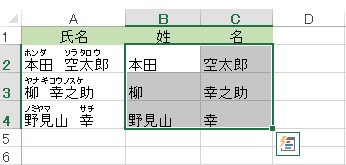
VBEを起動します。ショートカットキーは、[Alt]+[F11]です。
![キーボード[Alt]+[F11]](https://hamachan.info/WordPress2019/wp-content/uploads/2017/01/kibord-alt-f11-e1723429235194.png)
ウィンドウの下にイミディエイトウィンドウが表示されていると思いますが、表示されていない場合は、[Ctrl]+[G]で表示します。
![キーボード[Ctrl]+[G]](https://hamachan.info/WordPress2019/wp-content/uploads/2017/01/kibord-ctrl-g-e1723360671641.png)
イミディエイトウィンドウに以下を入力します。
Selection.SetPhonetic
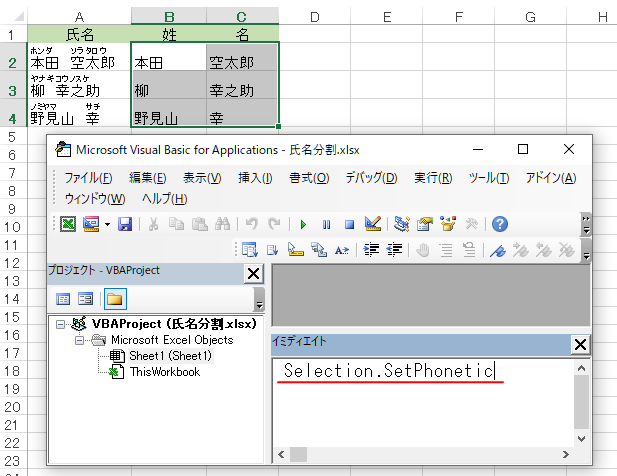
[Enter]キーを押して実行します。
![キーボード[Enter]キー](https://hamachan.info/WordPress2019/wp-content/uploads/2017/01/kibord-enter-e1723894889629.png)
操作が終わったら、VBEウィンドウは右上の[閉じる]ボタンで閉じてかまいません。
![VBEウィンドウの[閉じる]ボタン](https://hamachan.info/WordPress2019/wp-content/uploads/2017/01/1065kansu11.png)
VBEを閉じるショートカットキーは、[Alt]+[Q]です。
![キーボード[Alt]+[Q]](https://hamachan.info/WordPress2019/wp-content/uploads/2017/01/keybord-alt-q-e1723497641747.png)
ふりがなを[ひらがな]表示にするには
ふりがなは、既定では[カタカナ]で表示されていると思います。
[ひらがな]にするには、まず範囲選択して、[ふりがなの表示/非表示]の▼ボタンをクリックして、[ふりがなの設定]をクリックします。
![[ふりがなの表示/非表示]の[ふりがなの設定]](https://hamachan.info/WordPress2019/wp-content/uploads/2017/01/1065kansu12.png)
[ふりがなの設定]ダイアログボックスが表示されます。
[種類]から[ひらがな]を選択して、[OK]ボタンをクリックします。
![[ふりがなの設定]ダイアログボックス](https://hamachan.info/WordPress2019/wp-content/uploads/2017/01/1065kansu13.png)
ふりがなの読みを修正
ふりがなの読みが間違っている場合は、修正したいセルを選択して[ふりがなの表示/非表示]の▼ボタンをクリックして[ふりがなの編集]をクリックします。
![[ふりがなの表示/非表示]の[ふりがなの編集]](https://hamachan.info/WordPress2019/wp-content/uploads/2017/01/1065kansu14.png)
カーソルを移動して修正します。
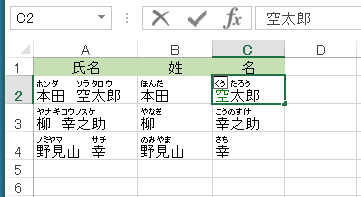
関連Excelの場合、区切り位置指定ウィザードを使うほうが早いと思います。
以下の記事で解説しています。
-
氏名の列を姓と名の列に分割するなら[区切り位置指定ウィザード]
Excelで氏名セルを姓と名の別々のセルに分けるという作業をしなければならないことがあります。 上の表の[氏名]は、[姓]と[名]が空白スペ ...
区切り位置指定ウィザードを使用した場合は、ふりがなを表示できます。
Excel 2013以降のバージョンであれば、フラッシュフィルを使うこともできます。非常に便利です。
下記記事内の氏名を姓と名に分割で解説しています。
-
フラッシュフィル(文字列の結合や抜き出しをワンクリックで)
フラッシュフィルとは、Excelが入力されたデータから規則性を自動的に認識して実行してくれる機能です。Excel 2013の新機能です。 こ ...
また、Power Queryで氏名を[姓]と[名]に分割することもできます。全角スペースと半角スペースが混在していても統一して分割できます。
-
Power Queryで区切り記号で区切られたデータを別々のセルへ表示
1つのセルに複数のデータが入力されている場合は、それぞれのデータを分割して表示しないとデータベースにはなりません。 Power Queryの ...
Accessでの表示方法は、以下の記事で解説しています。
-
氏名を姓と名のフィールドに分けるクエリを作成してテーブルを作成
テーブルに姓と名が[スペース]で分けられている[氏名]フィールドがあります。 これをクエリで[姓]と[名]のフィールドに分ける方法を紹介しま ...
Excelで文字列を結合する方法については、以下の記事にまとめています。
-
複数の文字列を結合してひとつの文字列にするには
Excelで1つのセルに他のセルの文字列を結合した文字列を表示する方法を紹介します。 5つの方法を紹介しますので、使用環境に合った方法で操作 ...
