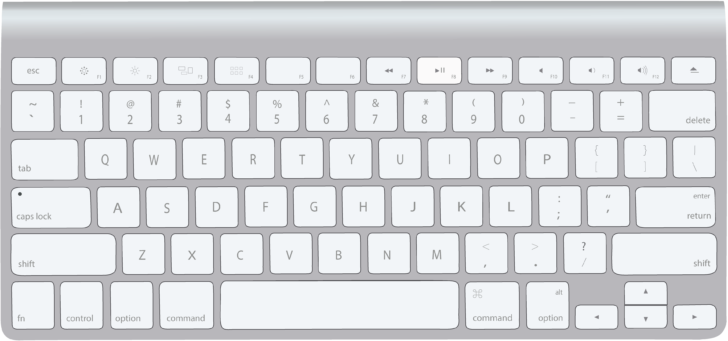ショートカットキーを覚えると、キーボードから指を離すことなく作業を効率的に行うことができます。
Dock、ウィンドウ、ダイアログボックスの操作、起動時、トラブル時の操作などについてまとめています。
お役立てください。
Dockの操作
| option + 境界線で上下にドラッグ | Dockのサイズを一定の割合で変更 |
|---|---|
| shift + Dockを画面の端にドラッグ | 配置場所の変更 |
| control + Dockの背景をクリック | Dockのコンテキストメニューの表示 |
| command + Dockのアイコンをクリック | Finderウィンドウに表示 |
| option + Dockのアイコンをクリック | アプリケーションの切替え 作業中のアプリケーションを隠す |
| command + option + Dockのアイコンをクリック | アプリケーションの切替え 他のアプリケーションをすべて隠す |
Expose、ウインドウの操作
| F9 | 開いているウィンドウをすべて表示 |
|---|---|
| F10 | 作業中のアプリケーションで開いているウィンドウをすべて表示 |
| F11 | ウィンドウをすべて隠して、デスクトップを表示 |
| command + M | 作業中のウィンドウをDockへしまう |
| command + W | 作業中のウィンドウを閉じる |
Exposeは、OS10.3~10.6までの機能です。
ダイアログボックスの操作
| command + shift + D | ファイルの保存先にデスクトップを指定 |
|---|---|
| command + shift + H | ファイルの保存先にホームフォルダを指定 |
| esc | ダイアログボックスを閉じる |
起動時の操作
| shift | 起動中に押し続ける。セーフモードで起動する |
|---|---|
| shift | shiftキーを押しながらログイン ログイン項目を呼び込まない |
トラブル時の操作
| command + ドット | アプリケーションによる作業を停止 |
|---|---|
| command + option + esc | [アプリケーションの強制終了]ダイアログボックスの表示 |
| command + option + shift + esc | ダイアログボックスを表示せずに強制終了 |
| command + option + shift + Q | 強制ログアウト |
| command + control + 電源ボタン | 再起動 |
| command + option + shift + 電源ボタン | システム終了 再起動 |
以下の記事も参考になると思います。
-
レインボーカーソルが回り続けた時の強制終了
レインボーカーソルとは、トラブル時に現れる7色のカーソルのことです。 レインボーカーソルが現れても、しばらく時間が経つと消えることもあります ...
矢印の入力
| Z + L | → |
|---|---|
| Z + H | ← |
| Z + J | ↓ |
| Z + K | ↑ |
矢印の入力は「Z」キーと「H」「J」「K」「L」の組み合わせで
スクリーンショット
| command + shift + 3 | 全画面を撮影 |
|---|---|
| command + shift + 4 + ドラッグ | ドラッグした範囲を撮影 |
| command + shift + 4 + スペース | カメラアイコンで選択したウィンドウを撮影 |
| esc | 撮影を中止 |
| control + 上記のショートカット | クリップボードに保存 |
スクリーンショットについては、以下の記事でも解説しています。
-
スクリーンショット📷を撮る(コントロールなら動画収録もできる)
Macでスクリーンショットを撮る方法を紹介します。 macOS 10.14(Mojave)以降では、スクリーンショットを撮るショートカットキ ...
関連以下は、ショートカットキー関連の記事です。
-
ショートカットキー一覧(Finder・フォルダ・デスクトップ)
ショートカットキーを覚えると、効率的に操作することができます。 Finderやフォルダ、デスクトップで使用できるショートカットキーをまとめて ...
-
Office for Macの共通ショートカットキー
Office 2016 for Macの主なショートカットキーです。 Office共通で使用できます。 ショートカットキーを覚えると、効率よ ...
-
Macのメニューに表示される記号(シンボルキー)の意味
各メニューの右端にあるマークは ショートカットキーのマークです。 メニューに表示されているショートカットキーを押すと、メニューを開かずに操作 ...