PowerPointのスライドで、間違ってプレースホルダーを削除してしまったという場合もあると思います。
プレースホルダーを再表示(復活)させたい場合は、[ホーム]タブの[スライド]グループにある[リセット]をクリックします。
[リセット]ボタンをクリックすると、プレースホルダーの位置やサイズ、書式も既定に戻ります。
![[ホーム]タブの[リセット]ボタン](https://hamachan.info/WordPress2019/wp-content/uploads/2017/01/874reset2.png)
参考PowerPoint2016以降では、[リセット]ボタンをクリックしても、[文字の配置]は既定の配置には戻りません。(バージョン 2401 ビルド 17231.20236)
バージョンアップによる不具合かもしれませんが、リセットしても何かおかしいと思ったら、[文字の配置]を確認してください。
[リセット]でプレースホルダーを復活
以下は、[タイトルとコンテンツ]のレイアウトを選択していて、タイトルのプレースホルダーを削除してしまった状態です。
[ホーム]タブの[スライド]グループにある[リセット]をクリックします。
[リセット]のポップヒントには下のように記されています。
リセット
スライドのプレースホルダーの位置、サイズ、書式を既定の設定に戻します。
![プレースホルダーを削除したスライドで[リセット]ボタンをクリック](https://hamachan.info/wp-hamachan/wp-content/uploads/2017/01/ppt20102.png)
以下のように削除したプレースホルダーが復活します。
![[リセット]ボタンをクリックして復活したプレースホルダー](https://hamachan.info/wp-hamachan/wp-content/uploads/2017/01/ppt20103.png)
この機能は[Ctrl]キーや[Shift]キーを使用して、複数のスライドを選択後、まとめて複数のスライドをリセットすることができます。
また、スライドマスターで設定した内容が反映されないような場合も[リセット]すると、反映されることがあります。
参考削除したプレースホルダーの復活(再表示)については、以下の記事でも解説しています。
プレースホルダーの再表示(PowerPoint2007)
PowerPoint2003の場合は、以下の記事を参照してください。
-
プレースホルダー(レイアウト)の再適用
スライドにレイアウトを適用すると、プレースホルダーが表示されています。 プレースホルダーを削除するつもりではなかったのに、削除してしまって困 ...
ショートカットメニューの[スライドのリセット]
スライド上で右クリックして、ショートカットメニューにある[スライドのリセット]をクリックしても同じです。
プレースホルダーやオブジェクトなどを選択しないように気をつけてください。
![スライドで右クリックした時のショートカットメニュー[スライドのリセット]](https://hamachan.info/WordPress2019/wp-content/uploads/2017/01/ppt20104-e1550911585307.png)
プレースホルダーの箇条書きが不揃いになった場合も[リセット]
スライドのプレースホルダーで、あれこれいじっていると、書式が揃わなくなり、まとめて元に戻したいということがありますね。
たとえば、下のように箇条書きの行頭文字がバラバラになっているスライドがあります。
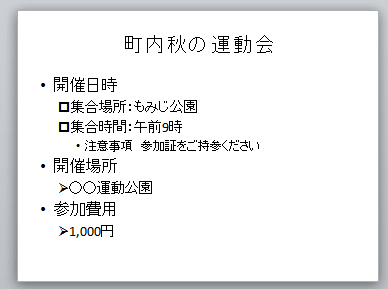
[ホーム]タブの[スライド]グループにある[リセット]をクリックすると、箇条書きの行頭文字も既定の状態に戻り揃います。
![[リセット]ボタンをクリックして箇条書きが揃ったスライド](https://hamachan.info/WordPress2019/wp-content/uploads/2017/01/874reset3.png)
参考箇条書きの段落の間隔の設定などについては、以下の記事で解説しています。
-
プレースホルダーの箇条書きの間隔(行間・段落)を調整するには
PowerPointのコンテンツプレースホルダーに文字を入力して箇条書きにしたのはいいけど、段落間のスペースを空けてもう少し見やすくしたいと ...
書式をクリアするには[すべての書式をクリア]
[リセット]ボタンは、テキストボックスの書式をクリアすることはできません。
テキストボックスの書式をクリアしたい場合は、書式をクリアしたいテキストボックスを選択して、[ホーム]タブの[フォント]グループにある[すべての書式をクリア]を使用します。
すべての書式をクリア
選択範囲のすべての書式をクリアして、書式なしのテキストのみにします。
[すべての書式をクリア]は、選択したプレースホルダーの書式もクリアすることができます。
![[ホーム]タブの[すべての書式をクリア]](https://hamachan.info/WordPress2019/wp-content/uploads/2017/01/ppt20101-e1740901351256.png)
以下の記事で解説しています。
すべての書式をクリア(PowerPoint2007)
参考[リセット]をクリックしても背景グラフィックが表示されない、マスターが反映されないと言う場合、背景グラフィックがオフに設定されている場合があります。
以下の記事で解説しています。
-
スライドの背景グラフィックを表示しない(背景を非表示にする)
PowerPointで他のスライドには背景があっても、いくつかのスライドには背景がないということがあります。 これは、[背景グラフィックを表 ...
