PowerPoint2007から、目次スライドの自動作成機能はなくなってしまいましたが、プレースホルダーでタイトルを入力していると、目次スライドは簡単に作成することができます。
PowerPoint2003では、[目次スライド]ボタンを使って目次スライドを作成していました。
-
目次スライドの作成
PowerPoint2003では、[目次スライド]ボタンを使って、スライドのタイトルを抜き出して、目次スライドを自動作成することができます。 ...
その代わりとなる方法を紹介します。
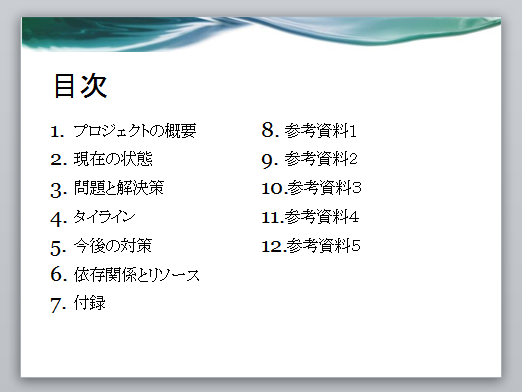
注意ただし、タイトルは[テキストボックス]ではなく、[プレースホルダー]を使って入力した場合の方法です。
PowerPointでは、タイトルはプレースホルダーを使って入力したほうが編集は楽になります。
-
プレースホルダーを活用してプレゼンテーションを効率よく作成
PowerPointでプレゼンテーションを作成するとき、プレースホルダーは使っていますか? プレースホルダーという名前を聞いたこともない、テ ...
PowerPointのアウトライン表示での操作については、以下の記事で解説しています。プレゼンテーションの全体構成を考えながら作成するのに適しています。
-
アウトライン表示モードでプレゼンテーションを作成・編集する
PowerPointには、箇条書きの表示順やレベルを調整するのに便利な[アウトライン表示]という表示モードがあります。 アウトライン表示では ...
[アウトライン表示]で[すべて折りたたみ]
作成したプレゼンテーションを開き、標準モードで[アウトライン]タブをクリックして[アウトライン]表示にします。
![[アウトライン]タブをクリックして[アウトライン]表示](https://hamachan.info/WordPress2019/wp-content/uploads/2017/01/868mokuji04.png)
[アウトライン]タブで右クリックして、ショートカットメニューから[折りたたみ]→[すべて折りたたみ]をクリックします。
![ショートカットメニューの[折りたたみ]→[すべて折りたたみ]](https://hamachan.info/WordPress2019/wp-content/uploads/2017/01/868mokuji05.png)
すべて折りたたむとアウトラインは以下のようになります。

参考PowerPoint2013以降は、[標準]表示のサムネイルウィンドウに[標準]と[アウトライン]の切り替えタブはありません。
PowerPoint2013にはスライドとアウトラインの切り替えタブがない
PowerPoint2013以降の表示切り替えについては、以下の記事で解説しています。
-
プレゼンテーションの表示モードの切り替えはステータスバーから
プレゼンテーションの表示は、[標準]、[アウトライン表示]、[スライド一覧]、[ノート]、[閲覧表示]という5個の表示モードがあります。 編 ...
PowerPoint2013以降は、ステータスバーから切り替えるのが早いと思います。
![PowerPoint2013のステータスバー[標準/アウトライン表示の切り替え]](https://hamachan.info/WordPress2019/wp-content/uploads/2017/01/868mokuji07.png)
新しいスライドの作成
目次スライド用のスライドを準備します。
最後のスライドを選択したまま、[ホーム]タブの[新しいスライド]から、[タイトルとコンテンツ]を選択して、スライドを追加します。
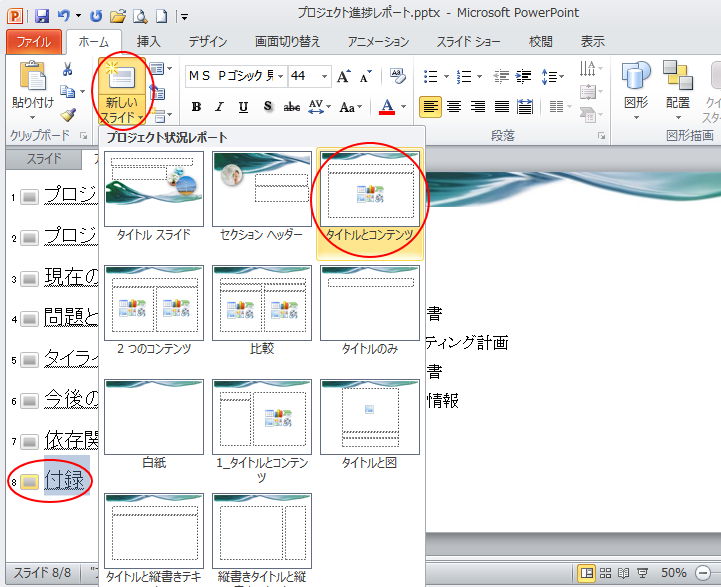
タイトルをコピーして貼り付け
2枚目のスライドから、タイトルのついたスライドを選択して、コピーします。
目次にしたいスライドのタイトルをコピーします。ここでは、スライド2から8までをコピーします。
連続した範囲は[Shift]キーを使うと早いですね。
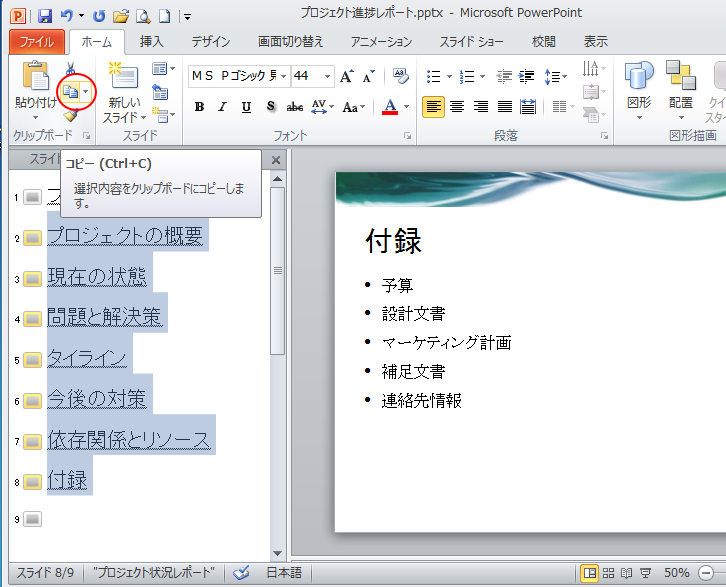
新しく挿入したスライドのプレースホルダーを選択して、[貼り付けオプション]から[テキストのみ保持]をクリックして、テキストのみ貼り付けます。
![[テキストのみ保持]を選択して貼り付け](https://hamachan.info/WordPress2019/wp-content/uploads/2017/01/868mokuji010.png)
段落番号を表示
そして、プレースホルダーを選択して[ホーム]タブの[段落]グループにある[段落番号]をクリックして、行頭に番号を付けます。
この時、プレースホルダーを選択して操作してください。
プレースホルダーの枠線をクリックするとプレースホルダーが選択できます。
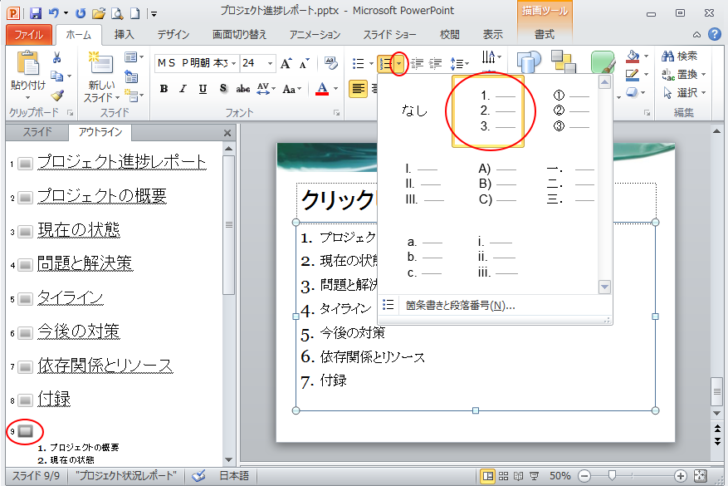
タイトルの入力と目次スライドの移動
タイトルを[目次]にして、1枚目の次の位置へドラッグします。
目次スライドが2枚目のスライドになります。
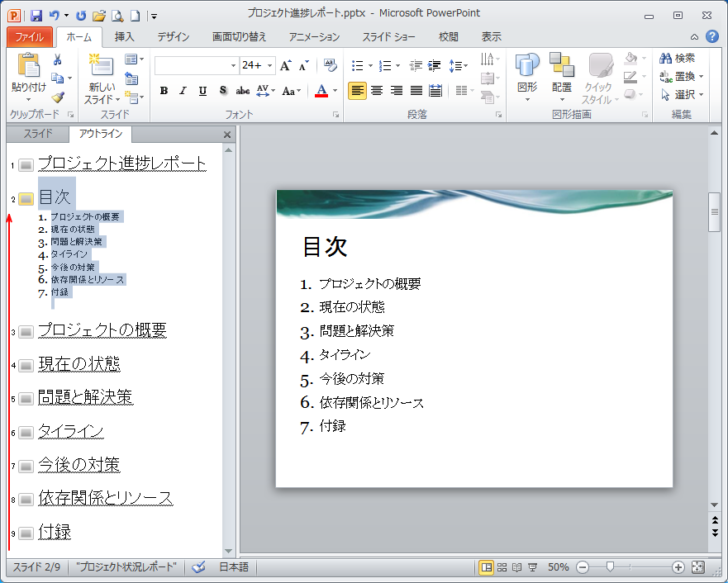
目次にリンクを設定
作成した目次スライドの目次をクリックしたら、スライドへ移動するようにリンクする方法です。
目次の項目を選択して、[挿入]タブの[リンク]グループにある[ハイパーリンク]をクリックします。
![[挿入]タブの[リンク]グループにある[ハイパーリンク]](https://hamachan.info/WordPress2019/wp-content/uploads/2017/01/868mokuji013-e1735563185855.png)
ショートカットキーは、[Ctrl]+[K]です。
![キーボード[Ctrl]+[K]](https://hamachan.info/WordPress2019/wp-content/uploads/2017/01/kibord-ctrl-k-e1723367396629.png)
[ハイパーリンクの挿入]ダイアログボックスが表示されます。
[リンク先]から[このドキュメント内]をクリックします。
[ドキュメント内の場所]から目次と同じタイトルのスライドを選択して、[OK]ボタンをクリックします。
この[ドキュメント内]の[スライドタイトル]にタイトル名が表示されるのは、プレースホルダーにタイトルを入力した場合のみです。
![[ハイパーリンクの挿入]ダイアログボックス](https://hamachan.info/WordPress2019/wp-content/uploads/2017/01/868mokuji014.png)
ハイパーリンクが設定されると、以下のように下線付きの青い文字になります。
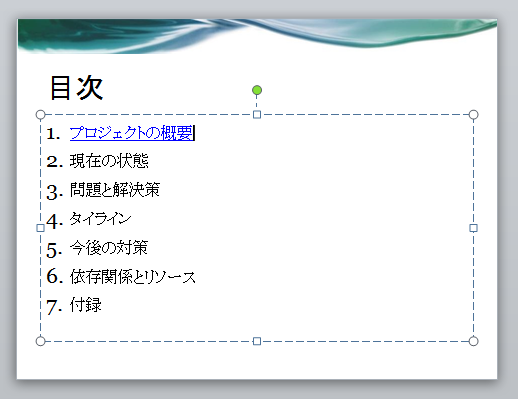
参考ハイパーリンクは、右クリックのショートカットメニューにもあります。
![ショートカットメニューの[ハイパーリンク]](https://hamachan.info/WordPress2019/wp-content/uploads/2017/01/868mokuji016.png)
ハイパーリンクの削除や編集も右クリックのショートカットメニューから操作できます。
![ショートカットメニューの[ハイパーリンクの削除]と[ハイパーリンクの編集]](https://hamachan.info/WordPress2019/wp-content/uploads/2017/01/868mokuji017.png)
ハイパーリンクの設定は、以下の記事内のスライドへリンクでも解説しています。
-
スライドに動作設定ボタンを挿入(戻る・進む・最初に移動など)
PowerPointには、他のアプリケーションにはない[動作設定ボタン]というのがあります。 このボタンを使うと、ボタンをクリックすることで ...
目次スライドを2段組みにするには
もし、目次項目が多い場合は、2段組みにすることもできます。
自動調整オプションで設定
アウトラインから、タイトルをコピーして貼り付けると、プレースホルダーの左下に[自動調整オプション]が表示されます。
この[自動調整オプション]をクリックします。
[自動調整オプション]もプレースホルダーの機能です。テキストボックスでは表示されません。
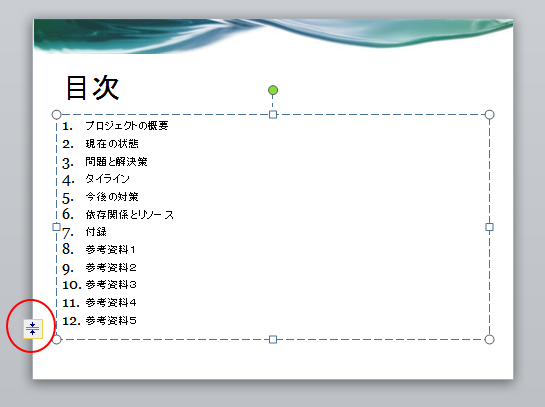
メニューの中から[スライドを2段組に変更する]を選択します。
![自動町営オプションから[スライドを2段組に変更する]を選択](https://hamachan.info/WordPress2019/wp-content/uploads/2017/01/868mokuji023.png)
目次を2段組みに変更することができます。
見やすくなりますね。
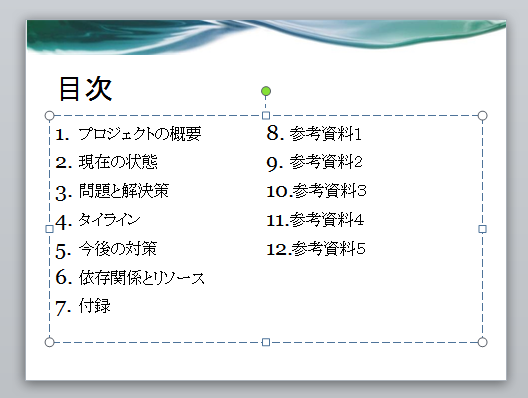
段組みの詳細設定は[段組み]ダイアログボックスで
段組みの設定は、[図形の書式設定]ダイアログボックスから詳細に設定することができます。
PowrPoint2013以降は、[図形の書式設定]作業ウィンドウになっています。
[図形の書式設定]ダイアログボックスは、右クリックのショートカットメニューから[図形の書式設定]をクリックします。
![ショートカットメニューの[図形の書式設定]](https://hamachan.info/WordPress2019/wp-content/uploads/2017/01/868mokuji019.png)
[図形の書式設定]ダイアログボックスの[テキストボックス]をクリックします。
そして、[段組み]をクリックすると、[段組み]ダイアログボックスが表示されます。
段組みの[数]と[間隔]を調整できます。
![[図形の書式設定]ダイアログボックスの[段組み]](https://hamachan.info/WordPress2019/wp-content/uploads/2017/01/868mokuji020.png)
[ホーム]タブの[段落]グループにある[段組み]からも設定できます。
[段組み]ダイアログボックスは、この[段組みの詳細設定]から表示することもできます。
![[段組み]の[段組みの詳細設定]](https://hamachan.info/WordPress2019/wp-content/uploads/2017/01/868mokuji021-e1735563365138.png)
参考PowerPoint2007でも解説しています。
自動調整オプションについては、以下の記事で解説しています。自動調整オプションは、プレースホルダーのみに表示されます。
自動調整オプションには、テキストをプレースホルダーに自動的に収める以外の便利なメニューもあります。
-
プレースホルダーの[自動調整オプション]ボタンの使い方
PowerPointでプレースホルダーに文字を入力し、その文字数が多くなって収まりきらなくなると、プレースホルダーの左下に[自動調整オプショ ...
PowerPoint2019では、[ズーム]機能が追加されました。
プレゼンテーション中にスライドを切り替える方法の1つですが、目次代わりにも使用できると思います。
-
[ズーム]を使ってスライドショー実行中にスライドを切り替える
PowerPoint2019以降には、[挿入]タブに[ズーム]という機能があります。 スライドショー実行中にスライドを切り替える方法の1つで ...

