PowerPointでは、図形や画像を扱うことは多いと思います。
オブジェクトを配置するコマンドを上手に使って効率よく配置したいですね。
また、グループ化の設定や操作についても知っておくと便利です。グループ化すると、1つのオブジェクトとみなされ、まとめて移動したり配置することができます。
グループ化しても個々のオブジェクトの編集は可能です。
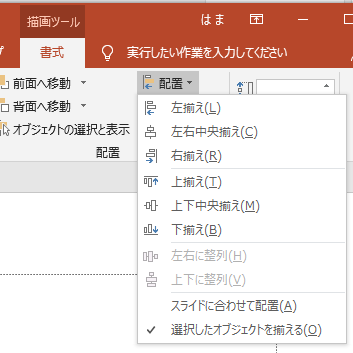
オブジェクトが1つの場合の配置
スライドに1つの図形を挿入しています。
図形を選択します。
[描画ツール]の[書式]タブの[配置]グループにある[配置]をクリックして選択します。
オブジェクトが1つの場合は、[スライドに合わせて配置]が選択されています。
オブジェクトが1つの場合は、スライドの右や上に配置することになります。
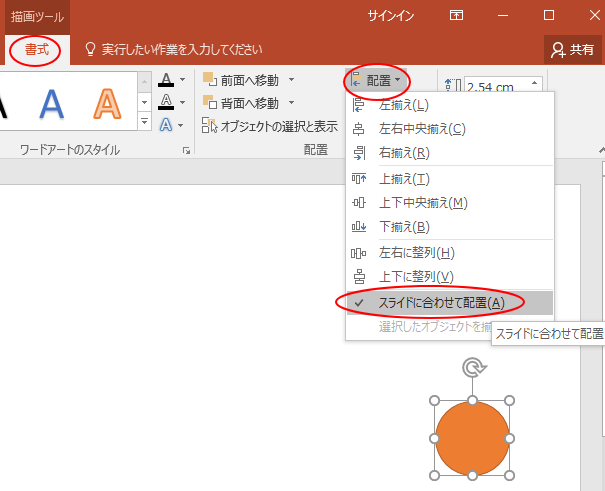
[右揃え]をクリックすると、スライドの右端に綺麗に配置されます。
オブジェクトは自由に移動できるので、ドラッグで配置される方も多いですが、コマンドを使ったほうが効率よく配置できることもあると思います。
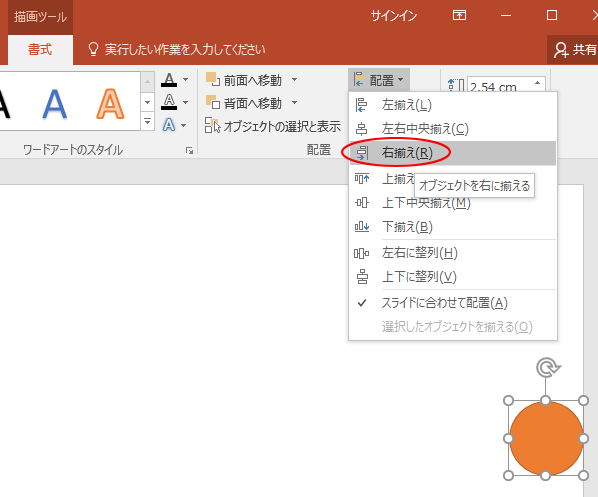
また、この配置コマンドは[ホーム]タブの[図形描画]グループにもあります。
![[ホーム]タブの[図形描画]グループにある[配置]](https://hamachan.info/wp-hamachan/wp-content/uploads/2017/05/haiti3.png)
複数のオブジェクトの配置
複数のオブジェクトを選択すると、選択したオブジェクトを揃えるのか、スライドに合わせるのかの選択ができます。
複数のオブジェクトの選択方法
まず、複数のオブジェクトを選択する方法です。
1つのオブジェクトを選択して、その後 [Ctrl]キー または [Shift]キーを押して次のオブジェクトを選択します。
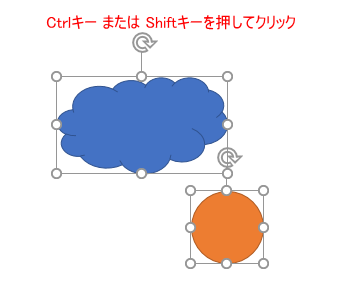
または、クリックするのが面倒であれば、選択したいオブジェクトのすべてを囲むようにドラッグします。
ドラッグした範囲内にオブジェクトの全体が入るようにします。
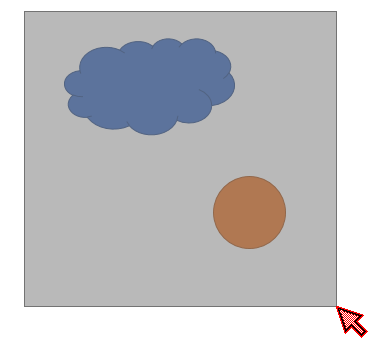
オブジェクトの選択解除
下のように複数のオブジェクトを選択しています。
この後、1つのオブジェクトを解除したい場合の方法です。
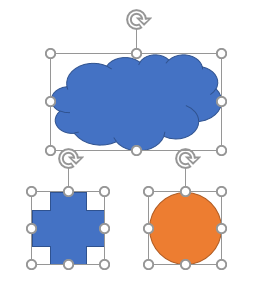
1つのオブジェクトを解除したい場合は、[Ctrl]キー または [Shift]キーを押して選択を解除したいオブジェクトをクリックします。
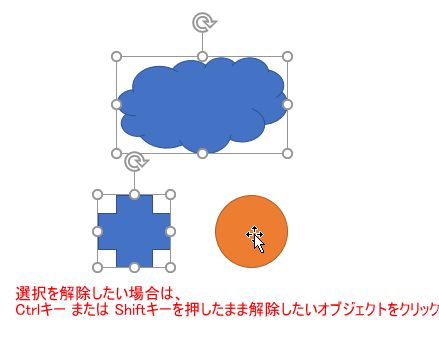
複数のオブジェクトを選択した状態で[描画ツール]の[書式]タブの[配置]グループにある[配置]をクリックして選択します。
オブジェクトが複数選択されている場合は、[スライドに合わせて配置]または[選択したオブジェクトを揃える]のどちらかが選択できるようになっています。
![[書式]タブの[配置]グループにある[配置]](https://hamachan.info/wp-hamachan/wp-content/uploads/2017/05/haiti6.png)
選択したオブジェクトを揃える
[選択したオブジェクトを揃える]を選択して[右揃え]をクリックすると、選択したオブジェクト内の一番右端にあるオブジェクトに合わせて配置されます。
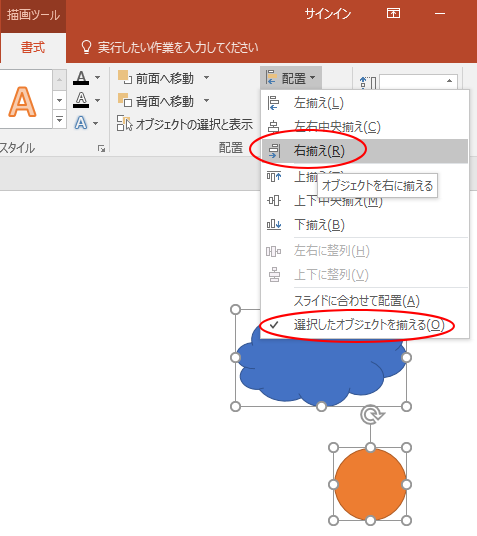
スライドに合わせて配置
[スライドに合わせて配置]を選択した状態で[右揃え]をクリックすると、複数のオブジェクトがスライドの右端に配置されます。
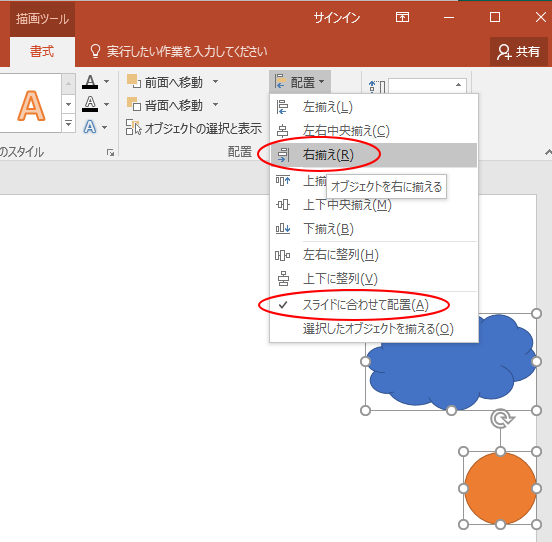
グループ化の設定と操作
複数のオブジェクトをグループ化すると、まとめて移動したり配置できるので便利です。
グループ化する方法は3つあります。
まず、[Shift]キーなどを使って複数のオブジェクトを選択してから操作します。
[書式]タブの[グループ化]のコマンド
グループ化のコマンドは、[書式]タブの[配置]グループにあります。
グループ化すると、[グループ解除]が有効になります。
![[書式]タブの[グループ化]](https://hamachan.info/WordPress2019/wp-content/uploads/2017/05/powerpoint2016g1.png)
右クリックのショートカットメニュー
右クリックのショートカットメニューから[グループ化]をクリックします。
![ショートカットメニューの[グループ化]](https://hamachan.info/WordPress2019/wp-content/uploads/2017/05/haiti9.png)
グループ化のショートカットキー
複数のオブジェクトを選択した後、グループ化にするにはショートカットキーを使うのも便利です。
グループ化のショートカットキーは、[Ctrl]+[G]です。
グループ解除は、[Ctrl]+[G]ではできません。
![キーボード[Ctrl]+[G]](https://hamachan.info/WordPress2019/wp-content/uploads/2017/01/kibord-ctrl-g-e1723360671641.png)
参考ショートカットキー[Ctrl]+[G]は、Excelでは[ジャンプ]ダイアログボックスが表示されます。
Wordでは、[検索と置換]ダイアログボックスの[ジャンプ]タブが表示されます。
ExcelとWordの[Ctrl]+[G]は、[F5]キーで代替できます。
グループ化したときのオブジェクトの操作
グループ化しても個々のオブジェクトの編集はできます。これってかなり便利です。
WordやExcelで図形を挿入して操作しても同じです。グループ化しても個々の編集はできます。
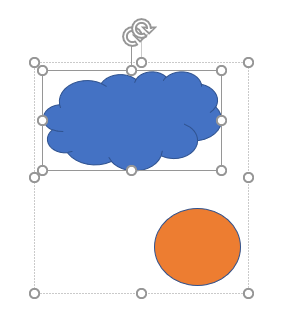
グループ化をした場合の配置
複数のオブジェクトを選択してグループ化の設定をした場合は、1つのオブジェクトと見なされ、[配置]は[スライドに合わせて配置]のみとなります。
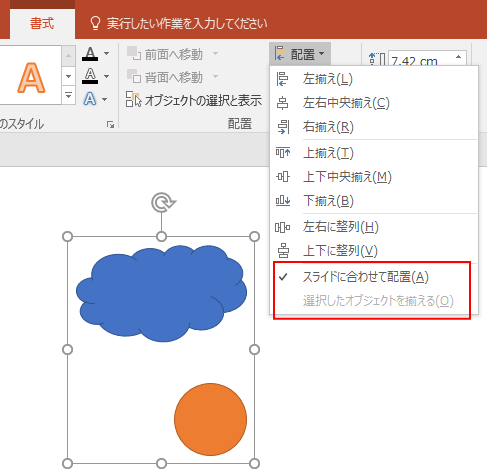
注意選択対象に[プレースホルダー]があると、グループ化はできませんので注意してください。
図形をグループ化している場合、[図形の結合]機能は有効になりません。
-
複数の図形を結合して新しい図形を作成(長い波線の作成もできる)
PowerPoint 2013では、複数の図形を組み合わせたものを1つの図形として作成することができます。 スライドに挿入したい図形がない場 ...
図形は[WMF]ファイルとして保存すると、分解してカスタマイズすることができます。
-
図形の一部を編集する方法(分解してカスタマイズ)
WordやExcel、PowerPointなどでは、さまざまな図形が用意されていて簡単に挿入できます。 図形を効果的に使用することで強調した ...
Wordの場合、文字列の折り返しが[行内]のままでは、グループ化/解除などができませんので注意してください。
-
画像のグループ化ができない時はレイアウトオプションを確認
Wordで画像を挿入した後、図形を重ねて、それをグループ化しようとしてもグループ化ができないことがあります。 まず、画像のレイアウトが[行内 ...
