メールでは、何度も同じ文言を入力することがあります。単語登録の機能を使って入力する方法もありますが、単語登録に登録できる文字数は60文字です。
それ以上長い文字数を登録したい、あるいは、改行した状態で登録したいということもあると思います。
そういう場合に便利なのがクイックパーツです。
また、クイックパーツには、画像も登録できます。
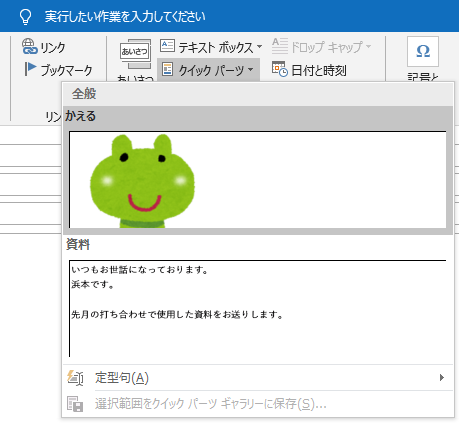
参考クイックパーツは、Wordにもある機能です。
-
クイックパーツの作成と使い方(定型句と文書のプロパティ)
Wordのクイックパーツという機能を利用すると、長い文字列でも容易に挿入できます。 単語登録も便利ですが、クイックパーツでは、60文字以上の ...
-
作成済みのテキストボックスを他の文書でも繰り返し使用するには
テキストボックスは、文書内で活用されることが多いと思います。 作成したテキストボックスを他の文書でも使用したい場合、クイックパーツに登録して ...
Outlookには、[マイテンプレート]というシンプルな機能もあります。
-
よく使う文章はマイテンプレート画面を表示してワンクリックで入力
Outlookには、よく使う文章をテンプレートとして使う[マイテンプレート]という機能があります。 マイテンプレートは、ウィンドウの右側に表 ...
Outlookで[単語の登録]ダイアログボックスを呼び出すには
Outlookでも単語の登録を行うことができます。
メッセージに入力できる状態にしておきます。新規メッセージや返信、転送など、カーソルが置ける状態にしておきます。
また、言語バーでIMEは入力モードがオン(変換できる状態)であることを確認してください。
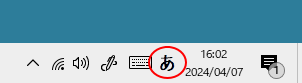
[校閲]タブの[日本語入力辞書への単語登録]から
[校閲]タブの[言語]グループの[日本語入力辞書への単語登録]ボタンをクリックします。
Outlook 2010以降に追加されています。
日本語入力辞書への単語登録
選択した単語入力辞書に登録され、今後認識されるようになります。
![[校閲]タブの[日本語入力辞書への単語登録]](https://hamachan.info/WordPress2019/wp-content/uploads/2020/01/quick4.png)
[Ctrl]+[F7]を押す
Windows 10とWindows 11であれば、[Ctrl]+[F7]を押します。
Windows 10 バージョン 2004以降は、既定では使用できなくなっています。旧日本語IMEにすると使用できます。
![キーボード[Ctrl]+[F7]](https://hamachan.info/WordPress2019/wp-content/uploads/2018/11/tangotouroku11-e1723757614375.png)
[Ctrl]+[F10]でショートカットメニューから
カーソルを表示できる状態で、[Ctrl]+[F10]を押します。[Ctrl]+[変換]キーを押しても同じです。
そして、ショートカットメニューから[単語の登録]をクリックします。
Windows 10 バージョン 2004以降は、使用できなくなっています。旧日本語IMEにすると使用できます。
![[Ctrl]+[F10]で表示されるショートカットメニュー](https://hamachan.info/WordPress2019/wp-content/uploads/2020/01/quick3.png)
参考Windows 10のバージョン2004で新しい日本語IMEが登場して、いろいろ変わっています。IMEに問題があれば、従来のIMEに戻して使用することもできます。
-
日本語IMEで不具合があれば以前のバージョンのIMEに切り替えて使用
Windows 10 バージョン2004で、新しい日本語IMEが登場しました。 Windows 11も、既定は新しい日本語IMEです。 新し ...
単語登録については、以下の記事で解説しています。
-
Windows 10で単語登録を行う5つの方法(従来のIMEを使う方法も解説)
単語登録は、上手に活用していますか? よく使用する単語や、変換しても表示されないような単語、メールアドレスなどを登録しておくと便利です。 タ ...
単語登録から挿入した場合
単語登録では、60文字数までなら登録できます。
60文字なら十分と思われるかもしれませんが、単語登録では改行を挟んで登録はできません。
例えば、以下のような内容を単語登録します。
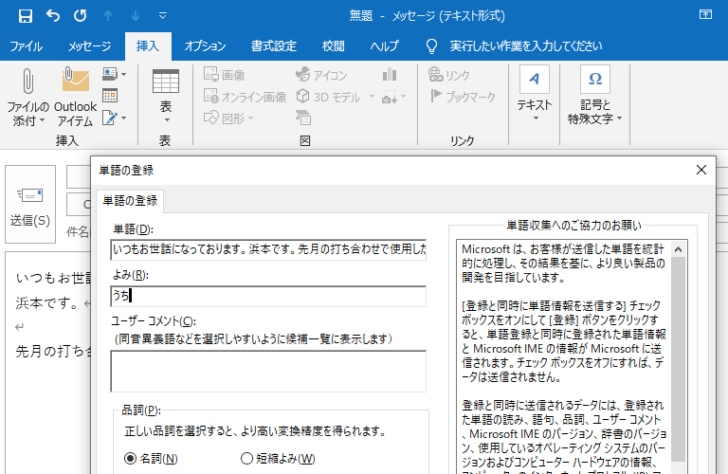
[うち]と入力して、登録した内容を入力すると、以下のようになります。
改行されていないので、[Enter]キーを押して、改行しなければなりません。
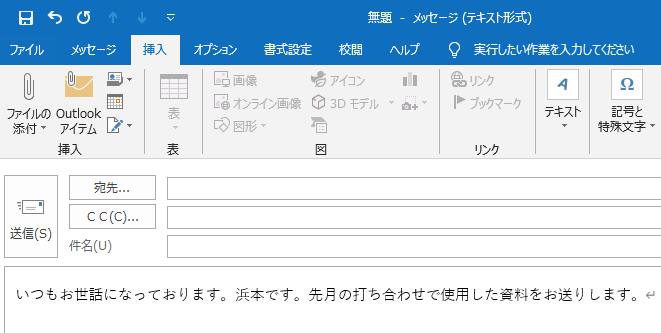
クイックパーツギャラリーに保存
以下の内容の文言をクイックギャラリーに保存しようと思います。

新規メッセージや、返信、転送画面など入力可能なメールの状態で、以下を範囲選択します。
ここでは、新規メッセージで行います。
[挿入]タブの[クイックパーツ]のポップヒントには、以下のように記されています。書式設定されたテキストも登録できるのは魅力です。
クイックパーツの表示
あらかじめ書式設定されているテキストや、自動テキスト、ドキュメント プロパティ、フィールドをドキュメントに追加します。
ドキュメントの内容を再利用する場合は、内容を選んでから、クイックパーツギャラリーに保存します。
![[クイックパーツ]のポップヒント](https://hamachan.info/WordPress2019/wp-content/uploads/2020/01/quick32.png)
[挿入]タブの[クイックパーツ]から
改行を含めて、クイックパーツに登録したい内容を範囲選択します。
そして、[挿入]タブの[テキスト]-[クイックパーツ]をクリックして、[選択範囲をクイックパーツギャラリーに保存]をクリックします。
![[挿入]タブの[選択範囲をクイックパーツギャラリーに保存]](https://hamachan.info/WordPress2019/wp-content/uploads/2020/01/quick7.png)
参考ウィンドウを広くしている場合は、[挿入]タブの[テキスト]グループにある[クイックパーツ]です。
![[挿入]タブの[テキスト]グループにある[クイックパーツ]](https://hamachan.info/WordPress2019/wp-content/uploads/2020/01/quick8.png)
新しい文書パーツの作成
[新しい文書パーツの作成]ダイアログボックスが表示されます。
![[新しい文書パーツの作成]ダイアログボックス](https://hamachan.info/WordPress2019/wp-content/uploads/2020/01/quick10.png)
[名前]は短く分かりやすい名前に変更します。
[名前]はショートカットキーで文書パーツを挿入する場合に、重要になります。
ここでは[資料]としておきます。[OK]ボタンをクリックして閉じます。
![[新しい文書パーツの作成]で文書パーツの作成](https://hamachan.info/WordPress2019/wp-content/uploads/2020/01/quick11.png)
ショートカットキー[Alt]+[F3]
キーボードから[Alt]+[F3]を使うこともできます。
![キーボード[Alt]+[F3]](https://hamachan.info/WordPress2019/wp-content/uploads/2020/01/kibord-alt-f3-e1723894871310.png)
特に受信メールなどで、登録したい内容があっても[挿入]タブが表示されない場合は、ショートカットキーを使うといいですね。
ただ、[新しい文書パーツの作成]ダイアログボックスの[ギャラリー]は既定では[定型句]となっていますので、変更したい場合は忘れないように変更してください。
参考定型句として登録した場合の挿入方法も便利です。
![[新しい文書パーツの作成]ダイアログボックスで[定型句]を作成](https://hamachan.info/WordPress2019/wp-content/uploads/2020/01/quick9.png)
参考[保存先]の[NormalEmail.dotm]は、以下に保存されています。
C:\Users\<ユーザー名>\AppData\Roaming\Microsoft\Templates
画像の登録
クイックパーツには、画像も登録できます。登録方法は、文字列の場合と同じです。
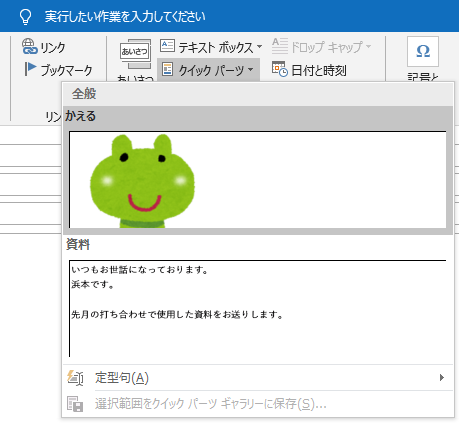
登録した文書パーツの挿入方法
クイックパーツに登録した内容をメールに挿入する方法です。
文書パーツ一覧を表示して挿入する方法もありますが、文書パーツの名前を入力して[F3]キーを押して入力もできます。
[挿入]タブの[クイックパーツ]から
クイックパーツに登録した内容をメールへ入力するには、[挿入]タブの[テキスト]-[クイックパーツ]をクリックして、表示された一覧から挿入したい内容のものを選択します。
![[挿入]タブの[テキスト]-[クイックパーツ]](https://hamachan.info/WordPress2019/wp-content/uploads/2020/01/quick12.png)
カーソルの位置に挿入されます。
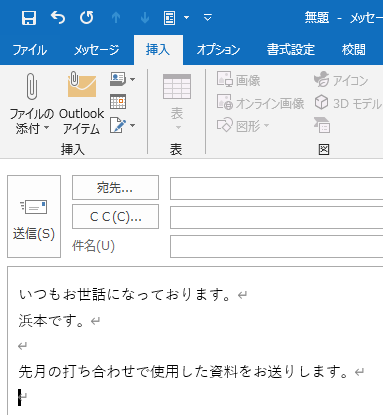
クイックパーツの[名前]を入力して[F3]キーを押して入力
もっとスマートに入力することができます。
クイックパーツの内容を挿入したい位置に、[名前]を入力します。
ここでは、[資料]と入力します。変換して、確定はせずに[F3]キーを押します。
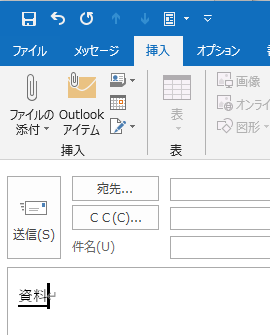
[Enter]キーで確定してもいいですが、改行せずに[F3]キーを押します。
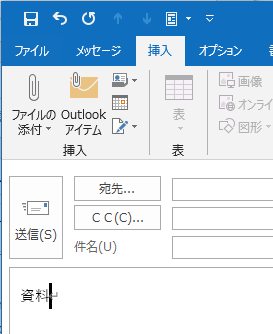
![キーボード[F3]キー](https://hamachan.info/WordPress2019/wp-content/uploads/2020/01/kibord-f3-e1723362799808.png)
以下のように登録した内容を挿入できます。定型句として登録した文書パーツも同じように挿入できます。
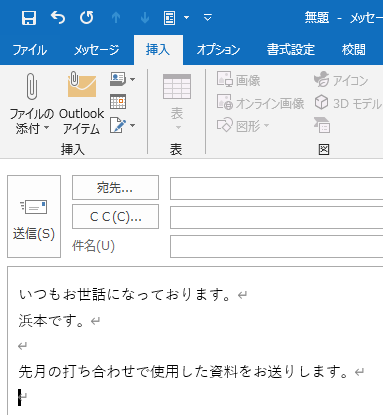
クイックアクセスツールバーに登録して挿入
[クイックパーツ]ギャラリーや[定型句]ギャラリーに保存すると、クイックアクセスツールバーに追加することができます。
登録する時は、HTML形式のメッセージで操作します。
[挿入]タブの[クイックパーツ]をクリックして、文書パーツ一覧で右クリックして、ショートカットメニューから[ギャラリーをクイックアクセスツールバーに追加]をクリックします。
![ショートカットメニューの[ギャラリーをクイックアクセスツールバーに追加]](https://hamachan.info/WordPress2019/wp-content/uploads/2020/01/quick37.png)
以下のようにクイックアクセスツールバーに追加されます。
クイックアクセスツールバーに登録すると、タブを切り替えずに挿入できて便利です。
ただし、クイックパーツの文書パーツは、テキスト形式のメッセージでも挿入できますが、定型句はHTML形式のメッセージの時のみです。
![クイックアクセスツールバーの[クイックパーツの表示]ボタン](https://hamachan.info/WordPress2019/wp-content/uploads/2020/01/quick38.png)
参考[定型句]ギャラリーを登録すると、以下のようなボタンになります。
![クイックアクセスツールバーの[定型句]ボタン](https://hamachan.info/WordPress2019/wp-content/uploads/2020/01/quick41.png)
[Alt]キーと数字キーでコマンドを実行
クイックアクセスツールバーに登録したボタンは、[Alt]キーを押すと、数字が割り当てられていることが分かります。
[Alt]+数字キーでコマンドを実行できるようになります。
![[Alt]キーを押した時の状態](https://hamachan.info/WordPress2019/wp-content/uploads/2020/01/quick40.png)
クイックアクセスツールバーから削除
クイックアクセスツールバーから削除する場合は、ボタンで右クリックしてショートカットメニューから[クイックアクセスツールバーから削除]をクリックします。
![ショートカットメニューの[クイックアクセスツールバーから削除]](https://hamachan.info/WordPress2019/wp-content/uploads/2020/01/quick39.png)
[定型句]ギャラリーに保存した場合の挿入方法
ショートカットキー[Alt]+[F3] で[新しい文書パーツの作成]ダイアログボックスを表示して登録すると、既定では[ギャラリー]は[定型句]になります。
[Enter]キーで定型句を入力する場合は、[名前]は2文字以上が必要です。1文字では入力できませんので注意してください。
![[新しい文書パーツの作成]ダイアログボックス](https://hamachan.info/WordPress2019/wp-content/uploads/2020/01/quick33.png)
定型句は、[挿入]タブの[テキスト]グループにある[クイックパーツ]-[定型句]-[選択範囲を定型句ギャラリーに保存]をクリックしても登録できます。
![[挿入]タブの[クイックパーツ]-[定型句]-[選択範囲を定型句ギャラリーに保存]](https://hamachan.info/WordPress2019/wp-content/uploads/2020/01/quick19.png)
パーツ名を入力して定型句の挿入
定型句として登録すると、[パーツ名]を入力して[Enter] キーで確定した後に、登録した定型句が文字列の上に小さく表示されます。
テキスト形式でもHTML形式でも同じです。
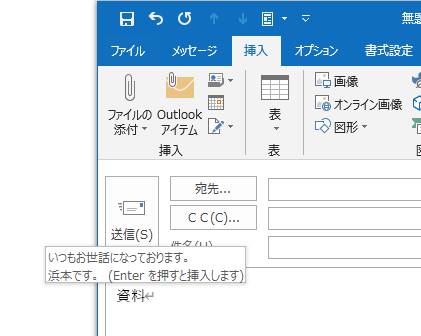
[Enter]キーを押すと、登録した内容を挿入できます。
![[Enter]キーで定型句を入力](https://hamachan.info/WordPress2019/wp-content/uploads/2020/01/quick13.png)
参考以前の定型句の機能は、クイックパーツの中に組み込まれました。以下は、Word 2003の記事です。
-
定型句には画像や表も登録できる(改行した長い文も)
よく使う文字列は定型句として登録しておくと便利です。 定型句には文字列だけでなく、図形や表も登録することができます。 文字列なら、単語登録の ...
定型句ギャラリーから挿入
定型句の文書パーツ一覧から選択して挿入できるのは、HTML形式の場合のみです。
![HTML形式でクイックパーツの[定型句]から挿入](https://hamachan.info/WordPress2019/wp-content/uploads/2020/01/quick34-e1724663757170.png)
[テキスト形式]では、無効状態になります。
![テキスト形式では、クイックパーツの[定型句]は無効](https://hamachan.info/WordPress2019/wp-content/uploads/2020/01/quick35-e1724663736761.png)
登録した文書パーツの内容変更
クイックパーツの内容を変更したい場合は、変更したい内容の文章を作成して、新規登録時と同じ方法で[新しい文書パーツの作成]ダイアログボックスを表示します。
ここでは、文章内の[先月の打ち合わせ]を[先月の会議]に変更しています。
[新しい文書パーツの作成]ダイアログボックスの[名前]は同じにして[OK]ボタンをクリックします。
参考ギャラリーを[クイックパーツ]から[定型句]に変更すると、[定型句]として保存されます。文書パーツの内容のみを変更する場合は、同じ名前、同じギャラリーにします。
![[新しい文書パーツの作成]ダイアログボックス](https://hamachan.info/WordPress2019/wp-content/uploads/2020/01/quick17.png)
次のメッセージウィンドウが表示されたら、[はい]をクリックします。
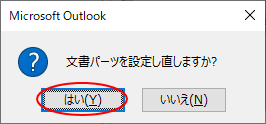
登録した文書パーツの名前の変更
クイックパーツのプロパティや管理画面は、HTML形式のメッセージでのみ表示できます。
HTML形式で表示
新規メッセージを表示して、形式を確認します。
[ホーム]タブの[新規作成]グループの[新しいメール]をクリックします。
![[ホーム]タブの[新しいメール]](https://hamachan.info/WordPress2019/wp-content/uploads/2020/01/quick20-e1580386883240.png)
タイトルバーを見て、[テキスト形式]と表示されていれば、[書式設定]タブの[形式]グループから[HTML] を選択します。
![[書式設定]タブの[形式]グループ](https://hamachan.info/WordPress2019/wp-content/uploads/2020/01/quick22.png)
[文書パーツの変更]ダイアログボックスの表示
[挿入]タブの[テキスト]グループにある[クイックパーツ]をクリックします。
名前を変更したい文書パーツで右クリックして、[プロパティの編集]をクリックします。
ここでは、[資料]と名付けられたパーツの名前を変更します。
![文書パーツで右クリックして[プロパティの編集]を選択](https://hamachan.info/WordPress2019/wp-content/uploads/2020/01/quick30.png)
以下のように[文書パーツの変更]ダイアログボックスが表示されますので、[名前]を変更して[OK]ボタンをクリックします。
ここでは、[添付]という名前にしています。
![[文書パーツの変更]ダイアログボックスで名前の変更](https://hamachan.info/WordPress2019/wp-content/uploads/2020/01/quick27.png)
以下のメッセージウィンドウが表示されますので、[はい]をクリックします。
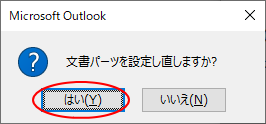
[挿入]タブの[クイックパーツ]をクリックして、文書パーツの名前が変更されたことを確認します。

[F3]キーで文書パーツを挿入する場合は、変更した名前を憶えておいてくださいね。
登録した文書パーツの削除
[文書パーツの変更]ダイアログボックスを表示した時と同じようにHTML形式で操作します。
[文書パーツオーガナイザー]の表示
[挿入]タブの[テキスト]グループにある[クイックパーツ]をクリックします。
クイックパーツの一覧で右クリックします。
そして、[整理と削除]をクリックします。
![[挿入]タブの[クイックパーツ]の一覧で右クリック](https://hamachan.info/WordPress2019/wp-content/uploads/2020/01/quick21.png)
[文書パーツオーガナイザー]ダイアログボックスが表示されます。
削除したい文書パーツを選択して、[削除]ボタンをクリックします。
[プロパティの編集]ボタンをクリックすると、[文書パーツの変更]ダイアログボックスが表示されます。
![[文書パーツオーガナイザー]ダイアログボックス](https://hamachan.info/WordPress2019/wp-content/uploads/2020/01/quick23.png)
確認メッセージが表示されますので、[はい]をクリックします。
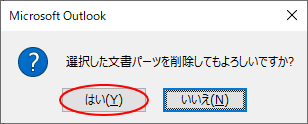
[文書パーツオーガナイザー]ダイアログボックスの[閉じる]ボタンをクリックして閉じます。
![[文書パーツオーガナイザー]の[閉じる]ボタン](https://hamachan.info/WordPress2019/wp-content/uploads/2020/01/quick25.png)
すべての文書パーツをまとめて削除するには
文書パーツは、以下の[NormalEmail.dotm]に保存されています。
C:\Users\<ユーザー名>\AppData\Roaming\Microsoft\Templates
以下をコピーして、エクスプローラーのアドレスバーに貼り付けて[Enter]キーを押すと表示できます。
%AppData%\Microsoft\Templates
Outlookは終了します。そして、上記フォルダー内の[NormalEmail.dotm]を削除します。
また、[NormalEmail.dotm]をコピーして、他のPCで文書パーツを使用することもできます。
関連クイック操作の定型メールの作成については、以下の記事で解説しています。
宛先や件名、お決まりのあいさつ文などを入力したメールを作成しておくと効率的です。
また、クイック操作で作成した定型メールは、ワンクリックで呼び出すことができます。
-
定型メールの作成と送信(クイック操作を使って)
Outlookのクイック操作は、メールの時短操作には欠かせない機能です。 Outlook2010の記事で[上司へ転送]という機能を紹介してい ...
参考文書パーツには、スパイク機能というのもあります。文字列や画像などを次々に切り取り、別の位置にまとめて貼り付けることができる機能です。
以下の記事ではWordで解説していますが、Outlookでも同じ操作ができます。
-
切り取った要素をまとめて貼り付けるには[スパイク機能]が便利
Wordには、スパイク機能というのがあります。 文字列や画像、表などを次々に切り取り、別の位置にまとめて貼り付けることができる機能です。 切 ...
Wordのクイックパーツ(文書パーツオーガナイザー)については、以下の記事で解説しています。
-
文書パーツオーガナイザーの使い方と文書パーツの編集と保存
Wordでは透かしやヘッダー、フッター、ページ番号などは[文書パーツ]として登録されています。 数多くの文書パーツの中から目的のパーツを選択 ...
[オートコレクト]の自動修正に項目を追加しておくのも便利です。
-
入力中に自動修正したい(したくない)文字列を設定するにはオートコレクト
Officeには、[オートコレクト]という機能があり、入力中の文字列を自動的に修正します。 この機能は、Word、Excel、PowerPo ...
Windows 10 バージョン1809以降では、[Windows]+[V]でコピーや切り取りした内容を呼び出すことができます。
ピン留めしてクリアできないようにすることもできるので便利です。
-
クリップボードの履歴[Windows]+[V]で過去の履歴を貼り付け
Windows 10 バージョン1809では、クリップボードの履歴を保存できるようになりました。 この機能を使うと、過去のコピーや切り取りし ...
