Outlookには、メールで受けた内容を付箋紙のようにメモをして、デスクトップに表示しておくことができる[メモ]という機能があります。
Windowsの標準機能である[付箋]もデスクトップに付箋として表示できますが、Outlookの[メモ]はメールの内容を範囲選択して、そのまま[メモ]へドラッグ&ドロップするだけでOKです。
また、間違ってメモを閉じてしまっても、Outlookの[メモ]フォルダーに保存されているので安心です。
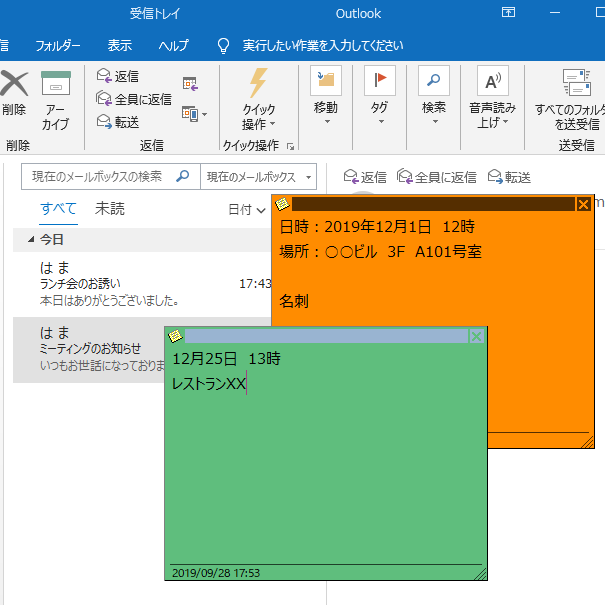
参考Windows10の付箋については、以下の記事で解説しています。
付箋に、メールの内容をドラッグ&ドロップしても貼り付けはできません。コピー&ペーストの操作が必要になります。
ただ、Microsoft365で同じMicrosoftアカウントでサインインしていれば、OutlookのメモとWindows10の付箋は、連携できます。
-
付箋の起動方法と使い方(絵文字も入力もできる)
Windows 10で付箋を起動する方法です。 Windows 10の[付箋]は、Anniversary Update以降[Sticky N ...
ナビゲーションバーの[メモ]アイコンを確認
まず、ナビゲーションバーに[メモ]アイコン、または[メモ]という文字が表示されているかを確認します。
ナビゲーションバーに[メモ]が表示されていない場合は、ナビゲーションウィンドウの幅を広げてみてください。
![ナビゲーションバーの[メモ]アイコン](https://hamachan.info/WordPress2019/wp-content/uploads/2019/09/outlook-memo21.png)
それでも、[メモ]アイコンが表示されない場合は、ナビゲーションバーの[…]の箇所をクリックして[ナビゲーションオプション]を表示して先に設定しておいてください。
![ナビゲーションバーの[・・・]](https://hamachan.info/WordPress2019/wp-content/uploads/2019/09/outlook-memo20.png)
[ナビゲーションオプション]ダイアログボックスで、ナビゲーションバーに[メモ]が表示されるように位置を調整します。
![[ナビゲーションオプション]ダイアログボックス](https://hamachan.info/WordPress2019/wp-content/uploads/2019/09/outlook-memo18.png)
アイコンでなくても[メモ]とあればOKです。これは、設定の違いによるものです。
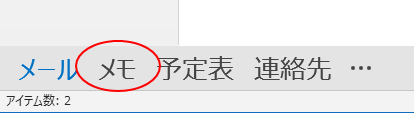
参考Outlookのナビゲーションバーのカスタマイズについては、以下の記事で詳しく解説しています。
-
ナビゲーションバーのカスタマイズ(アイテムの表示や順番を変更)
Outlookのウィンドウの下方に表示されるナビゲーションバーは、[ナビゲーションオプション]ダイアログボックスの設定でカスタマイズすること ...
メールを[メモ]へドラッグ&ドロップ
ナビゲーションバーに[メモ]を表示しておくと、メールの内容をドラッグ&ドロップするだけでメモを作成することができます。
メモに残したい内容の箇所を範囲選択して、ドラッグするだけでOKです。テキストとしてメモにコピーされます。
ドラッグ&ドロップしてメモを作成できるのは、メールだけでなく、予定や連絡先などもOKです。
![ナビゲーションバーの[メモ]へドラッグ](https://hamachan.info/WordPress2019/wp-content/uploads/2019/09/outlook-memo12-e1741004339316.png)
メモを起動していなくても、ドラッグ&ドロップすると自動的にメモが起動して表示されます。
表示されたメモの内容は、編集も可能です。
参考添付ファイルはメモにはできません。URLはリンクされます。
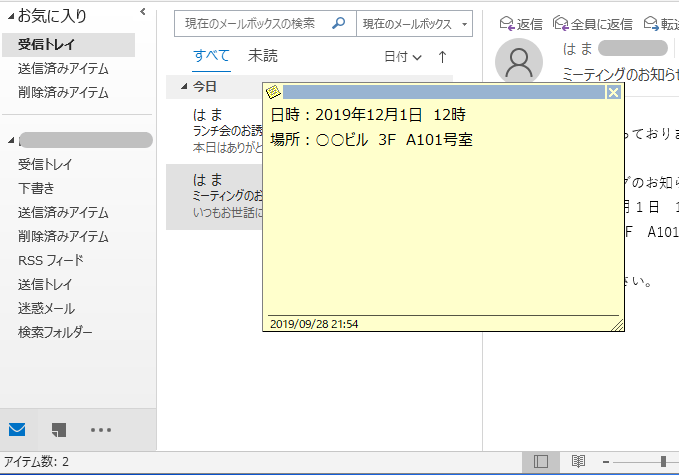
メモはドラッグで自由に移動させることもできますし、サイズも調整できます。

参考メールの件名から、[メモ]アイコンへドラッグすると、メールの内容のすべてがメモされますので、本文の必要な箇所を範囲選択してドラッグするほうがいいと思います。
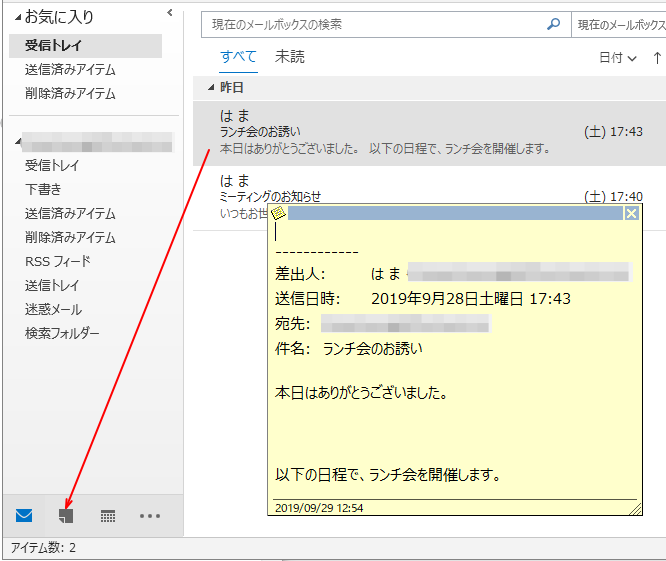
メールをナビゲーションバーの[タスク]アイコンへドラッグすると、簡単にタスクを作成できます。
-
メールをタスクに登録する3つの方法(ドラッグ・クイック操作・フラグ)
Outlookには、タスク管理の機能もあります。 タスクは、タスクウィンドウを表示して、新規にタスクを作成することもできますが、メッセージを ...
白紙のメモをショートカットキーで起動
Outlookのメールをアクティブにしているときに、[メモ]を起動するには、キーボードから[Ctrl]+[Shift]+[N]を押します。
![キーボード[Ctrl]+[Shift]+[N]](https://hamachan.info/WordPress2019/wp-content/uploads/2017/11/kibord-ctrl-shift-n-e1723359893801.png)
以下のように白紙のメモが表示されます。
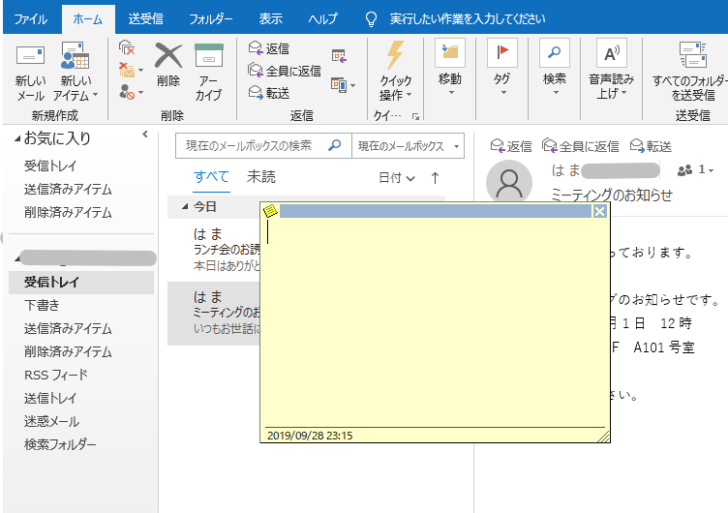
注意必ずOutlookを起動している状態で行ってください。
[Ctrl]+[Shift]+[N]は、他のアプリケーションのショートカットキーでもあることが多いので気を付けてください。
例えば、デスクトップを表示して[Ctrl]+[Shift]+[N]を押すと、新しいフォルダーが作成されます。
Word場合は、標準スタイルの設定になります。
メモにメールの内容をドラッグ&ドロップで貼り付け
メールの内容をメモに残したい場合は、メールの内容を範囲選択して[メモ]へドラッグ&ドロップします。
それだけで、OKです。
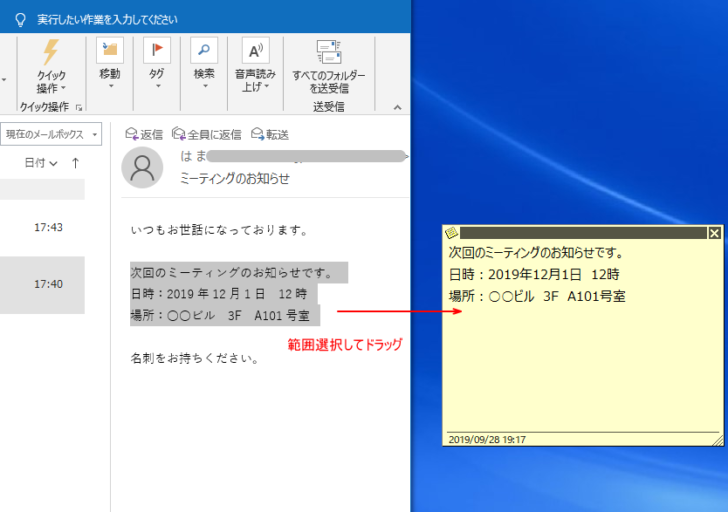
メモを閉じる
メモを閉じるときは、左上の閉じるボタンをクリックします。
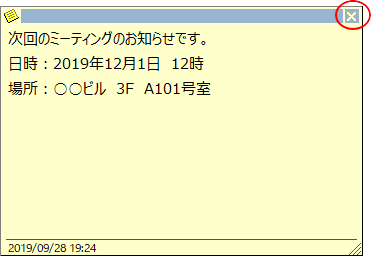
また、Outlookを閉じると、メモも閉じられます。
メモを常に表示しておくには、Outlookを起動しておく必要があります。Outlookは最小化にしておいても構いません。
メモの保存先
メモは、保存して閉じる必要はありません。自動的に[メモ]フォルダーへ保存されています。
ナビゲーションバーの[メモ]をクリックします。
![Outlookのナビゲーションバーの[メモ]](https://hamachan.info/WordPress2019/wp-content/uploads/2019/09/outlook-memo24.png)
[メモ]を表示すると、以下のように作成したメモが保存されています。
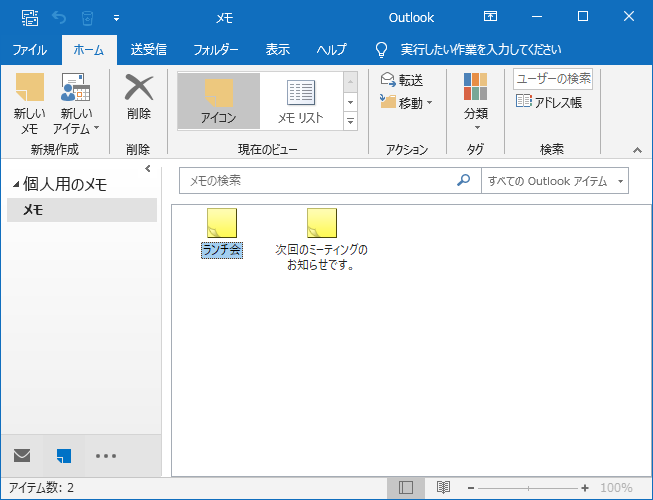
メモをダブルクリックすると、内容を表示することができますし、編集も可能です。
参考メモの日時は作成日時ではなく、更新日時になっています。
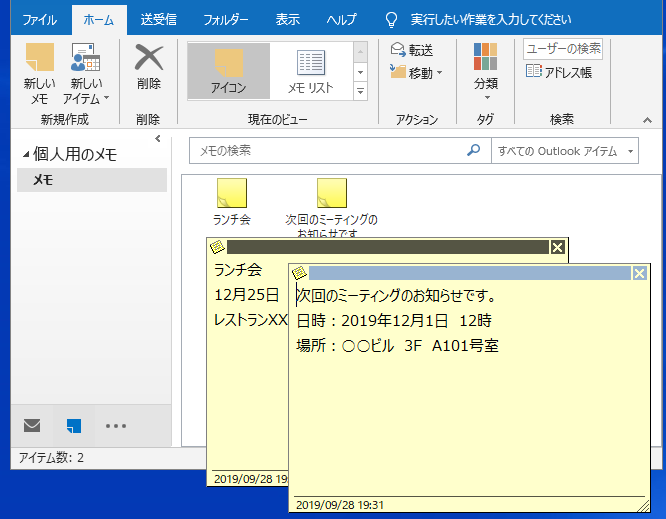
再度、メールへ戻るときは、ナビゲーションバーの[メール]をクリックします。
![ナビゲーションバーの[メール]](https://hamachan.info/WordPress2019/wp-content/uploads/2019/09/outlook-memo8-e1569676710951.png)
メモの背景色を変更
メモの背景色を変更するには、左上のボタンをクリックして[分類]のサブメニューから変更することができます。
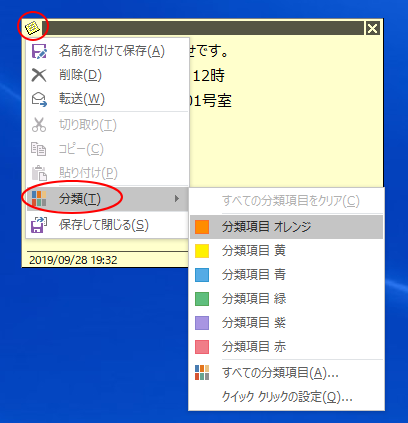
オレンジを選択した状態です。
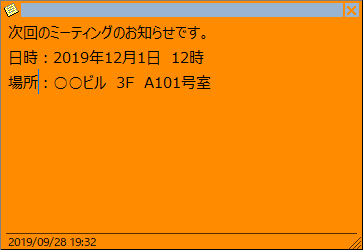
参考Windowsの付箋では、画像の挿入なども可能ですが、Outlookのメモではテキストのみになります。
メモの削除
メモを削除する場合は、左上のボタンをクリックしてメニューから[削除]をクリックします。
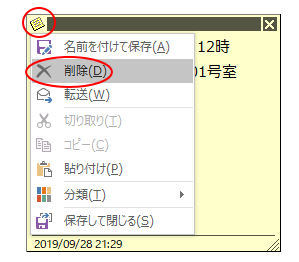
また、メモフォルダーの中では、右クリックしてショートカットメニューから[削除]をクリックします。
または、削除したいメモを選択して、[Delete]キーを押しても構いません。
![ショートカットメニューの[削除]](https://hamachan.info/WordPress2019/wp-content/uploads/2019/09/outlook-memo14.png)
