Office 2016 for Macで図形を挿入して、その図形の種類を変更する方法です。
PowerPoint 2016 for Macで解説していますが、WordやExcelでも同じ操作です。
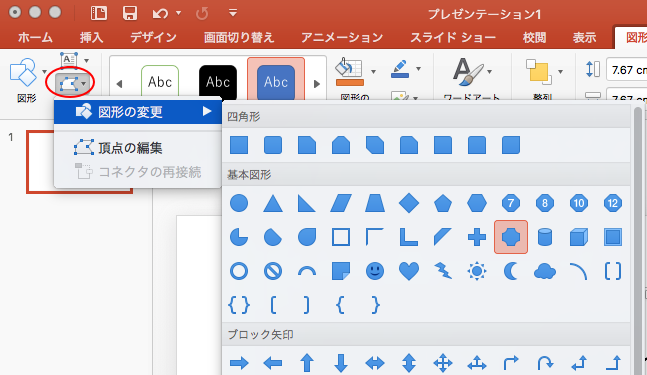
図形の挿入
[挿入]タブをクリックして[図形]をクリックします。
![[挿入]タブの[図形]](https://hamachan.info/WordPress2019/wp-content/uploads/2017/08/mac-powerpoint-zukei1.png)
一覧の中から、目的の図形をクリックします。
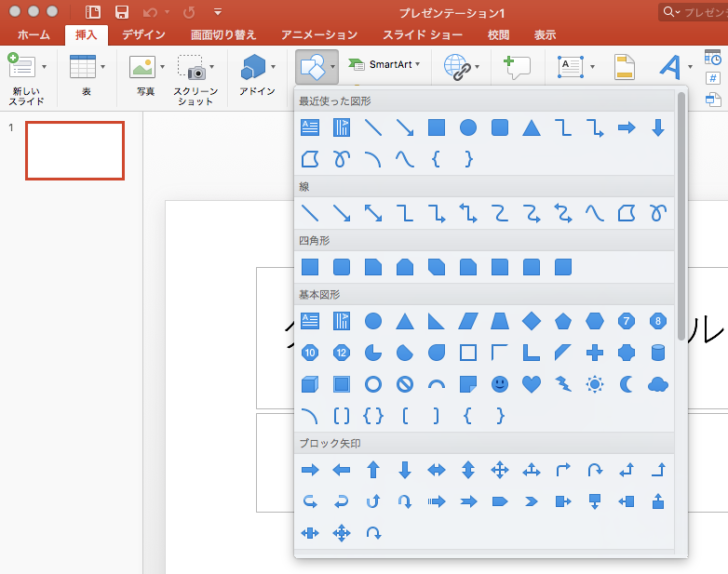
図形を挿入したい位置でドラッグします。
参考正方形や正円(真円)を描く場合は、目的の位置で[shift]キーを押したままドラッグするか、ドラッグせずにクリックのみです。
下の画像は、[shift]キーを押したままドラッグして正円(真円)を描いています。
![図形の挿入[shift]キーで真円](https://hamachan.info/WordPress2019/wp-content/uploads/2017/08/mac-powerpoint-zukei3-e1725364826363.png)
下の画像は、クリックのみの正方形と正円(真円)の画像です。クリックのみの場合は、小さい図形となります。
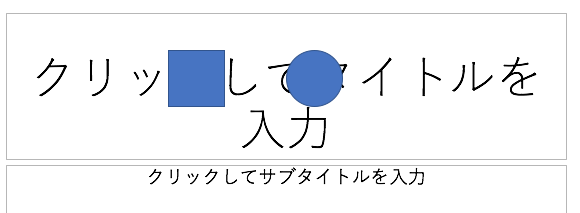
図形の変更
種類を変更したい図形を選択します。クリックすると、[図形の書式設定]タブになると思います。
左端の方にある[図形の編集]ボタンをクリックします。
メニューの中から[図形の変更]をポイントします。
一覧の中から変更したい図形をクリックします。ここでは、[ブローチ]を選択します。
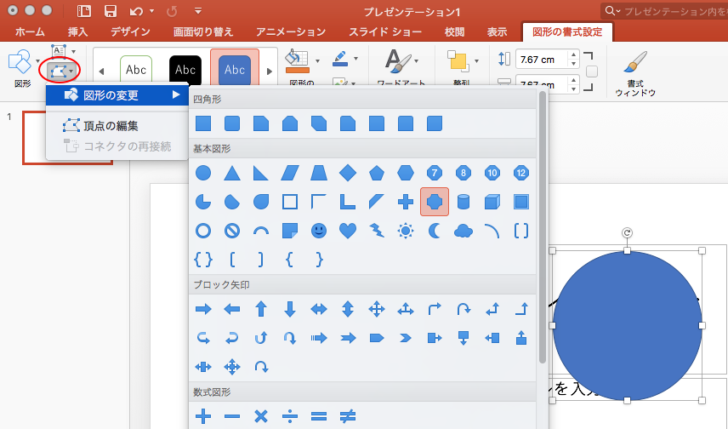
図形の種類が変更されます。
書式やサイズはそのままの状態で、図形の種類だけが変更されます。
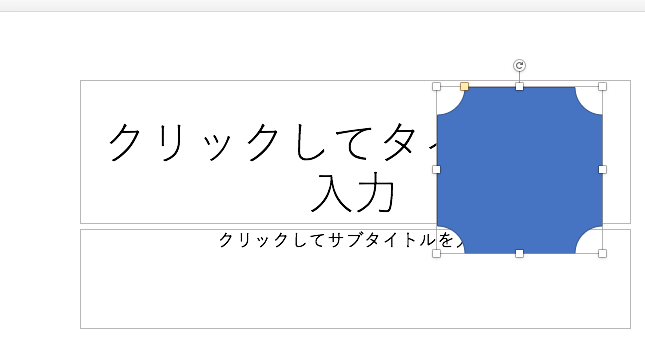
参考挿入した画像のスタイルや大きさをそのままにして、変更する方法は以下で解説しています。
-
挿入した画像をスタイルや大きさをそのままにして差し替える
Office 2016 for Macで挿入した画像を、他の画像に差し替える方法です。挿入済みの画像は削除せず、設定されたスタイルはそのまま ...
