Excelでは、保存場所が異なっていても、同じ名前のブックを開こうとするとエラーメッセージが表示され、通常の方法では開けません。
しかし、ちょっとした操作をすれば開くことができます。
また、頻繁に同名のブックを開く場合は、ショートカットを作成しておけば、すぐに開けるので便利です。
さらに、もっと便利に活用するには、[SendTo]フォルダーへショートカットを保存し、右クリックから操作する方法もあります。
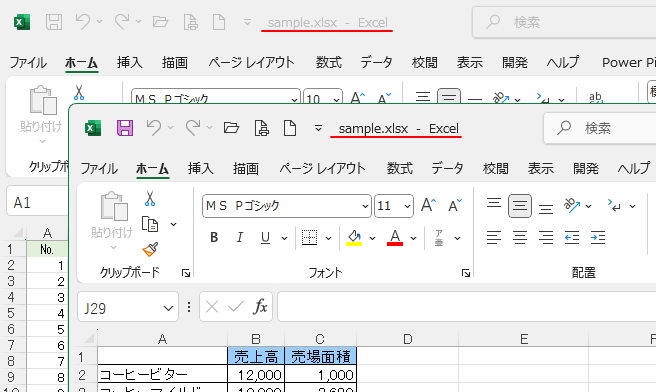
同名ブックを開こうとするときのメッセージ
保存場所が異なる(ファイルパスが異なる)同名のブックを開こうとすると、以下のメッセージウィンドウが表示され開くことはできません。
申し訳ございません。同じ名前のブックを同時に開くことはできません。
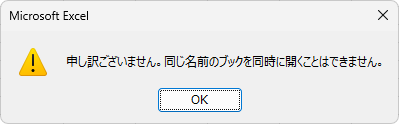
これは、Excelのバージョンに関係なく同じです。以前は、もっと長いメッセージが表示されていました。
以下は、Excel2010の時のメッセージです。
’Book1.xlsx'と同じ名前のファイルが既に開いています。保存先の別のフォルダーでも、同じ名前のファイルを同時に開くことはできません。2つめのファイルを開く場合は、一方のファイルを閉じるか、またはいずれかのファイルの名前を変更してください。

[Alt]キーを押したままExcelを起動して同名ブックを開く
まず、1つめのブックを開きます。
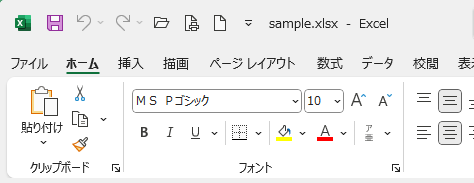
[Alt]キーを押したままExcelを起動
2つめのブックを開く時は、スタートメニューの[Excel]を[Alt]キーを押したままクリックします。
![キーボード[Alt]キー](https://hamachan.info/WordPress2019/wp-content/uploads/2017/01/kibord-alt-e1723294519844.png)
![スタートにピン留めされた[Excel]](https://hamachan.info/WordPress2019/wp-content/uploads/2025/02/94385samename04.png)
スタートにピン留めしていない場合は、[すべて]から[Excel]を見つけて、[Alt]キーを押したままクリックします。
![[スタート]の[すべて]](https://hamachan.info/WordPress2019/wp-content/uploads/2025/02/94385samename05.png)
![すべてのアプリの[Excel]](https://hamachan.info/WordPress2019/wp-content/uploads/2025/02/94385samename15.png)
以下のメッセージウィンドウが表示されますので、[はい]をクリックします。
新しく別のExcelを起動しますか?
![[新しく別のExcelを起動しますか?]のメッセージウィンドウ](https://hamachan.info/WordPress2019/wp-content/uploads/2025/02/94385samename07.png)
参考上記メッセージウィンドウが表示されれば、操作は間違っていません。このメッセージウィンドウが表示されない場合は、もう一度[Alt]キーを押したまま、Excelのアイコンをクリックしてみてください。
デスクトップなどに置いているショートカットアイコンでは、操作できません。必ず、スタートメニューから操作してください。
Windows 11のスタートメニューについては、以下の記事で解説しています。
-
Windows 11の[スタート]メニューの画面構成と設定(カスタマイズ)
Windows 11では[スタート]メニューも大きく変わりました。 まずは、[スタート]メニューの構成内容を確認して、使いやすいようにカスタ ...
[開く]ダイアログボックスから2つめの同名ブックを指定
別の新しいExcelが起動できたら、[ファイルを開く]ダイアログボックスを開いて、2つめの同名ブックを指定して開きます。
![[ファイルを開く]ダイアログボックス](https://hamachan.info/WordPress2019/wp-content/uploads/2025/02/94385samename08.png)
同じ名前のブックを何個でも開けます。同じ名前のブックを比較したい時や、別の作業で開きたいときに便利です。
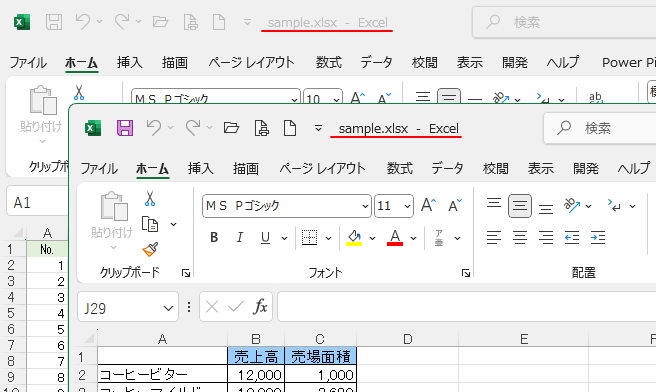
参考クイックアクセスツールバーの[開く]ボタンをクリックしたり、ショートカットキーで[開く]ダイアログボックスを表示するには、オプションでの設定が必要です。
-
ショートカットキー[Ctrl+O]で[ファイルを開く]を表示するには
Office 2013では、[ファイルを開く]ダイアログボックスを開くためのショートカットキー[Ctrl]+[O]を押すと、Backstag ...
[ファイルを開く]ダイアログボックスを表示するショートカットキーは、[Ctrl]+[O]です。
![キーボード[Ctrl]+[O]](https://hamachan.info/WordPress2019/wp-content/uploads/2017/01/keybord-ctrl-o-e1723359757103.png)
新しく別のExcelを起動するショートカットを作成するには
[Alt]キーを押しながらExcelを起動して開く方法でもいいのですが、ショートカットを作成しておくと便利です。
デスクトップの何もない箇所で、右クリックします。
ショートカットメニューから[新規作成]をポイントして[ショートカット]をクリックします。
![ショートカットメニューの[新規作成]-[ショートカット]](https://hamachan.info/WordPress2019/wp-content/uploads/2025/02/94385samename10.png)
デスクトップには、[新しいショートカット]というアイコンと[ショートカットの作成]ダイアログボックスが表示されます。
![[ショートカットの作成]ダイアログボックス](https://hamachan.info/WordPress2019/wp-content/uploads/2025/02/94385samename11.png)
[ショートカットの作成]の[項目の場所を入力してください]のテキストボックスに以下を入力します。
Excel2016以降(64bit版)であれば、以下のパスでOKです。
[次へ]のボタンをクリックします。
フルパスの前後の["](ダブルクォーテーション)と[/](スラッシュ)前に半角スペースを忘れないように入力してください。
"C:\Program Files\Microsoft Office\root\Office16\EXCEL.EXE" /x
![[ショートカットの作成]ダイアログボックスで項目の場所を入力](https://hamachan.info/WordPress2019/wp-content/uploads/2025/02/94385samename12.png)
[このショートカットの名前を入力してください]のテキストボックスに、ショートカットの名前を入力します。
既定では、[EXCEL.EXE]となっています。ここでは、このままにします。
[完了]ボタンをクリックします。
![[ショートカットの作成]ダイアログボックスでショートカットの名前付け](https://hamachan.info/WordPress2019/wp-content/uploads/2025/02/94385samename13.png)
デスクトップには、[EXCEL.EXE]というショートカットが作成されています。
このアイコンをダブルクリックすると、別の新しいExcelを起動することができます。
![デスクトップに作成された[EXCEL.EXE]アイコン](https://hamachan.info/WordPress2019/wp-content/uploads/2025/02/94385samename14.png)
参考うまくいかない場合は、Excelのインストール場所が違っているかもしれません。
[C:\Program Files\Microsoft Office\]の中を探して、[EXCEL.EXE]の場所を確認してみてください。
フルパスが分かったら、パスの前後に["](ダブルクォーテーション)を付けて、お尻に[ /x]を付けます。[/](スラッシュ)前に半角スペースを忘れないように入力してください。
また、Excel2016以降の32bitの場合は、以下のようになります。
"C:\Program Files (x86)\Microsoft Office\root\Office16\EXCEL.EXE" /x
Excel2013の場合は、[Office15]になります。
パスが分からない場合
もう1つ、確実に作成する方法があります。
スタートの[すべて]を表示して[Excel]をデスクトップへドラッグして、ショートカットを作成します。
必ず[すべて]の[Excel]から操作してください。
![スタートの[Excel]をデスクトップへドラッグ](https://hamachan.info/WordPress2019/wp-content/uploads/2025/02/94385samename22.png)
作成したショートカットを右クリックしてショートカットメニューから[プロパティ]をクリックします。
![ショートカットメニューの[プロパティ]](https://hamachan.info/WordPress2019/wp-content/uploads/2025/02/94385samename26.png)
プロパティの[ショートカット]タブを開きます。
[リンク先]のお尻に[ /x]を追加して[OK]ボタンをクリックします。
[/](スラッシュ)前に半角スペースを忘れないように入力してください。
![Excelのプロパティ[ショートカット]タブ-[リンク先]](https://hamachan.info/WordPress2019/wp-content/uploads/2025/02/94385samename27.png)
同名ブックを開くには
1つめのブックは、そのままダブルクリックで開きます。
2つめのブックは、デスクトップのショートカットをダブルクリックで起動して、ショートカットキー[Ctrl]+[O]で[ファイルを開く]ダイアログボックスを表示して同名のブックを指定して開きます。
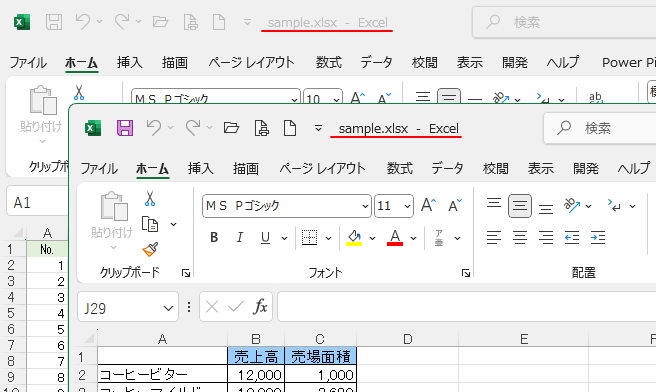
[送る]メニューから別の新しいExcelで起動する方法
デスクトップに作成した[EXCEL.EXE]ショートカットを[SendTo]フォルダーへ保存しておくと、右クリックの[送る]メニューから起動することができるようになります。
エクスプローラーを起動して、アドレスバーに以下をコピーして貼り付け、キーボードから[Enter]キーを押します。
shell:sendto
フォルダーのパスからも分かるように、[SendTo]フォルダーの場所は以下のようになっています。
C:\Users\<ユーザー名>\AppData\Roaming\Microsoft\Windows\SendTo
![エクスプローラーを起動して、アドレスバーに[shell:sendto]を入力](https://hamachan.info/WordPress2019/wp-content/uploads/2025/02/94385samename17.png)
[SendTo]フォルダーが表示されますので、デスクトップに作成したショートカットをドラッグして移動します。
SendToフォルダーの中の空いている箇所へドラッグしてください。他のアプリに重ねないように気をつけてください。
![[SendTo]フォルダーにデスクトップに作成した[EXCEL.EXE]ショートカットをドラッグして移動](https://hamachan.info/WordPress2019/wp-content/uploads/2025/02/94385samename18.png)
以下のように保存されていればOKです。
![[SendTo]フォルダーに保存した[EXCEL.EXE]のショートカット](https://hamachan.info/WordPress2019/wp-content/uploads/2025/02/94385samename19.png)
ショートカットメニューから開く
どの場所に保存されているブックでも、デスクトップに戻らなくてもよいので効率的かもしれません。
右クリックのショートカットメニューから[その他のオプション]をクリックします。
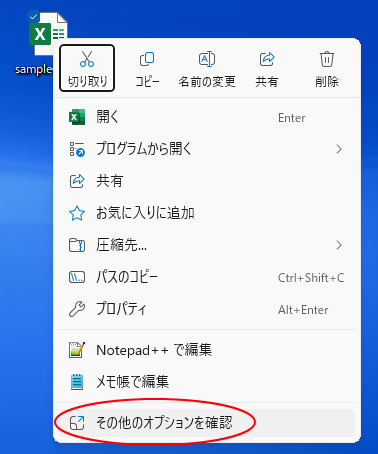
Windows 11では、[Shift]キーを押したまま、右クリックすると従来のショートカットメニューが表示されます。
従来のショートカットメニューが表示されますので、[送る]のサブメニューから[EXCEL.EXE]をクリックします。
右クリックですぐに別の新しいExcelを起動して開けるようになります。
![[送る]のサブメニュー[EXCEL.EXE]](https://hamachan.info/WordPress2019/wp-content/uploads/2025/02/94385samename21.png)
1つめのブックは、そのままダブルクリックして開きます。
2つめのブックは、右クリックして[送る]から[EXCEL.EXE]をクリックして表示します。
同名の2つのブックを表示できます。
この場合も、同名のブックを何個でも開くことができます。
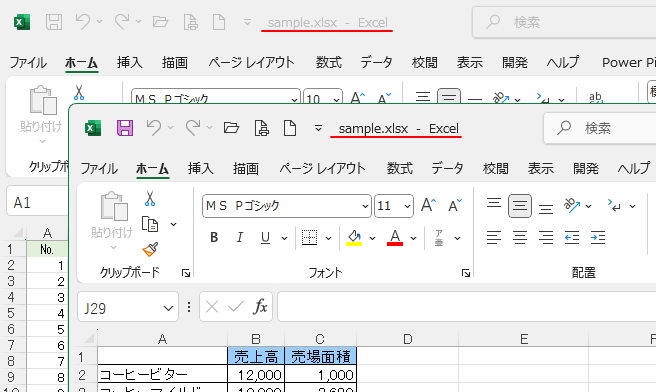
参考[送る]メニューについては、以下の記事で解説しています。
-
右クリックの[送る]メニューにアプリやフォルダーを追加して活用
ファイルやフォルダーで右クリックしたときのショートカットメニューの中に[送る]というのがあります。この[送る]メニューは、編集することができ ...
異なるブックのワークシートを左右に並べて表示する方法は、以下の記事で解説していますが、同名ブックを別のExcelで起動した場合は、Excelの機能を使って並べることはできません。
-
異なる(同一)ブックのワークシートを左右や上下に並べて表示
異なるブックのワークシートを左右に並べて表示したい、あるいは同じブックの異なるシートを並べて表示したいという場合の方法です。 ワークシートを ...
Windows 11のスナップレイアウトを使用すると、綺麗な2分割表示になります。
-
複数のウィンドウを[スナップレイアウト]機能で簡単綺麗に整列
Windows 11には、複数のウィンドウを整列させることができる[スナップレイアウト]という機能があります。 2つのウィンドウを左右均等に ...
