Excelの関数を使ってランダムな数字を表示して、簡単な計算ドリルを作成してみませんか?
ここでは、A4用紙に10題の2けたの足し算ドリルを作成します。
Excelに不慣れな方でも作成できるように、できるだけ詳細に解説していますので、ぜひ挑戦してみてください。
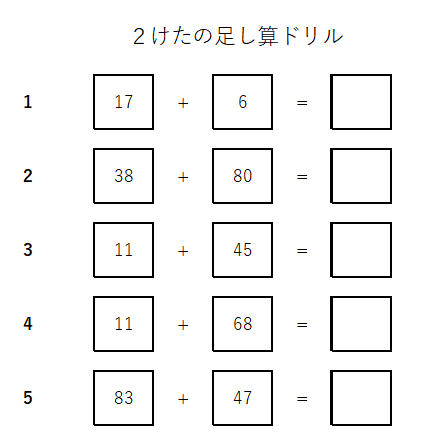
おすすめMicrosoftから無料のテンプレート(小学生向け漢字ドリル)が提供されています。
繰り返し (くりかえし) 覚える (おぼえる) 漢字 (かんじ) ドリル 1 ねんせい - 無料テンプレート公開中 - 楽しもう Office(Microsoft)
ページレイアウトの確認
できるだけ既定のままで作成しようと思いますが、念のため確認してください。
[ページレイアウト]タブを表示して確認します。
[ページ設定]グループの[余白]と、[印刷の向き]、[サイズ]を確認します。
[余白]は、[標準]です。
![[ページレイアウト]タブの[余白]](https://hamachan.info/WordPress2019/wp-content/uploads/2020/03/drill2.png)
[印刷の向き]は、[縦]です。
![[ページレイアウト]タブの[印刷の向き]](https://hamachan.info/WordPress2019/wp-content/uploads/2020/03/3123keisandrill501-e1736159034307.png)
[サイズ]は、[A4]です。
![[ページレイアウト]タブの[サイズ]](https://hamachan.info/WordPress2019/wp-content/uploads/2020/03/3123keisandrill502-e1736159202112.png)
印刷範囲を確認するには
ワークシートは大きいので、どこまで印刷できるのかを心配される方も多いようです。
[ファイル]タブをクリックして、[印刷]をクリックします。
または、ショートカットキー[Ctrl]+[P]を使用すると、Backstageビューの[印刷]が表示されます。
![キーボード[Ctrl]+[P]](https://hamachan.info/WordPress2019/wp-content/uploads/2020/06/kibord-ctrl-p-e1723350730975.png)
[印刷する対象がありません。]と表示されます。それで、大丈夫です。
![BackStageビューの[印刷]](https://hamachan.info/WordPress2019/wp-content/uploads/2020/03/drill7-e1736158214940.png)
上部の[戻る]ボタンをクリックして、元のシートへ戻ります。
![[戻る]ボタン](https://hamachan.info/WordPress2019/wp-content/uploads/2020/03/drill8.png)
すると、点線が表示されていると思います。この線までが印刷範囲ということになります。
Excel2019では、セル[H39]までとなっていますが、バージョンによって異なります。
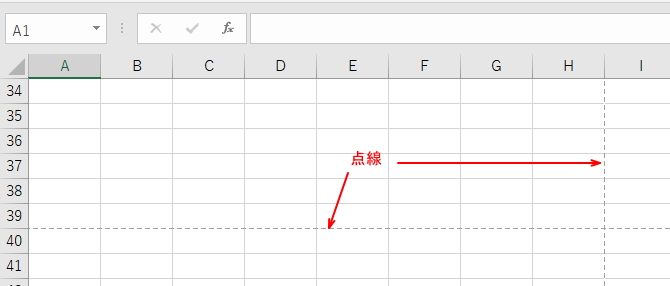
参考または、[ページレイアウトビュー]か[改ページプレビュー]に一度切り替えて、[標準ビュー]に戻すと点線が表示されます。
[表示]タブの[ブックの表示]グループにあります。
![[表示]タブの[ページレイアウト]](https://hamachan.info/WordPress2019/wp-content/uploads/2020/03/excel2019hyouji0903.png)
-
列幅と行の高さをセンチやミリ単位で調整するにはページレイアウトで
Excelには、[標準]、[改ページプレビュー]、[レイアウト]の3つの表示モードがあります。この表示モードを切り替えることで、作業を効率よ ...
-
ワークシートの改ページを任意の位置に挿入するには改ページプレビューで
Excelの[改ページプレビュー]は、印刷範囲や改ページの位置を確認できる表示モードです。 2ページ目に少しはみ出すようなページを1ページに ...
タイトルを入力
まず、セル[A1]にタイトルを入力します。
ここでは、[2けたの足し算ドリル]としておきます。
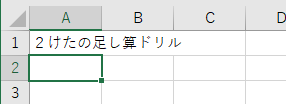
1問目の枠を作成
セル[B3]とセル[D3]、セル[F3]を太い外枠罫線にして、行の高さを20にします。
セル[B2]を選択して、[Ctrl]キーを押したまま、セル[D3]とセル[F3]をクリックします。
![セル[B2]を選択して、[Ctrl]キーを押したまま、セル[D3]とセル[F3]をクリック](https://hamachan.info/WordPress2019/wp-content/uploads/2020/03/drill17-e1736158538124.png)
[ホーム]タブの[フォント]グループにある[罫線]の▼をクリックして、[太い外枠]を選択します。
![[罫線]の[太い外枠]](https://hamachan.info/WordPress2019/wp-content/uploads/2020/03/drill18.png)
以下のようになります。
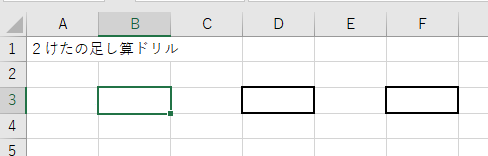
行番号3をクリックして、3行目を選択します。
そして、右クリックして[行の高さ]をクリックします。
![ショートカットメニューの[行の高さ]](https://hamachan.info/WordPress2019/wp-content/uploads/2020/03/drill20.png)
[行の高さ]ダイアログボックスで、行の高さを[50]にします。
[行の高さ]のテキストボックスに[50]と入力して、[OK]ボタンをクリックします。
![[行の高さ]ダイアログボックス](https://hamachan.info/WordPress2019/wp-content/uploads/2020/03/drill15.png)
以下のようになります。これで数字を入力する枠はでき上がりです。
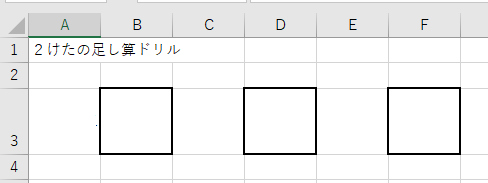
参考罫線の作成は、マウスでもできます。
-
表に罫線を効率よく作成するには(マウスを使って操作するのも便利)
Excelで罫線を設定する方法は、[罫線]コマンドを使用したり、[セルの書式設定]ダイアログボックスで設定できますが、もう1つ、マウスで罫線 ...
番号と記号を入力
セル[A3]に[1]を、セル[C3]には[+]、セル[E3]には、[=]を入力します。
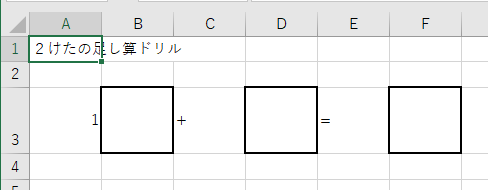
RANDBETWEEN関数を入力
ランダムな数字を表示させたいのは、セル[B3]とセル[D3]です。
乱数を返すRANDBETWEEN関数を入力
セル[B2]をクリックします。
[数式]タブをクリックして、[関数ライブラリ]から[数学/三角]をクリックして、[RANDBETWEEN]をクリックします。
![[数式]タブの[数学/三角]から[RANDBETWEEN]を選択](https://hamachan.info/WordPress2019/wp-content/uploads/2020/03/drill26.png)
RANDBETWEEN関数の引数ダイアログボックスが表示されます。
表示したい最小値と最大値を入力します。ここでは、最小値は1、最大値は99にします。
[OK]ボタンをクリックします。
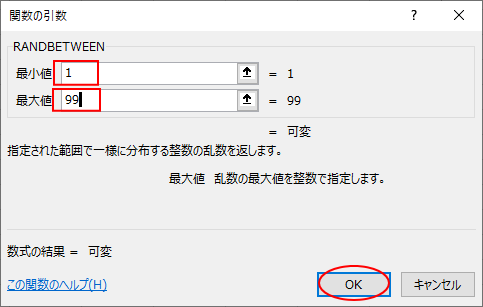
数式バーは、以下のようになります。
=RANDBETWEEN(1,99)
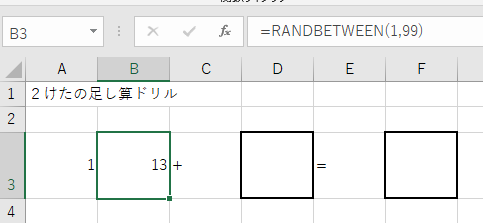
RANDBETWEEN関数は、指定された範囲で整数の乱数を返してくれる関数です。
ここでは、セル[B3]に[13]と表示されていますが、キーボードから[F9]を押すと数値が変わります。(新しい乱数が発生します)
[F9]キーを押さなくても、何か操作するたびに数値が変わります。
![キーボード[F9]キー](https://hamachan.info/WordPress2019/wp-content/uploads/2018/06/kibord-f9-e1723324581871.png)
参考入力した数式を修正する場合は、数式バーの[関数の挿入]ボタンをクリックします。
[関数の引数]ダイアログボックスが表示されます。
![[関数の挿入]ボタン](https://hamachan.info/WordPress2019/wp-content/uploads/2020/03/drill52.png)
または、ショートカットキー[Shift]+[F3]を使用します。
![キーボード[Shift]+[F3]](https://hamachan.info/WordPress2019/wp-content/uploads/2017/01/keyboard-shift-f3-e1723360513582.png)
RANDBETWEEN関数の詳細については、以下のMicrosoftのページを参照してください。
RANDBETWEEN 関数 - Office サポート(Microsoft)
数式をコピーして貼り付け
セル[B3]の数式をコピーして、セル[D3]へ貼り付けます。
[Ctrl]+[C](コピー)と[Ctrl]+[V](貼り付け)を使っても構いません。
![[ホーム]タブの「コピー」と[貼り付け]ボタン](https://hamachan.info/WordPress2019/wp-content/uploads/2020/03/drill29.png)
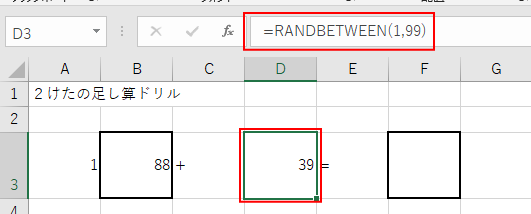
合計値を求める
セル[F3]には、セル[B3]とセル[D3]の合計を求めます。
セル[F3]を選択して、数式バーに以下のように数式を入力します。
=B3+D3
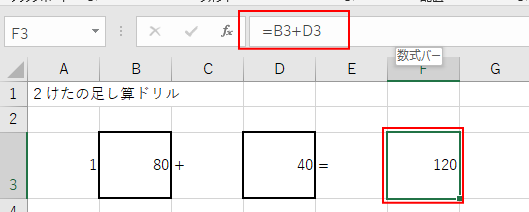
上記のように足し算の答えが表示されるようになったと思います。
キーボードから[F9]キーを押して、確かめてみてください。
これで1問目が完成です。
フォントサイズと中央揃え
フォントサイズを指定します。
ここでは、以下のように設定しますが、任意で設定してかまいません。
セル[A3]からセル[F3]までを選択して、[ホーム]タブの[フォント]グループから、[フォントサイズ]を[16]にします。
そして、[配置]グループから[中央揃え]をクリックします。
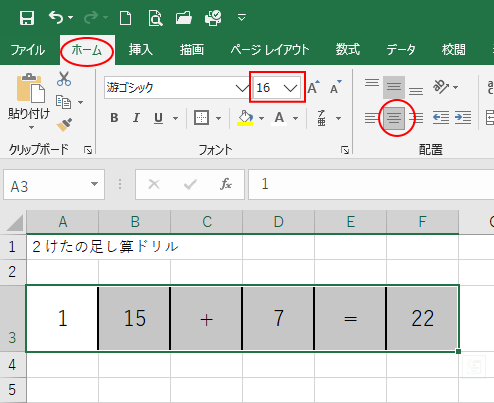
セル[A3]は、太字の設定をします。
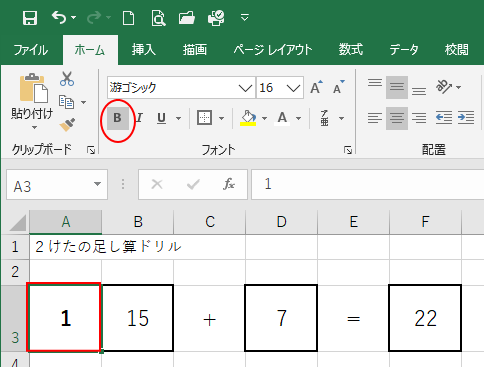
後は、これをコピーしていきます。
行を選択してドラッグ
行の高さもコピーしたいので、3行目と4行目を選択します。
行番号3でクリックして、そのまま下へドラッグすると選択できます。
そして、フィルハンドルを下へドラッグしていきます。
フィルハンドルにマウスを合わせると、+の形になるので、そのときにドラッグします。
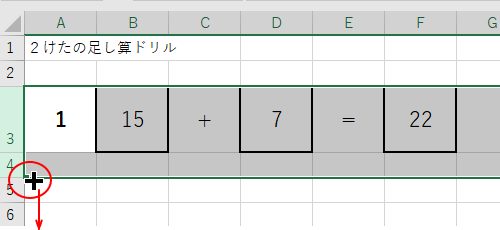
点線までが印刷範囲です。
参考もし、フィルハンドルが表示されない場合は、以下の記事を参照してください。
-
オートフィル機能が使用できない時は[Excelのオプション]で確認
フィルハンドルってご存知ですか?Excelのワークシートでアクティブセルの右下に現れる小さい四角の形のものです。 このフィルハンドルをドラッ ...
ドラッグしすぎてはみ出してしまったら、はみだした行を選択して[Delete]キーで削除してください。
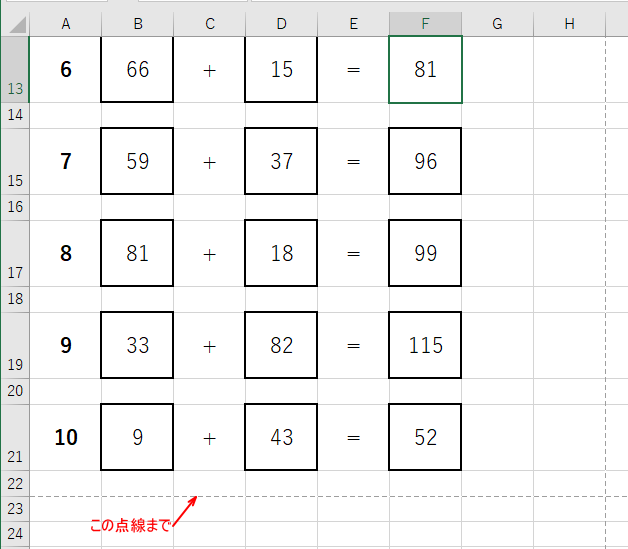
タイトルを調整
タイトルの文字を少し大きくして、中央揃えにします。
セル[A1]からセル[F1]までを選択して、フォントサイズを[20]にして、[セルを結合して中央揃え]をクリックします。
任意の大きさでいいのですが、印刷範囲をはみ出さないように気をつけてください。
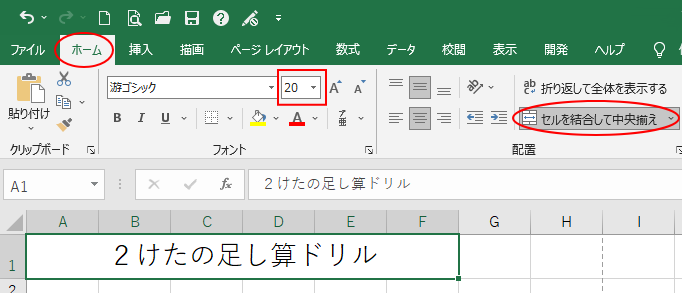
参考ページ設定の[水平][垂直]をオンにしてページ中央に配置したい場合は、ページ幅にするのではなく、数式と同じ幅でセル結合をします。ここでは、セル[F1] までを選択します。
シートをコピー
このままでは、何か操作をするたびに数値が変わりますので、変わらないように数式の箇所を値に変更します。
シート見出しを[Ctrl]キーを押したまま、ドラッグしてシートをコピーします。
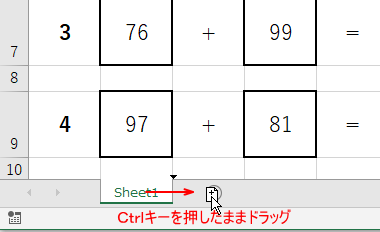
シートは、以下のようになります。
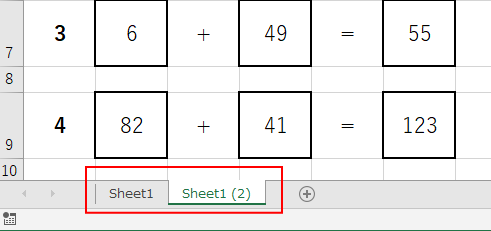
シート名を変更
シートの名前を分かりやすいように変更します。
シート見出しで右クリックして、[名前の変更]をクリックします。
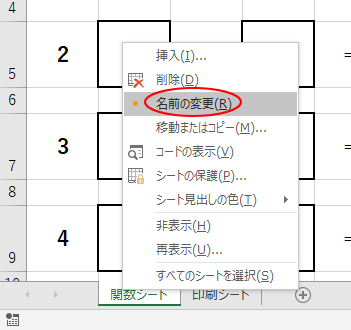
ここでは、以下のように[関数シート]と[印刷シート]という名前にしておきます。
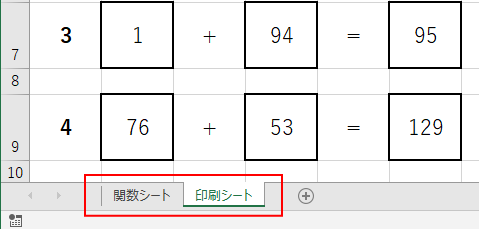
印刷用に値のみ貼り付け
[印刷シート]を選択して、全セル選択ボタン(列番号と行番号が交わっている箇所)をクリックします。
そして、[ホーム]タブの[コピー]ボタンをクリックします。
![[全セル選択]ボタンと[コピー]ボタン](https://hamachan.info/WordPress2019/wp-content/uploads/2020/03/drill205.png)
そのまま、[貼り付け]ボタンの下方をクリックして、メニューの中の[値の貼り付け]から[値]をクリックします。
これで、数字が変わることはなくなります。
![[値の貼り付け]オプションの[値]](https://hamachan.info/WordPress2019/wp-content/uploads/2020/03/drill204.png)
参考[値の貼り付け]については、以下の記事で解説しています。キーボードから操作することもできます。
-
数式の結果のみ貼り付けるには[値]の貼り付け
Excelで、以下のような表があるとします。D列には、B列とC列の合計値を求める関数が入力されています。 このとき、数式で求めた結果の値をそ ...
答えを非表示に設定
このままでは、答えまで印刷されてしまうので、答えは見えないようにします。
列番号Fをクリックして、F列を選択します。
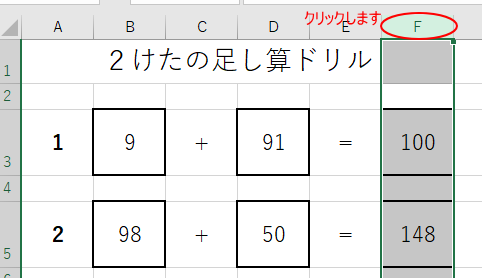
[ホーム]タブの[フォント]グループにある[フォントの色]の▼をクリックして、カラーパレットから[白、背景1]を選択します。
計算の答えは見えなくなります。
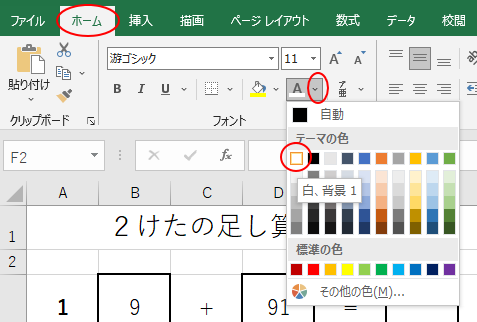
以下のように問題用紙(ドリル)が完成しました。

参考答え合わせをする場合は、F列を選択して[フォントの色]を[自動]にします。
印刷プレビューで確認
[印刷シート]を選択して、[ファイル]タブをクリックしてBackstageビューを表示します。
そして、[印刷]をクリックします。
![BackStageビューの[印刷]](https://hamachan.info/WordPress2019/wp-content/uploads/2020/03/drill5.png)
または、ショートカットキー[Ctrl]+[P]を使用すると、Backstageビューの[印刷]が表示されます。
![キーボード[Ctrl]+[P]](https://hamachan.info/WordPress2019/wp-content/uploads/2020/06/kibord-ctrl-p-e1723350730975.png)
以下のように1枚に収まっていると思います。
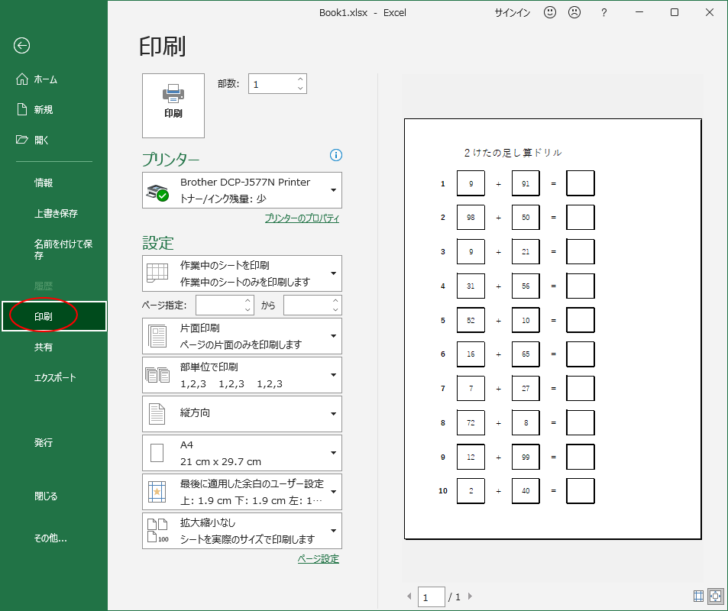
このままでよければ[印刷]ボタンをクリックして、印刷を開始します。
余白などの調整をしたいのであれば、右下にある[余白の調整]ボタンをクリックすると、以下のように余白の位置が表示されますので、ドラッグで調整してください。
上部の黒い点の箇所にマウスを合わせて、列幅も調整できます。
![[余白の調整]ボタン](https://hamachan.info/WordPress2019/wp-content/uploads/2020/03/drill210.png)
[ページ設定]ダイアログボックスを開いて調整したい場合は、[ページ設定]をクリックします。
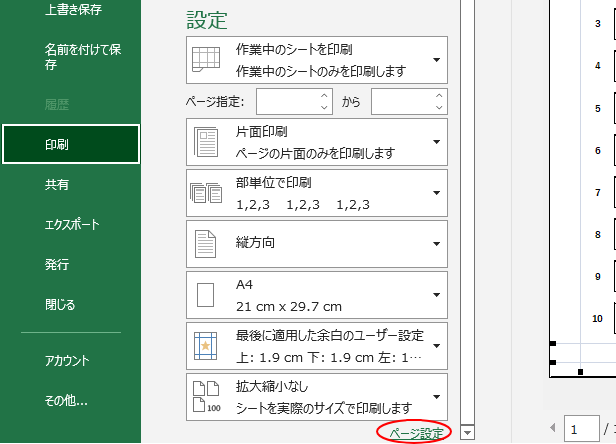
ページの中央に印刷するには
計算問題のような印刷は、右側が空いていたほうが何かと便利だと思うのですが、ページの中央に印刷する方法も記しておきます。
[ページ設定]ダイアログボックスを表示して、[余白]タブの[水平][垂直]のチェックボックスをオンにして[OK]ボタンをクリックします。
または、[水平]と[垂直]のどちらかをオンにして調整してください。
![[ページ設定]ダイアログボックスの[余白]タブ](https://hamachan.info/WordPress2019/wp-content/uploads/2020/03/drill201.png)
[ページ中央]の設定をしてもページの中央に印刷できない場合
[ページ設定]ダイアログボックスを表示して、[余白]タブの[水平][垂直]のチェックボックスをオンにしても中央に配置できないという場合があります。
このページで解説しているようにセル[A1]から開始しているような場合は、設定のみでOKです。
開始セルの位置がセル[A1]ではない場合は、印刷範囲の設定をすると中央に配置できます。
印刷したい範囲を選択して、[ページレイアウト]タブの[ページ設定]グループにある[印刷範囲の設定]をクリックします。
![[ページレイアウト]タブの[ページ設定]グループにある[印刷範囲の設定]](https://hamachan.info/WordPress2019/wp-content/uploads/2020/03/31231keisandrill01.png)
以下の記事の印刷範囲の設定が参考になると思います。
-
年と月を選択するだけで繰り返し使用できる予定表を作成(関数使用)
Excelで予定表(スケジュール表)を作成することは多いと思いますが、毎月、作成するのは面倒ですね。 ここでは、[年]と[月]を選択するだけ ...
[関数シート]のシートを複数コピー後、値の貼り付けをして、計算ドリルを複数枚印刷してもいいですね。
楽しんでドリルができるように画像を挿入するなど、いろいろ工夫してみてください。
また、引き算や掛け算など、足し算以外のドリルも作成してみてください。
参考[RANDBETWEEN]関数については、以下の記事でも解説しています。乱数は、アドインを使う方法もあります。
-
ランダムな数字を生成するRandom GeneratorとRANDBETWEEN関数
Excel 2013以降では、無料のアドインを使用することができます。 People Graphは、以下の記事ですでに紹介していますが、 今 ...
印刷範囲の指定をして印刷したい場合は、以下の記事を参照してください。
-
年と月を選択するだけで繰り返し使用できる予定表を作成(関数使用)
Excelで予定表(スケジュール表)を作成することは多いと思いますが、毎月、作成するのは面倒ですね。 ここでは、[年]と[月]を選択するだけ ...
Excelで便箋も作成できます。楽しいですよ。
-
Excelで横罫線を使って便箋を作成する時はページレイアウトビューで
Excelには、ページレイアウトビューという表示モードがあります。 印刷結果を確認しながらセルの操作を行うことができるので、印刷が目的で作業 ...
九九表の作成方法は、以下の記事で解説しています。
-
掛け算九九早見表の簡単作成(複合参照と配列数式とスピル)
Excelの参照形式を理解しておくと、集計表などを作成するときに労力をかけずに作成できるようになります。 参照形式には、絶対参照、相対参照、 ...
