Excel2010でブックを開くときに[読み取り専用で開くことを推奨する]メッセージを表示する方法です。
この機能は、誤操作による書き換えなどを避けるために[読み取り専用]を促すものです。

参考Office2016以降は、読み取り専用のメッセージを表示する方法は、Backstageビューの[情報]から設定できます。
-
Office2016以降の[常に読み取り専用で開く]設定と解除について
Office2016以降のバージョンでは、読み取り専用にする設定と解除は、Backstageビューの[情報]タブから[常に読み取り専用で開く ...
[全般オプション]ダイアログボックスの表示
キーボードから[F12]キーを押して、[名前を付けて保存]ダイアログボックスを表示します。
![キーボード[F12]キー](https://hamachan.info/WordPress2019/wp-content/uploads/2018/12/kibord-f12-e1723350700617.png)
[名前を付けて保存]ダイアログボックスの[ツール]ボタンをクリックして、[全般オプション]をクリックします。
![[名前を付けて保存]ダイアログボックスの[ツール]-[全般オプション]](https://hamachan.info/WordPress2019/wp-content/uploads/2017/01/758yomitori03.png)
[読み取り専用を推奨する]のチェックをオン
[全般オプション]ダイアログボックスの[読み取り専用を推奨する]のチェックボックスをオンにして、[OK]ボタンをクリックして閉じます。
その後、任意の場所にブックを保存します。
![[全般オプション]ダイアログボックスの[読み取り専用を推奨する]](https://hamachan.info/WordPress2019/wp-content/uploads/2017/01/758yomitori04.png)
設定したブックを開くと、下のようにメッセージウィンドウが表示されます。
Book1.xlsxを変更し、保存する必要がなければ、読み取り専用で開いてください。読み取り専用で開きますか?
[はい]をクリックすると、[読み取り専用]として開かれます。
![[読み取り専用で開きますか?]のメッセージウィンドウ](https://hamachan.info/WordPress2019/wp-content/uploads/2017/01/758yomitori05.png)
タイトルバーで確認できますね。
ブック名と一緒に[読み取り専用]という文字が表示されます。
![タイトルバーに[読み取り専用]と表示されたブック](https://hamachan.info/WordPress2019/wp-content/uploads/2017/01/758yomitori06.png)
メッセージウィンドウで[いいえ]ボタンをクリックすると、編集可能なブックとして開くことができます。
編集後、上書き保存ができます。
参考Office2013では、読み取り専用メッセージの内容が少し変わりました。
以下はExcel2013の読み取り専用を推奨するメッセージウィンドウです。
作成者は、〇〇を変更する必要がなければ、読み取り専用で開くように指定しています。読み取り専用で開きますか?

Office2016以降は、Backstageビューの[情報]から[常に読み取り専用で開く]をクリックします。[全般オプション]ダイアログボックスの[読み取り専用を推奨する]と連動するようになっています。解除もここでできます。
![excel2019の[常に読み取り専用で開く]](https://hamachan.info/WordPress2019/wp-content/uploads/2017/01/excel2019yomitori01.png)
-
Office2016以降の[常に読み取り専用で開く]設定と解除について
Office2016以降のバージョンでは、読み取り専用にする設定と解除は、Backstageビューの[情報]タブから[常に読み取り専用で開く ...
バックアップファイルを作成する設定
[全般オプション]ダイアログボックスには、バックアップを作成する設定もあります。
[バックアップを作成する]のチェックボックスをオンにすると、
![[全般オプション]ダイアログボックスの[バックアップファイルを作成する]](https://hamachan.info/WordPress2019/wp-content/uploads/2017/01/758yomitori11.png)
同一フォルダー内に[○○のバックアップ.xlk]と名前が付いたバックアップファイルが作成されます。
ブックを上書き保存するときに、前に保存したブックが拡張子[.xlk]で同じフォルダーに保存されるようになります。
上書き保存するたびに、1つ前のブックに置換されます。フォルダーには、最新のブックと1つ前のブックが常に保存されている状態になります。
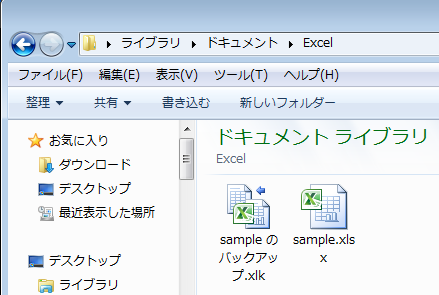
読み取り専用を推奨するメッセージウィンドウを非表示にするには
読み取り専用を推奨するメッセージウィンドウを非表示にする場合は、まず、開く時に[いいえ]ボタンをクリックして編集できる状態で開きます。
![読み取り専用を推奨するメッセージウィンドウの[いいえ]ボタン](https://hamachan.info/WordPress2019/wp-content/uploads/2017/01/758yomitori09.png)
そして、[F12]キーを押して[名前を付けて保存]ダイアログボックスを開き、上記と同じように[ツール]ボタンをクリックして[全般オプション]ダイアログボックス開きます。
![[名前を付けて保存]ダイアログボックスの[ツール]-[全般オプション]](https://hamachan.info/WordPress2019/wp-content/uploads/2017/01/758yomitori13.png)
[読み取り専用を推奨する]のチェックボックスをオフにします。
![[全般オプション]の[読み取り専用を推奨する]をオフ](https://hamachan.info/WordPress2019/wp-content/uploads/2017/01/758yomitori10.png)
上書き保存します。
![[名前を付けて保存の確認]メッセージ](https://hamachan.info/WordPress2019/wp-content/uploads/2017/01/758yomitori14.png)
以下の記事では、別名のファイルで保存する方法を紹介しています。
読み取り専用のメッセージなしで開く
シートの見出しで右クリックして[シートの移動またはコピー]で新しいブックを作成すると、読み取り専用ではない新しいブックを作成できます。
-
ワークシートを新しいブックとして保存[シートの移動またはコピー]
Excelで開いているワークシートを新しいブックとして保存する方法です。 [シートの移動またはコピー]は、読み取り専用シートで行うこともでき ...
または、開くときに右クリックして、ショートカットメニューから[新規作成]をクリックして開くと、メッセージなしで開けます。末尾に1が付いた別名のブックとして表示されます。
Windows 10では、[新規]という表記になっています。
![ショートカットメニューの[新規作成]](https://hamachan.info/WordPress2019/wp-content/uploads/2017/01/758yomitori12.png)
関連以下は、書き込み、読み取り関連のページです。
-
書き込みパスワードの設定と解除
Office2010での書き込みパスワードの設定方法です。 書き込みパスワードの設定は、正しいパスワードを入力しないと上書き保存ができないよ ...
-
パスワードを使用して暗号化(ファイルを開くためのパスワード)
Word2010、Excel2010、PowerPoint2010などには暗号化してパスワードを設定する機能があります。 設定されたファイル ...
-
開くとき読み取り専用を推奨するメッセージを表示する設定と解除
Word2010で文書を開くときに読み取り専用で開くことを推奨するメッセージを表示する方法です。 この機能は、誤操作による書き換えなどを避け ...
-
読み取り専用の設定(ファイルまたはフォルダーのプロパティから)
ファイルを読み取り専用にして、変更されないように設定することができます。 ファイルのプロパティから設定する方法と、フォルダーのプロパティで設 ...
参考Excelでは[読み取り専用の設定/解除]をクイックアクセスツールバーに登録することができます。
開いているブックをワンクリックで[読み取り専用]にしたり、解除することができます。
また、クイックアクセスツールバーは、特定のファイルのみに設定できるので、[読み取り専用の設定/解除]ボタンは、共有ファイルなどに設定しておくと便利です。
以下の記事では、[読み取り専用の設定/解除]ボタンの設定から活用方法まで解説しています。
-
読み取り専用のオン/オフが簡単にできるコマンドボタンの使い方
Excelブックを複数人で使用する場合、誰かがブックを開いていると、読み取り専用で開くことになります。今、編集したいのに使用中のブックを閉じ ...
以下の画像はExcel2007です。
【読み取り専用の設定/解除】コマンドをクイックアクセスツールバーに登録
![クイックアクセスツールバーの[読み取り専用の設定/解除]](https://hamachan.info/WordPress2019/wp-content/uploads/2017/01/758yomitori15.png)
クイックアクセスツールバーのカスタマイズについては、以下の記事で解説しています。
-
クイックアクセスツールバーの表示/非表示設定と位置の変更
Office2021とMicrosoft 365のOfficeでは、クイックアクセスツールバーの非表示設定ができるようになっています。 また ...
