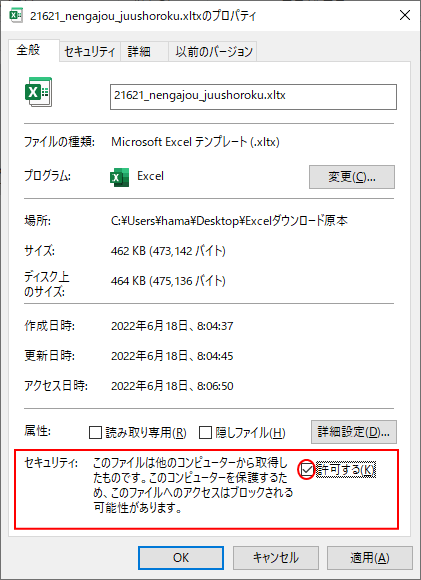ファイルを開くと、度々表示される[保護されたビュー]の情報バーですが、Webなどの外部からファイルを取得すると表示されることがあります。
しかし、社内の共有ドライブにあるファイルでも表示されることがあります。
保護されたビュー
このファイルは、インターネット上の場所から取得されており、安全でない可能性があります。クリックすると詳細が表示されます。
![[保護されたビュー]の情報バー](https://hamachan.info/WordPress2019/wp-content/uploads/2017/01/798hogo1-e1727271873963.png)
[編集を有効にする]のボタンをクリックすれば、編集できるようになるのですが面倒です。
この[保護されたビュー]を表示しないようにする方法です。
アプリケーションごとの設定になります。
セキュリティは低くなります。
参考Office2013以降は、[保護ビュー]という表記になっています。
[セキュリティセンター]ダイアログボックスの表示
[ファイル]タブから[オプション]をクリックします。
[オプション]ダイアログボックスは、アクセスキーを使用すると便利です。[Alt]→[F]→[T]の順に押すと表示できます。
![キーボード[Alt]→[F]→[T]](https://hamachan.info/WordPress2019/wp-content/uploads/2017/01/keybord-alt-f-t-e1723344407214.png)
左メニューから[セキュリティセンター]をクリックして、[セキュリティセンターの設定]をクリックします。
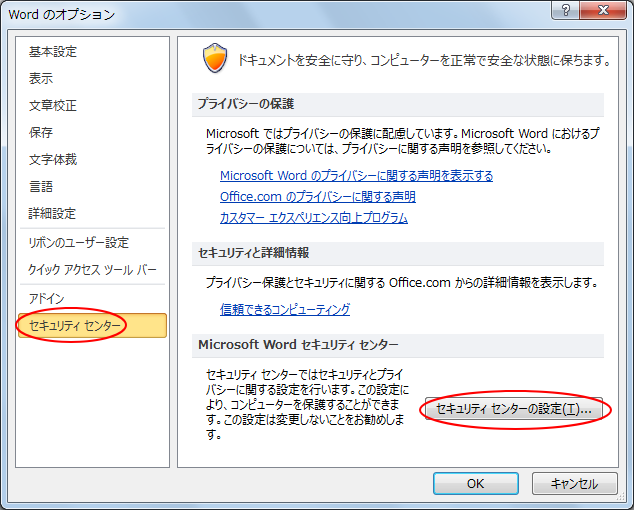
参考Office2016とOffice2019では、[セキュリティセンター]ではなく[トラストセンター]という名称に変更になっています。
オプションダイアログボックスの「セキュリティセンター」が「トラストセンター」という名称へ
以下の画像は、Word2019です。
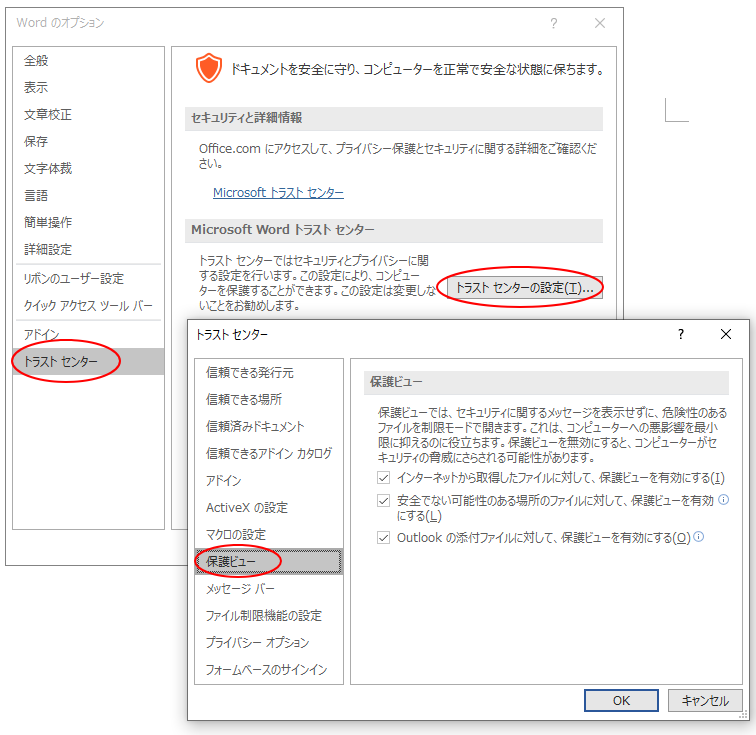
保護されたビューの設定
[セキュリティセンター]ダイアログボックスが表示されます。
左メニューから[保護されたビュー]をクリックします。
保護されたビューでは、セキュリティに関するメッセージを表示せずに、危険性のあるファイルを制限モードで開きます。これは、コンピューターへの悪影響を最小限に抑えるのに役立ちます。保護されたビューを無効にすると、コンピューターがセキュリティの脅威にさらされる可能性があります。
[保護されたビュー]にあるチェックボックスをすべてオフにして[OK]ボタンをクリックします。
これで[保護されたビュー]の情報バーは表示されなくなります。
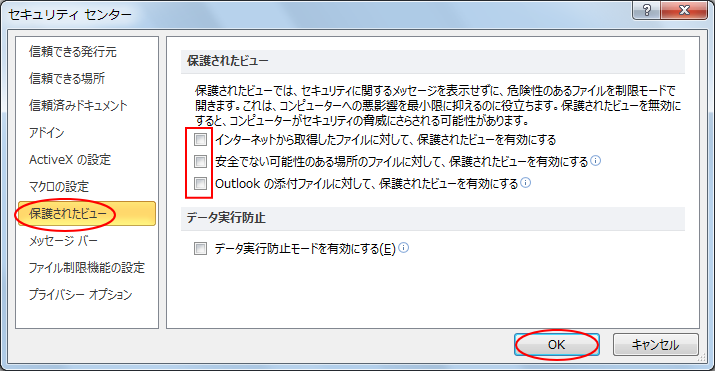
[信頼できる場所]や、[信頼済みドキュメント]へ登録することで非表示にすることも可能ですが、上記の方法が一番簡単です。
ただ、社内ルールなどがある場合は仕方ないですね。
規則に従ってください。
参考Office2013以降は、[保護ビュー]という表記になっています。
マイクロソフトのページをリンクしておきます。
詳細は以下のページを参照してください。
保護ビューとは - Microsoft サポート(Microsoft)
ファイル制限機能の設定によって、保護されたビューが表示されることもあります。
-
セキュリティセンターの[ファイル制限機能の設定]
ある日、新しいパソコンでプレゼンテーションを開こうとしたら、開かない。 ほかのパソコンでは開くのに???いろいろトライするけど開けない。 ネ ...
また、[保護ビュー]の[編集を有効にする]をクリックすると、編集できる状態になるのですが、バージョンや環境によっては動作が止まってしまう場合があります。
特にマクロ有効ブックやWebからダウンロードしたファイルの場合は、気をつけてください。
ファイルのプロパティの設定を変更することで編集できるようになります。