PowerPointのスライドにExcelの表をコピーして貼り付けることは、よくあると思います。
ですが、そのまま貼り付けると、セルの左右に余白がなくて、見づらい表になっていることがあります。
そういう場合に知っておくと便利な機能が[セルの余白]です。
余白を調整して、見やすい表に変更することができます。
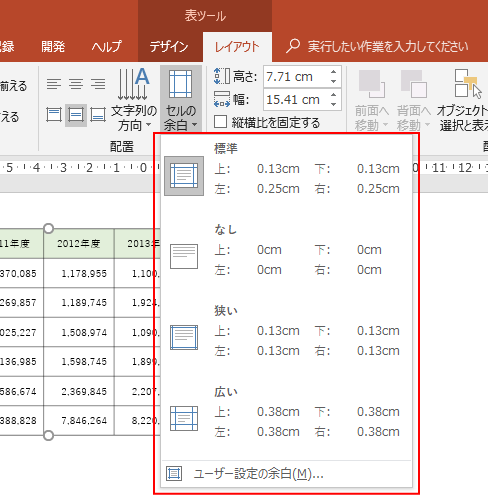
Excel側で余白を設定して貼り付ける方法もありますが、PowerPointで余白を簡単に設定できるということを知っておくと役立つこともあるかと思います。
PowerPointの表
PowerPointでスライドに表を作成したときの余白を確認してみます。
表の作成については、以下の記事で解説しています。
-
表の作成と列幅や高さの調整(文字列に合わせて自動調整もできる)
PowerPointの表でも、Wordの表の操作と同じように表の列幅を文字列に合わせて自動的に最適化することができます。 列幅の右の境界線に ...
以下の表は、[挿入]の[表]から作成したものです。
表を選択した状態で、[レイアウト]タブの[セルの余白]をクリックしてみます。
セルの余白は、既定の[標準]になっています。
そして、上下左右の数値は、以下のようになっています。
参考この数値は、適用中のテーマによって異なる場合もあると思います。
ここでは、[Office テーマ]を選択しています。
- 上: 0.13cm
- 下: 0.13cm
- 左: 0.25cm
- 右: 0.25cm
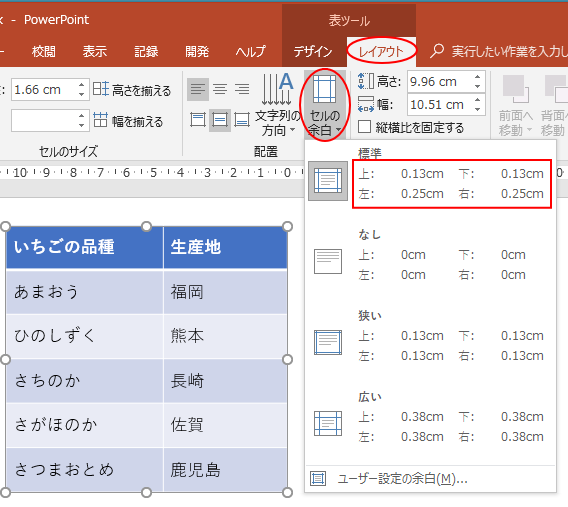
Excelの表をスライドに貼り付け
Excelの表からコピーしてスライドにペーストしてみます。
Excelの表を選択してコピーします。
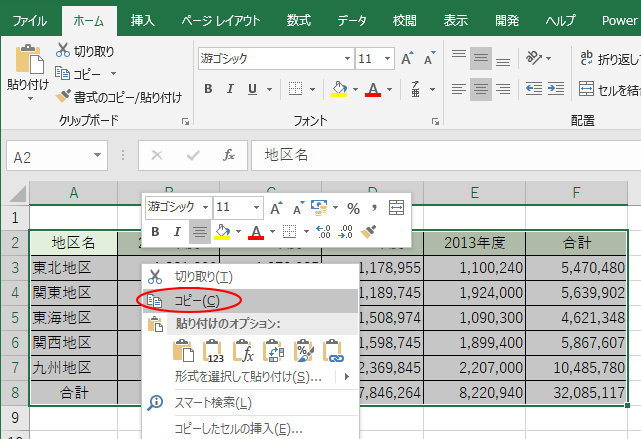
PowerPointのスライドに貼り付けます。
以下はスライドで右クリックして、[貼り付けのオプション]で[元の書式を保持]を選択している状態です。
![[元の書式を保持]を選択して貼り付け](https://hamachan.info/wp-hamachan/wp-content/uploads/2018/07/cellyohaku6.png)
参考[貼り付け先のスタイルを使用]にしても、余白は変わりません。
![[貼り付けのオプション]の[貼り付け先のスタイルを使用]](https://hamachan.info/wp-hamachan/wp-content/uploads/2018/07/yohaku94.png)
以下は、貼り付けた表の大きさとフォントサイズを調整した状態です。
セルの右や左の余白がないので、少し見づらいですね。
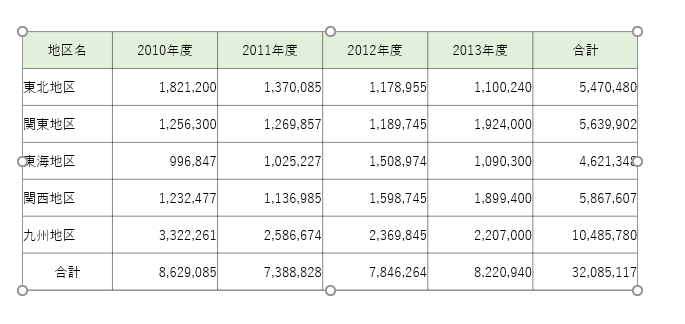
貼り付けのオプションの[埋め込み]について
[貼り付けのオプション]で[埋め込み]を選択すると、見た目は似ていますが異なるものです。
![[貼り付けのオプション]で[埋め込み]](https://hamachan.info/wp-hamachan/wp-content/uploads/2018/07/yohaku92.png)
埋め込んだ表をダブルクリックすると、Excelの機能を使って編集ができる貼り付けです。
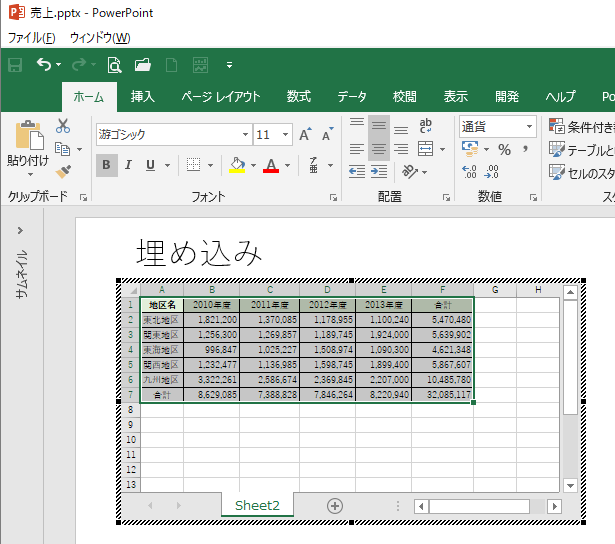
以下のセルの余白の調整ができるのは、貼り付けしたときに[表]([表ツール]タブが表示される)となっている場合のみです。
貼り付けのオプションで「貼り付け先のスタイルを使用]と[元の書式を保持]を選択した場合は表になります。
リンク貼り付けについては、リンク貼り付けとデータ情報の確認とリンクの解除で解説しています。
セルの余白を調整
セルの余白をPowerPointの標準にするには、表を選択した状態で[レイアウト]タブの[セルの余白]から[標準]をクリックします。
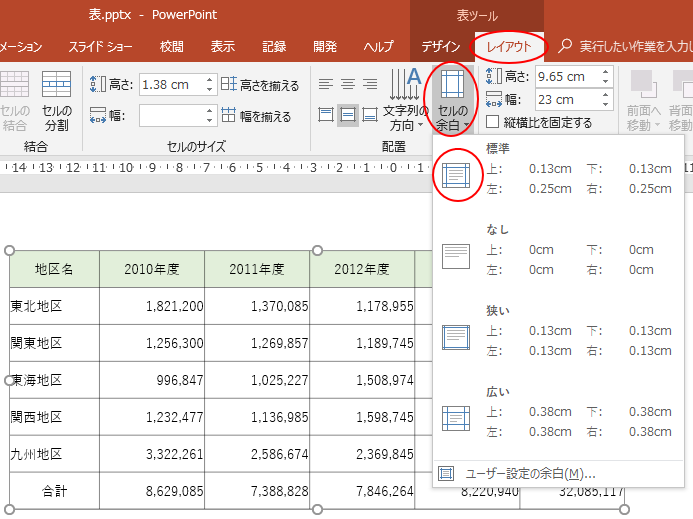
結果、下のようになります。
セルの左右に余白ができて、見やすくなったと思います。
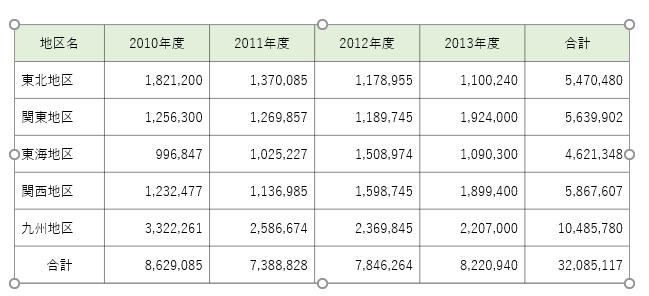
セル、表、列、行の選択
セルや、表、列、行の選択方法を解説します。
セルの選択
下のようにセルの中にカーソルがある状態で操作すると、カーソルがあるセルのみに適用されます。
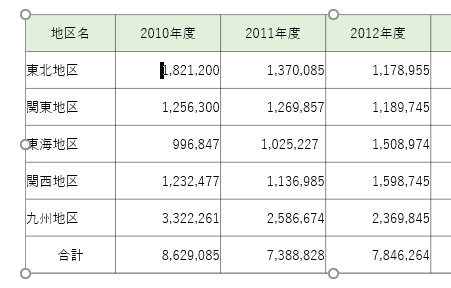
表の選択
表全体を選択する場合は、表の枠線上で一度クリックします。
マウスポインタの形は矢印が四方向に広がった形になります。
表全体のセルの余白を調整する場合は、表を選択した状態で操作します。
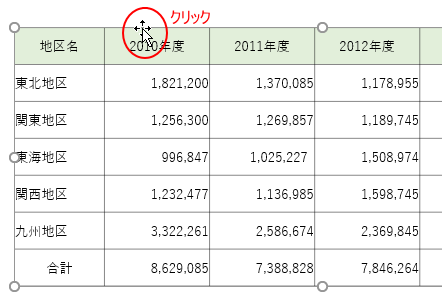
列の選択
表全体ではなく、項目列のみや項目行のみの余白を調整したい場合は、その列を選択した状態で操作します。
表の上部でマウスポインタが下向きの黒い矢印になった時に選択すると、列を選択することができます。
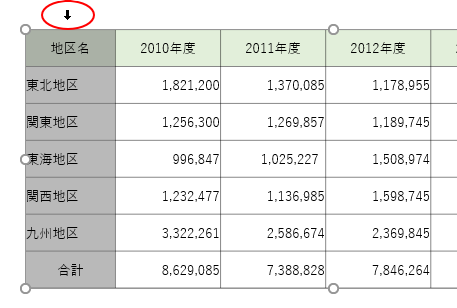
行の選択
行の選択は、表の左側にマウスポインタを移動させて、右向きの黒い矢印になったときに選択します。
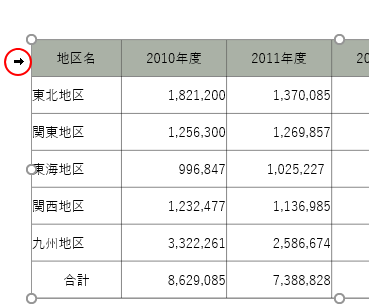
ユーザー設定の余白
[セルの余白]には、以下の4つの種類が用意されていますが、独自の余白を設定したい場合は、[ユーザー設定の余白]をクリックします。
- 標準
- なし
- 狭い
- 広い
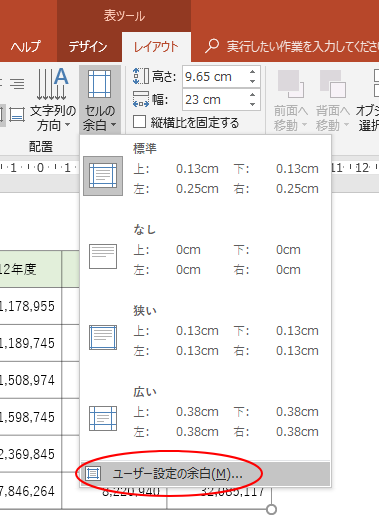
[セルのテキストのレイアウト]ダイアログボックスが表示されます。
[内部の余白]で調整します。
![[セルのテキストのレイアウト]ダイアログボックス](https://hamachan.info/wp-hamachan/wp-content/uploads/2018/07/cellyohaku16.png)
数値を変更したら、[プレビュー]ボタンをクリックして確認することができます。
![[セルのテキストのレイアウト]ダイアログボックス プレビューボタン](https://hamachan.info/wp-hamachan/wp-content/uploads/2018/07/cellyohaku17.png)
参考このテキストボックスに入力できる数値は、[0 cm~253.75 cm]までです。
図形の書式設定から
また、余白の調整は、[図形の書式設定]から行うこともできます。
表を選択して、枠線上で右クリックして、ショートカットメニューから[図形の書式設定]をクリックします。
参考この場合も選択する範囲を間違えないようにします。
ここでは、表全体の設定をします。
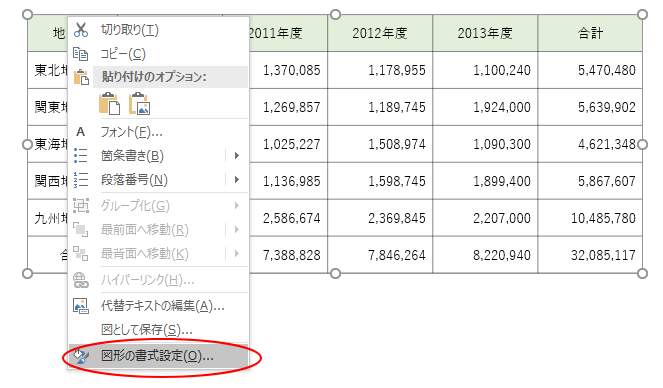
ウィンドウの右側に[図形の書式設定]作業ウィンドウが現れます。
[サイズとプロパティ]をクリックします。
[テキストボックス]を展開して、余白を数値で設定することができます。
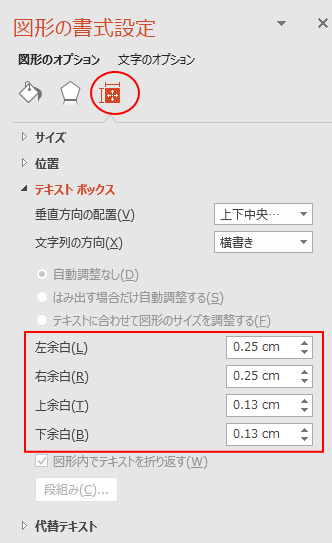
PowerPointの表では、セル内に余白があったほうが見やすいと思います。
スペースで余白を設定するより、効率的だと思います。
また、[図形の書式設定]では数値を指定しなければなりませんが、[レイアウト]タブの[セルの余白]から設定すると、用意されたメニューがあるので便利ですね。
参考Excelの表を図形として貼り付けて、アニメーションを作成することもできます。
-
表の1行ごとにアニメーション(スライドイン)を付けるには
PowerPoint2013で表の行ごとにアニメーションを付ける方法です。 Excelの表で行ごとコピーしてスライドに貼り付けして、スライド ...
Excelの表をスライドにリンク貼り付けする方法については、以下の記事で解説しています。
-
スライドにExcelの表をリンク貼り付け(リンク元の確認・編集・削除)
Excelの表やグラフをPowerPointのスライドへリンク貼り付けすることは多いと思います。 リンク貼り付けされたプレゼンテーションを開 ...
