Microsoft Officeも長い時間を経て、大きく様変わりしてきました。
トラブルを解決しようとするとき、あるいは、何かの操作を探すときなど、自分が使っているOffice(ExcelやWordなど)のバージョンが分からないと対処できない場合があります。
普段はバージョンなど気にしなくても操作できるかもしれませんが、いざというときはバージョンを確認する必要があります。
特に質問するときは、バージョンを明確に伝えたほうが解決は早いです。
なぜなら、バージョンによって、操作方法が大きく異なる場合があるからです。
見た目ですぐにバージョンがわかるものもありますが、しっかり確認しないとわからないものもあります。
また、SP(サービスパック)がインストールされているか、いないかによっても違いますし、最近のバージョンでは、ビルド番号を確認して更新するだけで解決することもあります。
ここでは、Microsoft Officeのバージョンの確認方法を解説します。
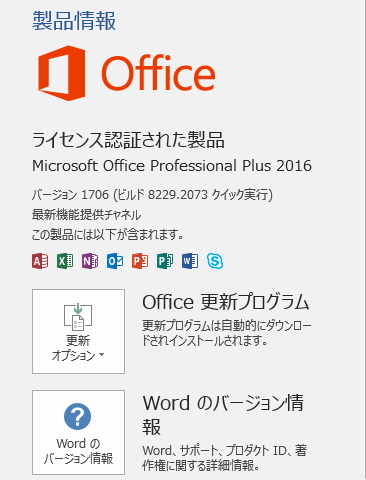
各Officeのサポート期限については、以下のMicrosoftのページでご確認ください。
ご存じですか? Office にはサポート期限があります - Microsoft atLife(Microsoft)
Microsoft Office および Windows の構成サポート - Microsoft Lifecycle | Microsoft Learn(Microsoft)
参考Windows 10のバージョンの確認方法は、以下の記事で解説しています。
-
Windows 10のバージョンの確認とアップデート方法
Windows 10で バージョンを確認する方法です。 Windows 10の設定から確認する方法とコマンドで確認する方法があります。 更新 ...
Office 2016以降とMicrosoft 365の更新プログラムを以前のバージョンへ戻す方法は、以下の記事で解説しています。
バージョンアップによって不具合が発生した場合などは、参考にしてください。
-
Officeの更新プログラムのバージョンを以前のバージョンに戻す方法
Microsoft Officeの更新プログラムは、既定では自動的にダウンロードされ、インストールされるようになっています。 バージョンアッ ...
Microsoft 365のOfficeについては記していませんが、Office 2016以降と同じ方法です。
Office 2003
下の画像はExcel 2003です。
メニューバーとツールバーがあります。

バージョンの確認方法
バージョンを確認するには、[ヘルプ]メニューから[バージョン情報]をクリックします。
画像は、Outlook 2003です。
![[ヘルプ]メニューの[バージョン情報]](https://hamachan.info/WordPress2019/wp-content/uploads/2017/07/5064office2003-1.png)
以下のようなウィンドウが表示されます。
一番上の行を見ると分かりますね。
Office 2003以前のものも確認方法は同じだと思います。
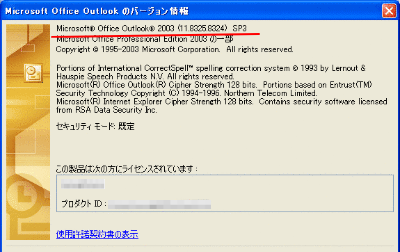
かなり昔の記事ですが、以下の記事でも紹介しています。
-
バージョンは[ヘルプ]の[バージョン情報]で確認
「バージョンは何ですか?」と聞かれたことはないですか。正しく答えられるようにしておきましょう。 [ヘルプ]メニューの[バージョン情報]をクリ ...
Office 2007
Office 2007から、リボンが登場しUIが大きく変化しました。
下の画像は、Word 2007です。
Office 2007の特徴として、ウィンドウの左上にキャンディのような丸いボタンがあります。

バージョンの確認方法
バージョンを確認するには、Officeボタンをクリックして[〇〇のオプション]をクリックします。
ここでは、[Word のオプション]ですね。
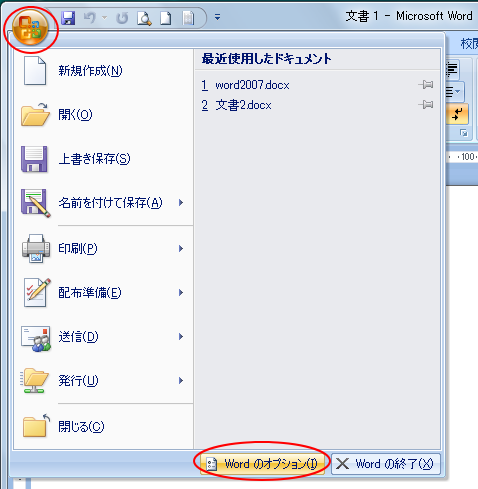
左のメニューから[リソース]をクリックします。
ここでも分かりますが、[バージョン情報]をクリックすると、
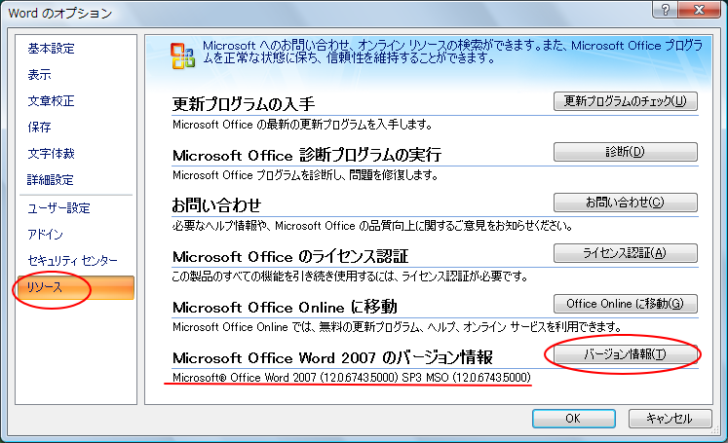
以下のウィンドウが表示され、ここでも確認することができます。SPのバージョンもここで確認できます。
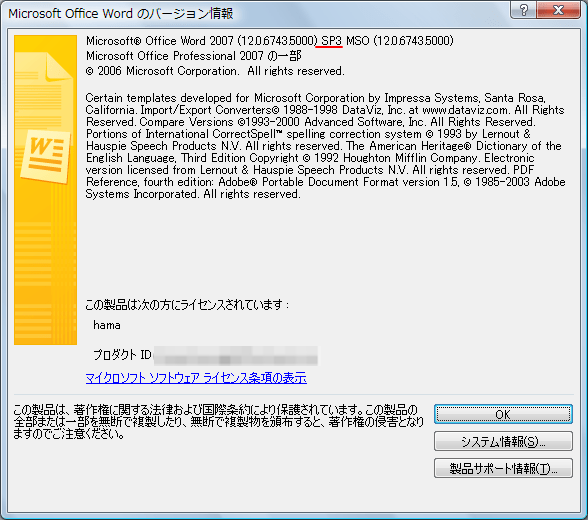
以下の記事も参考になると思います。
Office 2010
下の画像は、Word 2010です。
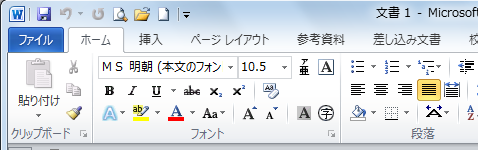
バージョンの確認方法
バージョンを確認するには、[ファイル]タブをクリックして、[ヘルプ]をクリックします。
ここで確認することができます。
このウィンドウのことを[Backstage ビュー]と言います。
以下は、Backstageビューに関する記事です。
-
Backstage View(バックステージビュー)のコマンドと操作
[ファイル]タブをクリックして表示される画面を[Backstage View](バックステージビュー)と呼びます。 ファイルを開く、保存する ...
-
Backstageビューとは
Office2010では、よく[バックステージビュー]という言葉を耳にされると思います。 [バックステージビューを開いて・・・]と言われても ...
![Word2010の[ヘルプ]](https://hamachan.info/WordPress2025/wp-content/uploads/2017/07/2010-2.png)
[バージョンと著作権の追加情報]をクリックすると、より詳細な情報が表示されます。SP1かSP2かは、このウィンドウの1行目で確認できます。
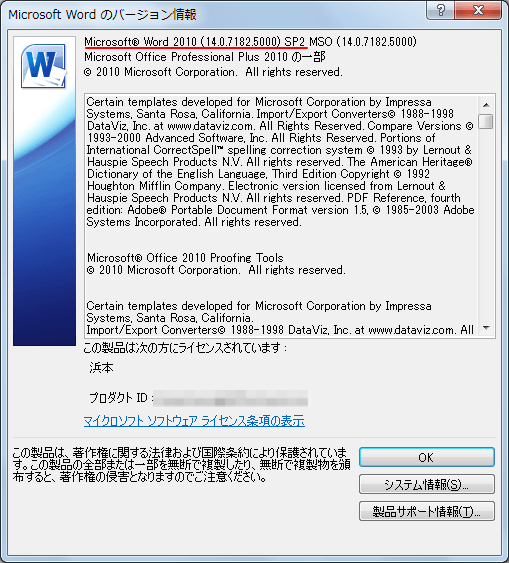
Office 2013
以下の画像は、Word 2013です。
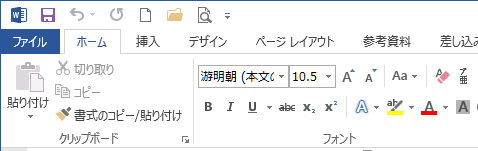
バージョンの確認方法
[ファイル]タブをクリックして、Backstageビューを開きます。
![Word 2013の[ファイル]タブ](https://hamachan.info/WordPress2025/wp-content/uploads/2025/07/5064version509.png)
メニューから[アカウント]をクリックします。
![Word2013のBackstageビューの[アカウント]](https://hamachan.info/WordPress2025/wp-content/uploads/2017/07/2013-4-e1751441792638.png)
[〇〇のバージョン情報]ボタンをクリックします。
ここでは、[Wordのバージョン情報]ですね。
![Word2013の[アカウント]の[バージョン情報]](https://hamachan.info/WordPress2025/wp-content/uploads/2017/07/5064version104-e1734428505936.png)
ここで詳細なバージョンを確認することができます。
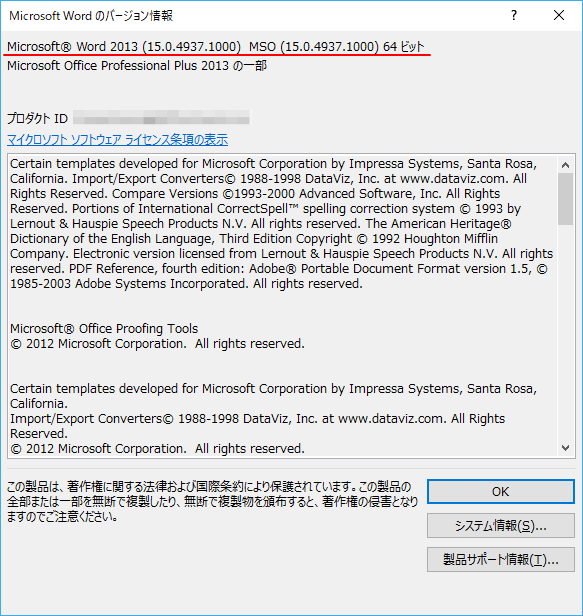
Office 2013のアイコンです。以下の画像は、Windows 10のスタートにピン留めしたExcel、Word、Outlook、Access、PowerPointです。
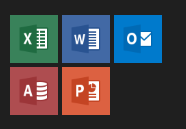
Office 2013では、以下の記事でも解説しています。
-
Office2013のバージョン情報の確認
Office2013のバージョンを確認する方法です。 Office2010の時と異なるため、戸惑われる方も多いようです。 Word2013で ...
注意Windows 11でOffice 2013は使用できないようです。
Office 2016
下の画像は、Word 2016です。
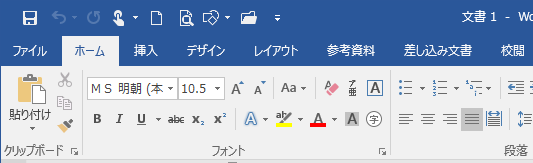
バージョンの確認方法
[ファイル]タブをクリックして、Backstageビューを開きます。
![Word2016の[ファイル]タブ](https://hamachan.info/WordPress2025/wp-content/uploads/2017/07/2016-2-e1751441942239.png)
メニューから[アカウント]をクリックします。
[アカウント]が見つからない場合は、[その他...]をクリックしてみてください。
![Word2016のBackstageビューの[アカウント]](https://hamachan.info/WordPress2025/wp-content/uploads/2017/07/5064version106.png)
ここで確認することもできます。
Office 2016以降で、バージョンに[クイック実行]と記されている場合は、デスクトップ版で、[Microsoft Store]と記されている場合は、ストア版です。
[〇〇のバージョン情報]ボタンをクリックします。ここでは、[Wordのバージョン情報]ですね。
![Word20116の[アカウント]の[Wordのバージョン情報]](https://hamachan.info/WordPress2025/wp-content/uploads/2017/07/5064version107-e1734428813116.png)
以下の詳細なウィンドウが表示されます。
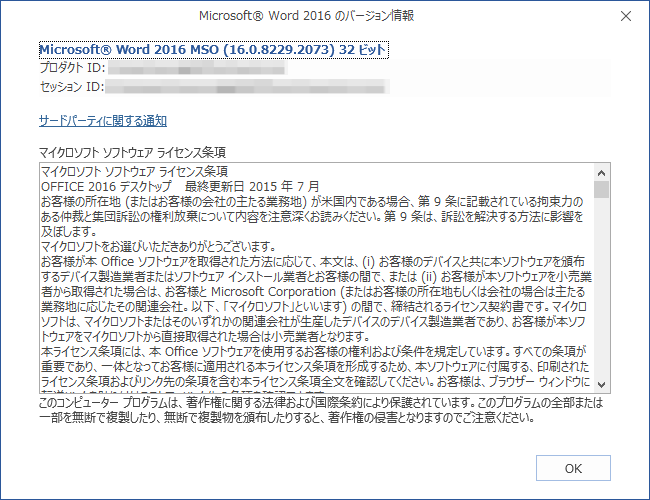
参考Office 2016とOffice 2019の[更新オプション]については、以下の記事で解説しています。
-
Microsoft Office 2016以降の更新オプション(今すぐ更新・更新を無効にする)
Office 2016以降では、アカウントの更新オプションから最新の更新プログラムを確認したりインストールすることができます。 ここでは、W ...
追記:2019/05/02
Office 2016がバージョンアップされてバージョンが表記されている場所が変わったようです。バージョン 1904(ビルド 11601.20144)です。
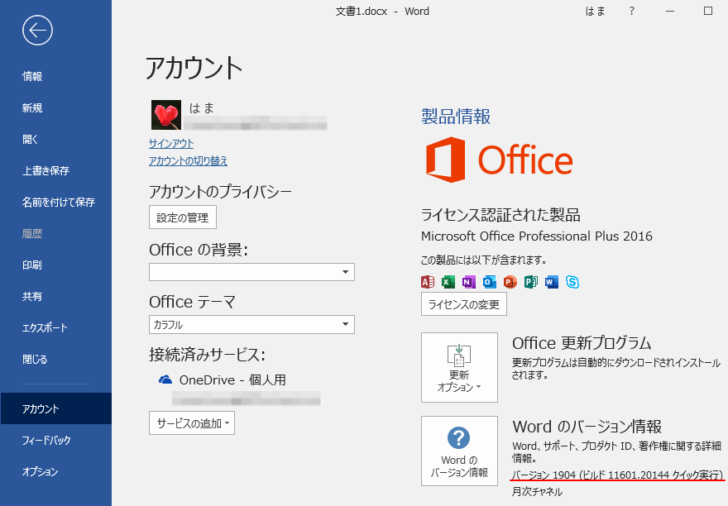
バージョン 2005からだと思いますが、[月次チャネル]ではなく[最新チャネル]と表示されるようになっています。
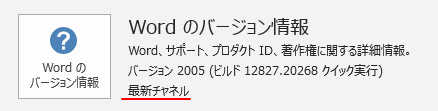
Office 2016とOffice 2019のバージョン表記の違い
ちょっと不思議なのですが、[バージョン情報]をクリックすると、[Word for Office 365のバージョン情報]となっています。いつのタイミングで変わったのかは分かりません。
![[Word for Office 365のバージョン情報]と表示されたバージョン情報](https://hamachan.info/WordPress2019/wp-content/uploads/2017/07/5064version110.png)
いつのバージョンで変わったかは分かりませんが、現在は、以下のような表記になっています。(2019/08/05 追記)
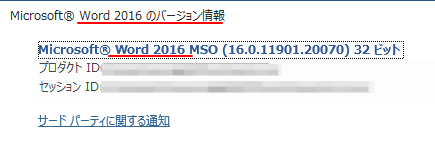
また、アイコンも以下のように新しいデザインに変わりました。以下の画像は、Windows 10のスタートにピン留めしたExcel、Word、Outlook、Access、PowerPointです。Accessは変わっていません。
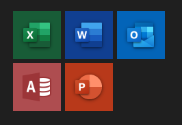
保存ファイルのアイコンです。
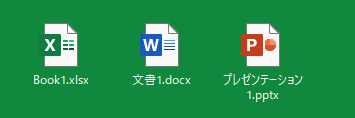
アイコンが変わった時のことは、以下の記事に記しています。
Access2016のアイコンも新しいデザインに変わりました。(1906(ビルド 11727.20230))
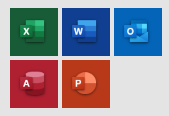
参考Office 2016でバージョン1706(ビルド 8229.2073)にすると、[リボンのユーザー設定]の[基本のコマンド]などにコマンドが表示されなくなります。
以下の記事を参照してください。
リボンのユーザー設定で「基本的なコマンド」と「リボンにないコマンド」にコマンドが表示されない
また、以下のような事例も発生しましたが、これも現在は解決されています。
注意2020年1月の更新アップデートが原因?で、Officeを再インストールしなければなりませんでした。
Word 2016の[並べて表示]のコマンドは無効になっています。
バージョン 2108では、ExcelのリボンがMicrosoft 365のExcelと同じようになりました。
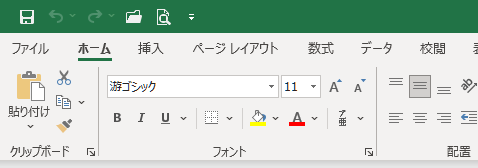
OfficeのバージョンアップでExcel 2019と2016のリボンが変わった
以前のバージョンに戻すには
Officeの更新バージョンアップによって不具合が発生することもありますが、たいていは次のバージョンアップで修正されているようです。
また、以前のバージョンに戻すこともできます。
[更新オプション]で[今すぐ更新]を実行しても、最新バージョンにできない場合も以下の方法でアップデートできます。
以前のバージョンの Office に戻す方法 - Microsoft サポート(Microsoft)
上記ページを基に図解しています。
-
Officeの更新プログラムのバージョンを以前のバージョンに戻す方法
Microsoft Officeの更新プログラムは、既定では自動的にダウンロードされ、インストールされるようになっています。 バージョンアッ ...
Office 2019
Office 2019は、Windows 10とWindows 11にインストールできます。Windows 7 または Windows 8.1 ではサポートされていません。
Office 2019 概要 (IT 担当者向け) | Microsoft Docs
Office 2019とMicrosoft 365の違いについては、以下の記事を参照してください。ここでは、パッケージ版での解説です。
Microsoft 365 と Office 2021 の違いは何ですか? - Microsoft サポート(Microsoft)
アイコンもOffice 2016と同じです。スタートにピン留めしたExcel、Word、Outlook、Access、PowerPointです。
Office 2019のアイコンが新しいデザインに変わったのもバージョン1904からだと思います。
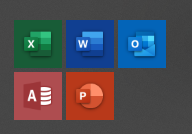
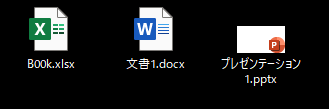
以下の画像は、Word 2019です。
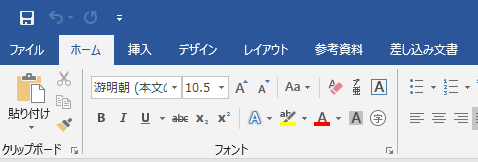
Access 2019のアイコンも新しいデザインに変わりました。(1906(ビルド 11727.20230))
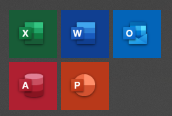
Office 2016とOffice 2019の[挿入]タブの違い
Office 2016とOffice 2019は、ちょっと見ただけでは区別が付かないと思いますが、[挿入]タブを見ると違いが分かります。
以下は、上からExcel 2019、Word 2019、PowerPoint 2019です。
![Office2019の[挿入]タブ](https://hamachan.info/wp-hamachan/wp-content/uploads/2017/07/0ffice2019-5.png)
以下は、Word 2016の[挿入]タブです。[挿入]タブに[アイコン]と[3Dモデル]はありません。
![Word2016の[挿入]タブ](https://hamachan.info/WordPress2025/wp-content/uploads/2025/07/5064version510-e1751444254946.png)
[アイコン]については、以下の記事で解説しています。
-
[アイコン]の挿入(カスタマイズや図形に変換して分解もできる)
Office 2019には[挿入]タブの[図]グループに[アイコン]があります。以下は、Word 2019の[挿入]タブですが、Excelや ...
[3Dモデル]については、以下の記事で解説しています。
-
3Dモデルの挿入とアニメーションの設定
PowerPoint 2019では、3Dモデルを挿入して、アニメーションを設定できます。 [3Dモデル]は、Word 2019とExce l ...
PowerPoint 2016の新規スライドには、[アイコンの挿入]のアイコンが表示されますが使用はできません。
PowerPoint 2016の新規スライドのアイコン「3Dモデル」と「アイコンの挿入」は使用できない
参考Office 2016でもOffice 365のサブスクリプションを契約している場合は、アイコンや3Dモデルが使用できるようです。
バージョン 2107(ビルド 14228.20250)のExcelのリボンは、Microsoft 365のようなリボンになりました。
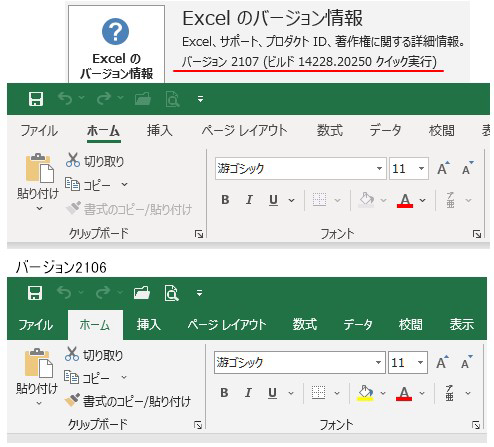
バージョン 2108(ビルド 14326.20238)では、Excel 2016もExcel 2019と同じように変わりました。
バージョン 2112では、また、タブが飛び出す仕様になっています。
バージョンの確認方法
バージョンの確認方法です。Office 2016と同じです。
[ファイル]タブをクリックして、Backstageビューを開きます。
![Word2019の[ファイル]タブ](https://hamachan.info/WordPress2025/wp-content/uploads/2017/07/0ffice2019-2-e1751442676851.png)
メニューから[アカウント]をクリックします。
[アカウント]が見つからない場合は、[その他...]をクリックしてみてください。
![Word2019のBackstageビューの[アカウント]](https://hamachan.info/WordPress2025/wp-content/uploads/2017/07/0ffice2019-3-e1751444513985.png)
ここで確認することもできます。
[〇〇のバージョン情報]ボタンをクリックします。ここでは、[Word のバージョン情報]ですね。
![Word2019のアカウント[バージョン情報]](https://hamachan.info/WordPress2019/wp-content/uploads/2017/07/0ffice2019-7-e1734429522182.png)
以下の詳細なウィンドウが表示されます。
[アカウント]を表示しても製品名が表示されていない場合もあります。その場合は、バージョン情報をクリックして確認してください。
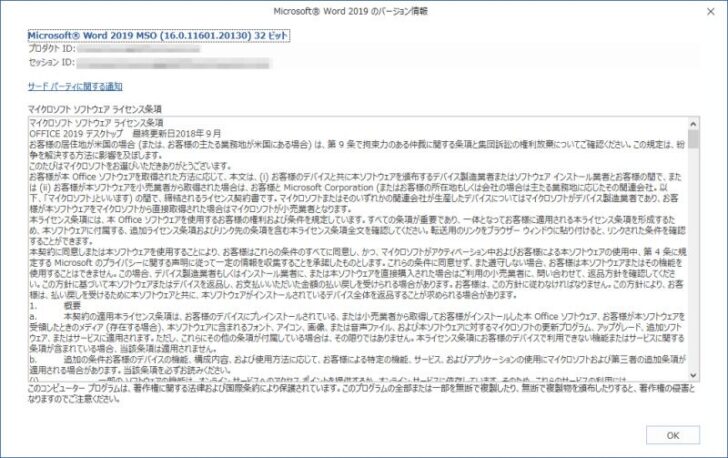
参考Office 2019の[更新オプション]については、以下の記事で解説しています。
-
Microsoft Office 2016以降の更新オプション(今すぐ更新・更新を無効にする)
Office 2016以降では、アカウントの更新オプションから最新の更新プログラムを確認したりインストールすることができます。 ここでは、W ...
以前のバージョンに戻すには
Officeの更新バージョンアップによって不具合が発生することもあります。
以前のバージョンに戻すことができます。また、[更新オプション]で[今すぐ更新]を実行しても、最新バージョンにできない場合も以下の方法でアップデートできます。
以前のバージョンの Office に戻す方法 - Microsoft サポート(Microsoft)
上記ページを基に図解しています。
-
Officeの更新プログラムのバージョンを以前のバージョンに戻す方法
Microsoft Officeの更新プログラムは、既定では自動的にダウンロードされ、インストールされるようになっています。 バージョンアッ ...
Office 2021
Office 2021は、Microsoft 365のOfficeと似ています。
365でできる機能の一部で(Office 2019で使用できなかった機能)が使用できるようになっています。
Office 2021 の新機能 - Microsoft サポート(Microsoft)
Windows 11にインストールしたOffice 2021のアイコンです。
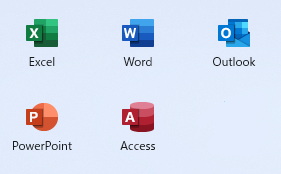
Office 2021と2024、Microsoft 365では、バージョン2509(ビルド 19231.20216)でExcel、Word、PowerPointのアイコンが変更されました。AccessとOutlookのアイコンは、まだ変わっていません。
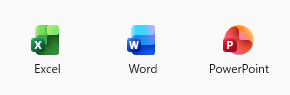
流動的な形、鮮やかな色 - Microsoft Design(Microsoft)
Office 2019とOffice 2021の[挿入]タブの違い
Word 2019とWord 2021の[挿入]タブです。
Office 2021の[挿入]タブの[画像]には[ストック画像]というのがあります。Microsoft 365のOfficeにもあります。
[アイコン]は、この[ストック画像]にまとめられています。なかなか面白いですよ。
![Word2021の[挿入]タブの[画像]-[ストック画像]](https://hamachan.info/WordPress2019/wp-content/uploads/2017/07/office202106.png)
Office 2019には、[ストック画像]はありません。
![Word2019の[挿入]タブの[画像]](https://hamachan.info/WordPress2025/wp-content/uploads/2017/07/office202107-e1751443155720.png)
バージョンの確認方法
バージョンの確認方法です。Office 2016やOffice 2019と同じです。
[ファイル]タブをクリックして、Backstageビューを開きます。
![Word2021の[ファイル]タブ](https://hamachan.info/WordPress2025/wp-content/uploads/2017/07/office202102-e1751443217621.png)
メニューから[アカウント]をクリックします。
[アカウント]が見つからない場合は、[その他...]をクリックしてみてください。
![Word2021のBackstageビューの[アカウント]](https://hamachan.info/WordPress2025/wp-content/uploads/2017/07/office202110-e1751443257712.png)
ここで確認することもできます。
[〇〇 のバージョン情報]ボタンをクリックします。ここでは、[Word のバージョン情報]ですね。
![Word2021のアカウント[バージョン情報]](https://hamachan.info/WordPress2019/wp-content/uploads/2017/07/office202109-e1734429952813.png)
以下の詳細なウィンドウが表示されます。
[アカウント]を表示しても製品名が表示されていない場合もあります。その場合は、[バージョン情報]をクリックして確認してください。
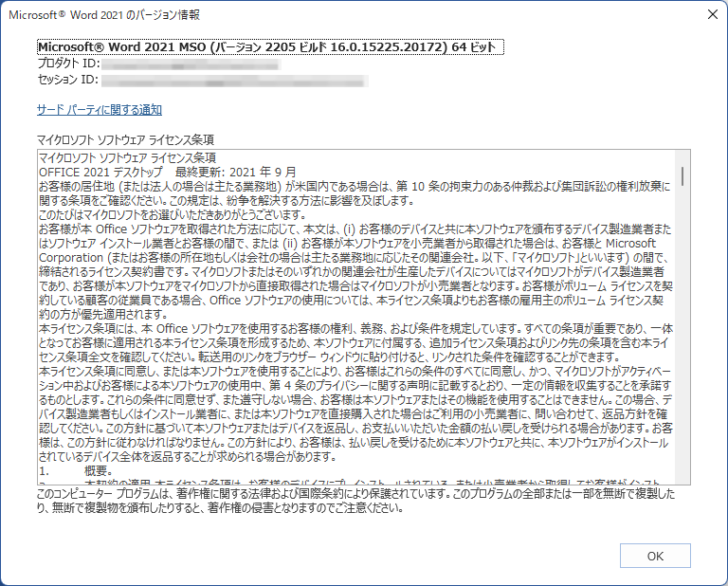
参考Office 2021の[更新オプション]については、以下の記事で解説しています。
-
Microsoft Office 2016以降の更新オプション(今すぐ更新・更新を無効にする)
Office 2016以降では、アカウントの更新オプションから最新の更新プログラムを確認したりインストールすることができます。 ここでは、W ...
![Office2021の[更新オプション]](https://hamachan.info/WordPress2019/wp-content/uploads/2017/07/office202104.png)
以前のバージョンに戻すには
Officeの更新バージョンアップによって不具合が発生することもあります。
以前のバージョンに戻すことができます。
今のところ、Office 2021で[更新オプション]の[今すぐ更新]をクリックして、最新バージョンにできないということはありませんが、Office2016以降では[今すぐ更新]をクリックしてもできないことがあり、その場合は以下の方法で最新バージョンにアップできます。
以前のバージョンの Office に戻す方法 - Microsoft サポート(Microsoft)
-
Officeの更新プログラムのバージョンを以前のバージョンに戻す方法
Microsoft Officeの更新プログラムは、既定では自動的にダウンロードされ、インストールされるようになっています。 バージョンアッ ...
外観が突然変わったときの確認
Office 2021を起動すると、突然 外観などが変わったということがありました。
タイトルバーの右上にラッパのようなマークがあれば、元の外観に戻すことができます。
以下の記事に記しています。Microsoft 365のOfficeとOffice 2021には、ラッパのマーク(近日公開の機能です。今すぐお試しください。)があると思います。
クリックすると、右側にウィンドウが表示されますので、[新しいエクスペリエンスを試す]のスイッチをオフにしてアプリケーションを再起動すると元の外観になります。
Office 2021の外観が突然変わった時の確認(元に戻せます)
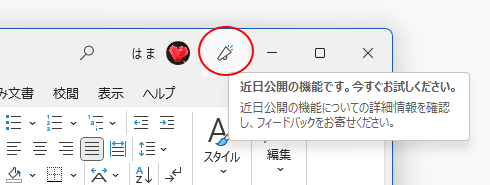
Wordのクイックアクセスツールバーにある[自動保存]ボタンが削除できなくて困るという方は元に戻すと削除できます。
![[新しいエクスペリエンスを試す]のスイッチ](https://hamachan.info/WordPress2019/wp-content/uploads/2017/07/5064version02.png)
参考バージョンアップによりOffice 2021の外観は、Microsoft 365と同じように全体的に白っぽくなっています。
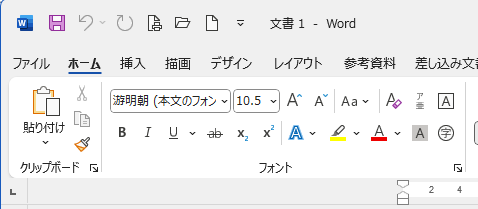
また、アカウントには、[アドインを取得]ボタンが追加されています。Office 2016以降やMicrosoft 365にもあります。
![Office 2021のアカウント-[アドインを取得]](https://hamachan.info/WordPress2025/wp-content/uploads/2017/07/5064version801.png)
Office 2024
Office Home and Business 2024には、以下のアプリケーションが含まれています。Access 2024は含まれていませんので気をつけてください。
- Word 2024
- Excel 2024
- PowerPoint 2024
- Outlook 2024
Office Home & Business 2024(PC または Mac)を購入 - ダウンロードと価格 |マイクロソフトストア (Microsoft)
Accessを利用したい場合は ビジネス用途向けのボリュームライセンス製品(Office LTSC Professional Plus 2024 など) を検討する必要があります。
Microsoft Office ボリューム ライセンス スイート製品の比較 | Office LTSC(Microsoft)
または、同一バージョンのAccessを個別にインストールします。
Office Home & Business 2024と Access 2024であれば、問題ありません。
私は、Office Home and Business 2024 と Access 2024を個別にインストールして使用しています。
画像にはありませんが、Office Home and Business 2024には、Onenoteも含まれています。
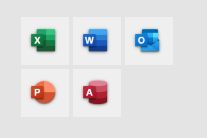
新機能については、以下の記事を参照してください。
Office 2024 および Office LTSC 2024 の新機能 - Microsoft サポート(Microsoft)
バージョンの確認方法
Office 2024のバージョンの確認方法です。Office 2016からOffice 2021までの方法と同じです。
[ファイル]タブをクリックして、Backstageビューを開きます。
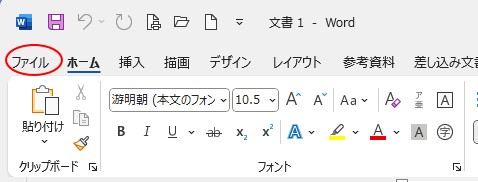
メニューから[アカウント]をクリックします。
[アカウント]が見つからない場合は、[その他...]をクリックしてみてください。
![Word2024のBackstageビューの[アカウント]](https://hamachan.info/WordPress2025/wp-content/uploads/2025/07/5064version50-e1751443712561.png)
ここで確認することもできます。
[〇〇 のバージョン情報]ボタンをクリックします。ここでは、[Word のバージョン情報]ですね。
![Word2024のBackstageビューの[アカウント]-バージョン情報](https://hamachan.info/WordPress2025/wp-content/uploads/2025/07/5064version505.png)
以下の詳細なウィンドウが表示されます。
[アカウント]を表示しても製品名が表示されていないことがあるかもしれません。その場合は、[バージョン情報]をクリックして確認してください。
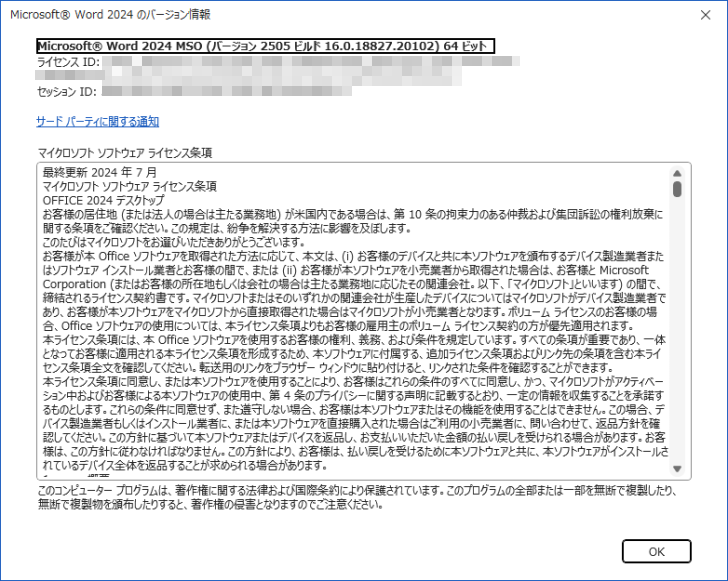
参考Office 2024の[更新オプション]については、以下の記事を参照してください。
-
Microsoft Office 2016以降の更新オプション(今すぐ更新・更新を無効にする)
Office 2016以降では、アカウントの更新オプションから最新の更新プログラムを確認したりインストールすることができます。 ここでは、W ...
![Word2024の[更新オプション]](https://hamachan.info/WordPress2025/wp-content/uploads/2025/07/5064version507.png)
Word 2024で新規文書を開くと、行間が広がっていて、フォントサイズが11ptになっていました。従来の書式に戻す方法は、以下の記事で解説しています。
Wordの新規文書のフォントが11ptで行間も広い!従来の書式に戻す方法
以前のバージョンに戻すには
Officeの更新バージョンアップによって不具合が発生することもあります。
以前のバージョンに戻すことができます。
以前のバージョンの Office に戻す方法 - Microsoft サポート(Microsoft)
-
Officeの更新プログラムのバージョンを以前のバージョンに戻す方法
Microsoft Officeの更新プログラムは、既定では自動的にダウンロードされ、インストールされるようになっています。 バージョンアッ ...
Backstageビューに[アカウント]が見つからない場合
時々、「[ファイル]タブをクリックしても[アカウント]がありません。」という質問を受けることがあります。
ノートパソコンなどで、ウィンドウの高さが小さくなっている場合などは、[その他...]と表示されていると思います。
[その他...]をクリックすると、[アカウント]が現れます。
![Backstageビューの[その他]](https://hamachan.info/WordPress2019/wp-content/uploads/2017/01/548koushin13.png)
クイックアクセスツールバーに[バージョン情報]を登録
バージョン情報をすぐに確認したいという場合は、クイックアクセスツールバーに登録しておくと簡単に確認することができます。
ここでは例として、Word 2016で解説します。アプリケーションごとの設定になります。
[クイックアクセスツールバーのユーザー設定]から[その他のコマンド]をクリックします。
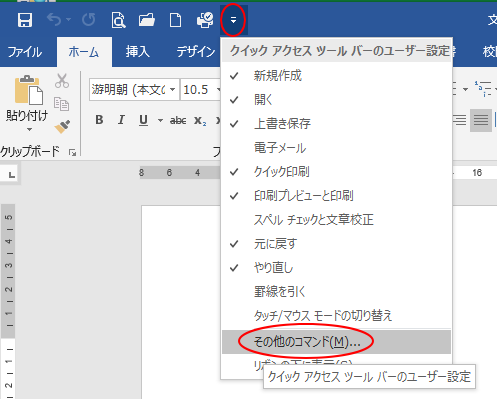
[Wordのオプション]の[クイックアクセスツールバー]が表示されます。
[コマンドの選択]で[リボンにないコマンド]か[すべてのコマンド]のどちらかを選択して、[バージョン情報]を探します。
中央の[追加]ボタンをクリックします。
右側のウィンドウに[バージョン情報]が表示されたことを確認して、[OK]ボタンをクリックします。
コマンドボタンは特定のファイルのみに追加することもできます。
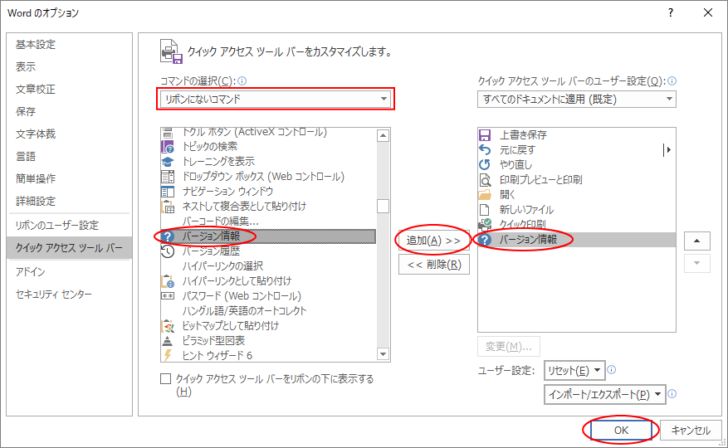
クイックアクセスツールバーに下のように[バージョン]情報のコマンドが追加されます。
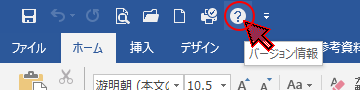
クリックすると、バージョン情報が表示されます。
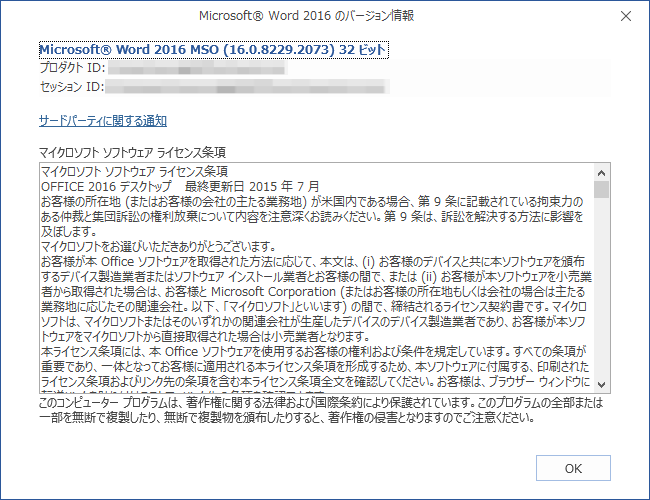
クイックアクセスツールバーからコマンドボタンを削除する場合は、コマンドボタンで右クリックして[クイックアクセスツールバーから削除]をクリックします。
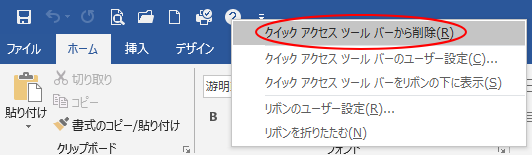
参考クイックアクセスツールバーのカスタマイズについては、以下の記事で詳しく解説しています。
-
クイックアクセスツールバーの表示/非表示設定と位置の変更
Office 2021以降とMicrosoft 365のOfficeでは、クイックアクセスツールバーの非表示設定ができるようになっています。 ...
クイックアクセスツールバーの[バージョン情報]のアイコンは、Office 2013も同じですが、Office 2010とOffice 2007は、下のような丸いアイコンになります。(環境はWindows 7にOffice 2010、Windows VistaにOffice 2007 です。)
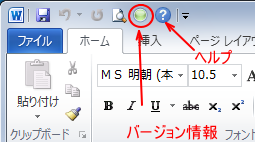
Office 2013とOffice 2016では、[バージョン情報]と[ヘルプ]は同じアイコンになりますので気をつけてください。
ポイントするとポップヒントに名前が表示されます。
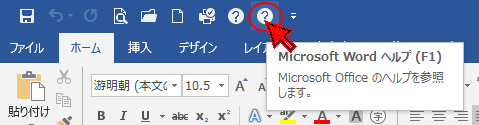
Office 2016のヘルプについては、以下の記事で解説しています。
-
操作アシストの活用とヘルプの表示
Office2016の新機能です。 リボンに[操作アシスト]という機能が追加されました。Office2019にもあります。 ここでは、例とし ...
参考Windows 10のバージョンの確認方法は、以下の記事で解説しています。
-
Windows 10のバージョンの確認とアップデート方法
Windows 10で バージョンを確認する方法です。 Windows 10の設定から確認する方法とコマンドで確認する方法があります。 更新 ...
