Microsoft Edgeでは、ウェブページをスタートにタイルとしてピン留めすることができます。タイルは、ドラッグで好きな位置に移動することができます。
頻繁に使用するWebページは、タイルとして登録しておくと便利です。
また、タスクバーにピン留めすることもできます。
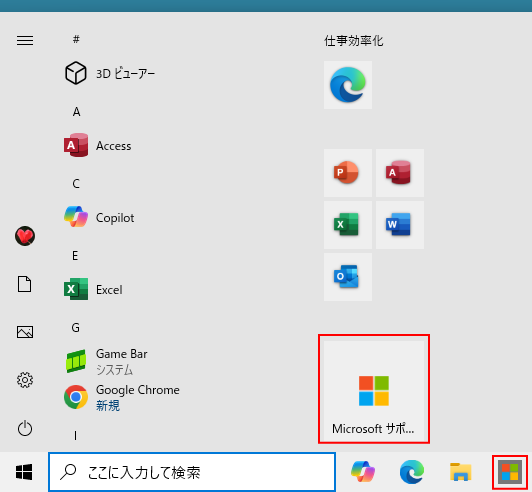
参考タブをピン留めする方法については、以下の記事で解説しています。
-
Microsoft Edgeのタブ操作(ピン留めと複製とタブの切り替え)
Microsoft Edgeでは、開いてるWebページをピン留めして、常にタブを表示しておくことができます。複数のタブをピン留めできますし、 ...
Microsoft Edgeのバージョンは、131.0.2903.63 です。バージョンの確認は、以下で解説しています。
Webページをスタート画面にピン留めする
まず、スタートにタイルとして登録したいWebページを表示します。
ここでは、Microsoftのサポートページを表示しています。
Microsoft Edgeのウィンドウの右上にある[…](設定など)ボタンをクリックして、[その他のツール]をポイントして、サブメニューから[スタートにピン留めする]をクリックします。
![設定メニューの[その他のツール]-[スタートにピン留めする]](https://hamachan.info/WordPress2019/wp-content/uploads/2020/05/32141pindome01-e1732531032958.png)
[このタイルをスタートにピン留めしますか?]というメッセージウィンドウが表示されますので、[はい]をクリックします。
![[スタートにピン留する]ウィンドウ](https://hamachan.info/WordPress2019/wp-content/uploads/2020/05/edge7.png)
Webページがスタートにタイルとして登録されます。
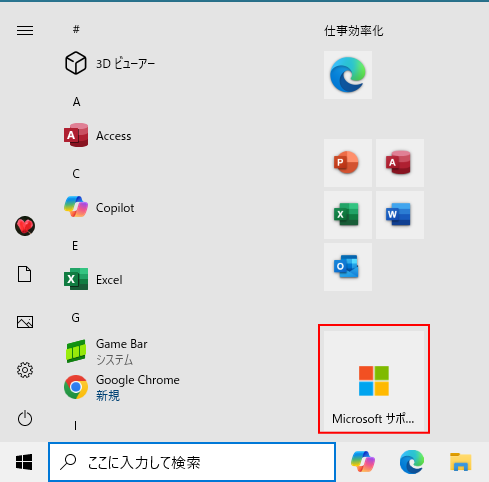
タイルの大きさの変更とピン留めを外す
タイルの大きさは、タイルで右クリックしてショートカットメニューの[サイズ変更]から選択して変更することができます。
[小]と[中]の選択肢があります。
![タイルを右クリックして[サイズ変更]](https://hamachan.info/WordPress2019/wp-content/uploads/2020/05/32141pindome11.png)
ピン留めを外すには、[スタートからピン留めを外す]を選択します。
タイルの移動とグループ名
タイルは、ドラッグで移動できます。
また、タイルの固まりの上をポイントすると、[グループに名前を付ける]と表示されるので、
![タイルの固まりの上をポイント[グループに名前を付ける]](https://hamachan.info/WordPress2019/wp-content/uploads/2020/05/32141pindome14-e1732535171199.png)
クリックしてグループの名前を入力することができます。
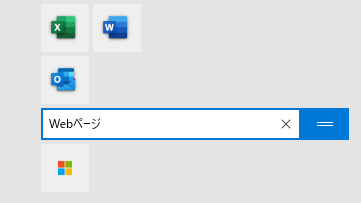
参考一時期、[スタート画面にピン留め]を実行すると、アプリにも登録されていましたが、現在は[スタートにピン留め]を実行しても[アプリに登録]されることはありません。
アプリとしてインストールする方法は、以下の記事で解説しています。
-
アプリとしてインストールでウェブサイトをアプリのように利用する
Microsoft Edgeには、[アプリとしてインストール]という機能があります。 この機能を利用すると、Webサイトをインストールしたデ ...
タスクバーにピン留めする
Microsoft Edgeのウィンドウの右上にある[…](設定など)ボタンをクリックして、[その他のツール]をポイントして、サブメニューから[タスクバーにピン留めする]をクリックします。
![設定メニューの[その他のツール]-[タスクバーにピン留めする]](https://hamachan.info/WordPress2019/wp-content/uploads/2020/05/32141pindome03-e1732531558690.png)
画面右下に[タスクバーにピン留めしますか?]のメッセージウィンドウが表示されますので、[はい]をクリックします。
![[Microsoftサポートをタスクバーにピン留めしますか?]のメッセージウィンドウ](https://hamachan.info/WordPress2019/wp-content/uploads/2020/05/32141pindome02.png)
タスクバーにピン留めされます。

参考一度、スタート画面やタスクバーに登録したウェブページで、[その他のツール]を表示すると、そのメニューは無効状態になります。
![[タスクバーにピン留めする]と[スタート画面にピン留めする]が無効になったメニュー](https://hamachan.info/WordPress2019/wp-content/uploads/2020/05/32141pindome05.png)
ピン留めの解除
スタート画面のピン留めは、右クリックのショートカットメニューから[スタートからピン留めを外す]をクリックします。
![スタートに登録したWebページで右クリック-[スタートからピン留めを外す]](https://hamachan.info/WordPress2019/wp-content/uploads/2020/05/32141pindome08.png)
タスクバーのピン留めも、右クリックのショートカットメニューから行うことができます。
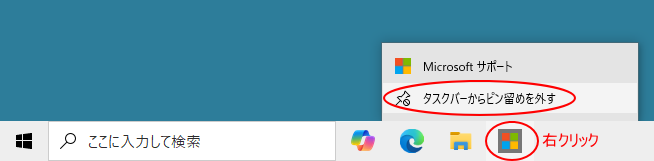
参考スタートか、タスクバーのどちらかに登録しておくといいと思います。
また、スタートにタイルとして登録したアプリは、右クリックのショートカットメニューから[タスクバーにピン留めする]ことができますが、Webページの場合はできません。
以下は、スタートメニューの[Word]で右クリックしたものです。
[その他]のサブメニューに[タスクバーにピン留めする]とメニューがあります。
![スタートメニューの[Word]で右クリックのショートカットメニュー[その他]-[タスクバーにピン留めする]](https://hamachan.info/WordPress2019/wp-content/uploads/2020/05/32141pindome18.png)
しかし、Webページのタイルには、[タスクバーにピン留めする]のメニューはありません。
Webページをタスクバーにピン留めする場合は、設定メニューから操作する必要があります。
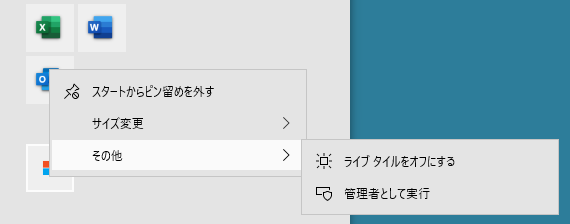
Windows 11の場合
Windows 11のEdgeでも同じように設定できます。
画像は、Windows 11 バージョン 24H2 です。
スタートにピン留め
Microsoft Edgeのウィンドウの右上にある[…](設定など)ボタンをクリックして、[その他のツール]をポイントして、サブメニューから[スタートにピン留めする]をクリックします。
![設定メニューの[その他のツール]-[スタートにピン留めする]](https://hamachan.info/WordPress2019/wp-content/uploads/2020/05/32141pindome01-e1732531032958.png)
[これをスタートにピン留めしますか?]のメッセージが表示されますので、[はい]をクリックします。
![[これをスタートにピン留めしますか?]のメッセージ](https://hamachan.info/WordPress2019/wp-content/uploads/2020/05/32141pindome20.png)
Windows 11のスタートに登録されます。
スタートのピン留め済みの最後に登録されます。
スタートボタンをクリックしたときに表示される直ぐのスタートに見当たらない場合は、次のページを表示してみてください。
![Windows 11のスタート[次のページ]](https://hamachan.info/WordPress2019/wp-content/uploads/2020/05/32141pindome21.png)
最後に表示されていると思います。
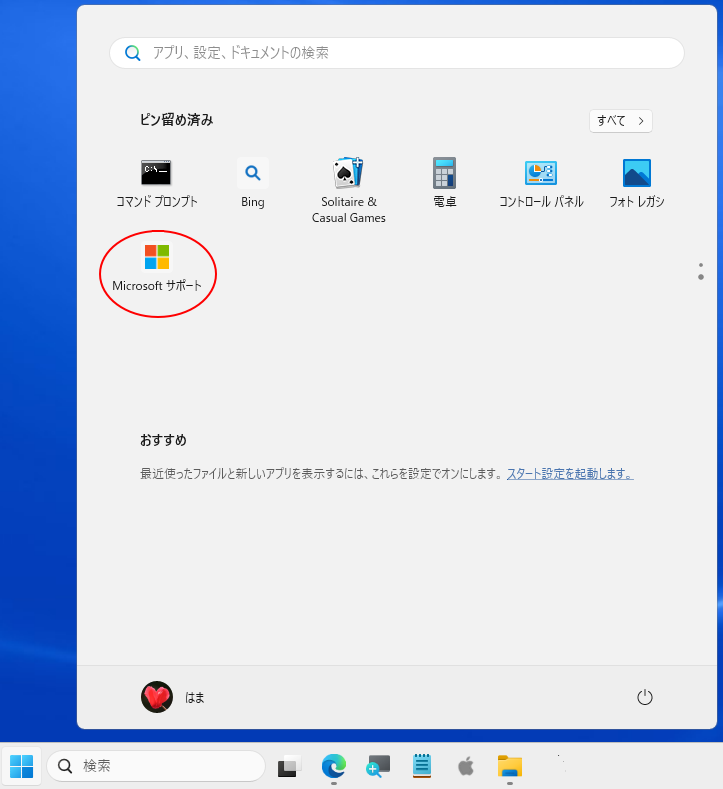
ピン留めを外す場合は、Windows 10と同じく右クリックのショートカットメニューから[スタートからピン留めを外す]をクリックします。
![ショートカットメニューの[スタートからピン留めを外す]](https://hamachan.info/WordPress2019/wp-content/uploads/2020/05/32141pindome23.png)
タスクバーにピン留め
タスクバーにピン留めする方法も同じです。
Microsoft Edgeのウィンドウの右上にある[…](設定など)ボタンをクリックして、[その他のツール]をポイントして、サブメニューから[タスクバーにピン留めする]をクリックします。
![設定メニューの[その他のツール]-[タスクバーにピン留めする]](https://hamachan.info/WordPress2019/wp-content/uploads/2020/05/32141pindome03-e1732531558690.png)
画面右下に[タスクバーにピン留めしますか?]のメッセージウィンドウが表示されますので、[はい]をクリックします。
![[タスクバーにピン留めしますか?]のメッセージウィンドウ](https://hamachan.info/WordPress2019/wp-content/uploads/2020/05/32141pindome24.png)
タスクバーにピン留めされます。

ピン留めを外す場合も同じく右クリックしてショートカットメニューから[タスクバーからピン留めを外す]をクリックします。
![ショートカットメニューの[タスクバーからピン留めを外す]](https://hamachan.info/WordPress2019/wp-content/uploads/2020/05/32141pindome26.png)
参考Windows 11のスタートについては、以下の記事で解説しています。
-
Windows 11の[スタート]メニューの画面構成と設定(カスタマイズ)
Windows 11では[スタート]メニューも大きく変わりました。 まずは、[スタート]メニューの構成内容を確認して、使いやすいようにカスタ ...
